Doանկանու՞մ եք Twitter- ում ինչ -որ մեկից գտնել որոշակի թվիթ, բայց չե՞ք ցանկանում անցնել նրա ամբողջ պրոֆիլը: Այս wikiHow- ը սովորեցնում է ձեզ, թե ինչպես գտնել Twitter- ի որոշակի օգտվողների թվիթեր: Դա անելու ամենահեշտ ձևը Twitter- ի առաջադեմ որոնման («Ընդլայնված որոնում») ձևի օգտագործումն է, որը թույլ է տալիս զտել որոնումը ըստ օգտվողի, ինչպես նաև սահմանել որոնման տարբեր տեսակների պարամետրեր: Եթե Twitter- ը օգտագործում եք հեռախոսի կամ պլանշետի վրա, ապա ձեզ հարկավոր կլինի մուտք գործել Twitter.com բջջային վեբ դիտարկիչի միջոցով, քանի որ առաջադեմ որոնման հնարավորությունը հասանելի չէ Twitter բջջային հավելվածում: Որպես մեկ այլ ավելի բարդ տարբերակ, օգտագործեք հատուկ որոնման օպերատորը անմիջապես Twitter- ի որոնման տողից:
Քայլ
Մեթոդ 1 -ը `3 -ից. Օգտագործեք Ընդլայնված որոնման հնարավորությունը ձեր հեռախոսի կամ պլանշետի վրա
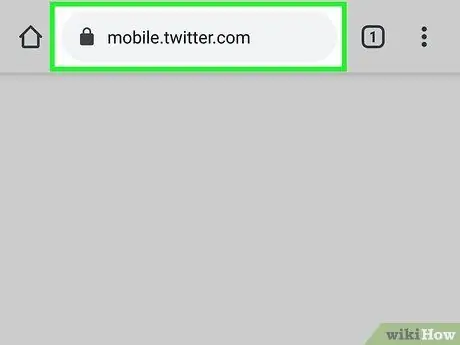
Քայլ 1. Այցելեք https://www.twitter.com վեբ դիտարկիչի միջոցով:
Մինչ դուք սովորաբար օգտագործում եք Twitter ծրագիրը ձեր հեռախոսի կամ պլանշետի վրա, ձեզ հարկավոր է վեբ դիտարկիչ ՝ Twitter- ի առաջադեմ որոնման գործիքը («Ընդլայնված որոնում») մուտք գործելու համար:
Մուտք գործեք ձեր Twitter հաշիվ այս փուլում, եթե դա դեռ չեք արել:
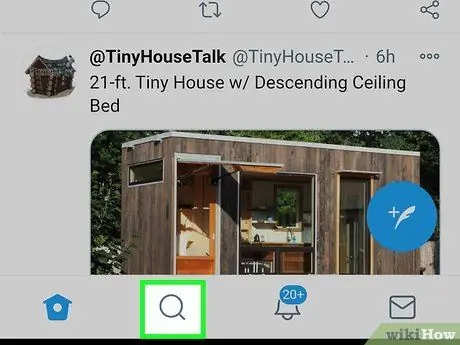
Քայլ 2. Հպեք խոշորացույցի պատկերակին:
Այս պատկերակը էջի ներքևի երկրորդ կոճակն է: Որոնման ձևը («Որոնում») կցուցադրվի:
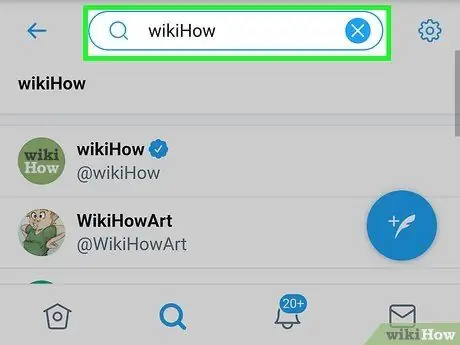
Քայլ 3. Որոնման տողում մուտքագրեք որևէ բան և սեղմեք Enter կամ Որոնել:
Դուք կարող եք մուտքագրել ցանկացած բան, ներառյալ ցանկացած բառ կամ արտահայտություն: Կցուցադրվի որոնման արդյունքների ցուցակ:
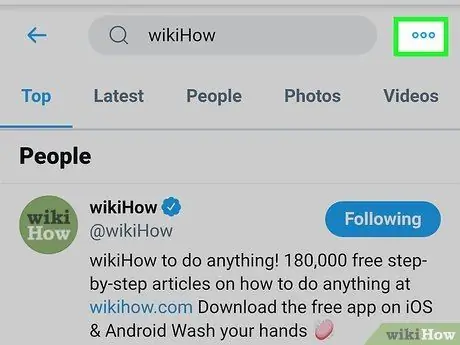
Քայլ 4. Հպեք երեք կետերի պատկերակին:
Այն գտնվում է էջի վերին աջ անկյունում: Դրանից հետո ճաշացանկը կընդլայնվի:
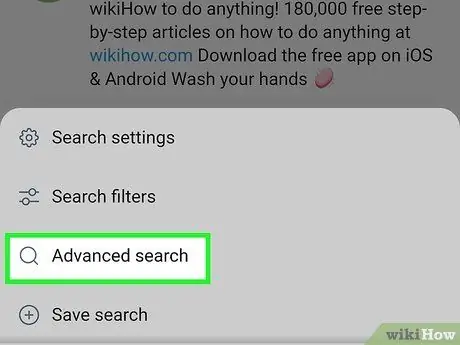
Քայլ 5. Մենյուում հպեք Ընդլայնված որոնում:
Որոնման ձևի առաջադեմ տարբերակը կբեռնվի:
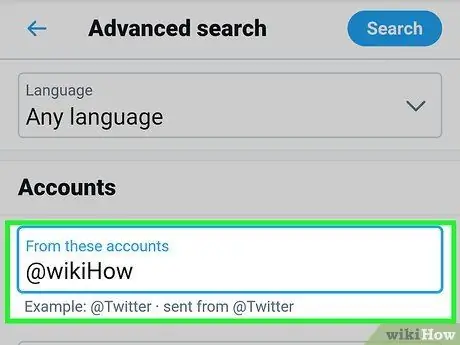
Քայլ 6. «Այս հաշիվներից» դաշտում մուտքագրեք տվյալ օգտվողի անունը:
«Հաշիվներ» վերնագրի ներքևում գտնվող սյունակը գտնելու համար հարկավոր է ոլորել էկրանով:
Օրինակ, եթե ցանկանում եք թվիթեր գտնել @wikiHow- ից, մուտքագրեք wikiHow դաշտում:
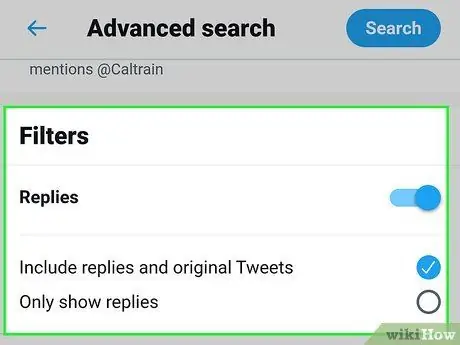
Քայլ 7. Ընտրեք որոնման այլ պարամետրեր:
Ընդլայնված որոնման ձևի մյուս դաշտերը կարող են օգնել ձեզ գտնել ձեր փնտրած կոնկրետ թվիթը:
- «Բառեր» հատվածը թույլ է տալիս տեսնել թվիթեր, որոնք նշում են (կամ չեն նշում) հատուկ բառեր և արտահայտություններ: Այս սյունակը օգտակար է, երբ դուք փնտրում եք թվիթեր, որոնք ընդգրկում են որոշակի թեմա: Օրինակ, եթե ցանկանում եք տեսնել @wikihow- ի բոլոր թվիթերը COVID 19-ի վերաբերյալ, «այս բառերից որևէ մեկը» դաշտում մուտքագրեք covid-19 կորոնավիրուս: Եթե չեք ցանկանում ներառել «Բեյոնսե» բառը պարունակող թվիթերը, կարող եք «Բեյոնսեին» գրել «Այս բառերից ոչ մեկը» դաշտում:
- «Iltտիչներ» հատվածը թույլ է տալիս պատասխանները ներառել որոնման արդյունքներում, ինչպես նաև հղումներ պարունակող թվիթերում:
- «Ներգրավումներ» հատվածը թույլ է տալիս դիտել թվիթերներ ՝ որոշակի թվով հավանումներով, պատասխաններով և ռեթվիթներով:
- Օգտագործեք «Ամսաթվեր» հատվածը ՝ թվիթերը դիտելու ամսաթվի որոշակի տիրույթից:
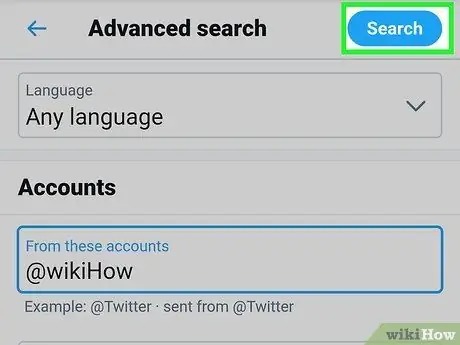
Քայլ 8. Սահեցրեք էկրանը և հպեք Որոնմանը:
Դա կապույտ կոճակ է էջի վերին աջ անկյունում: Ընտրված հաշվի վերևի կամ ամենահայտնի թվիթերը կցուցադրվեն:
Հպեք ներդիրին » Վերջին »Էջի վերևում ՝ որոնման արդյունքները ժամանակագրական կարգով դիտելու համար: Որոնման չափանիշներին համապատասխանող վերջին թվիթերը առաջինը կցուցադրվեն որոնման արդյունքների ցանկում:
Մեթոդ 2 -ից 3 -ը ՝ Համակարգչի վրա Ընդլայնված որոնման հնարավորության օգտագործումը
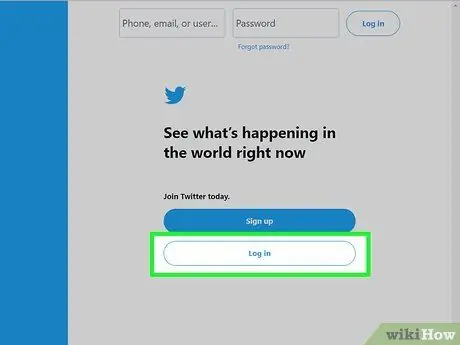
Քայլ 1. Այցելեք https://www.twitter.com վեբ դիտարկիչի միջոցով:
Եթե դուք մուտք չեք գործել ձեր հաշիվ, մուտքագրեք ձեր մուտքի տվյալները տրամադրված դաշտերում, այնուհետև կտտացրեք կամ հպեք « Մուտք գործեք ”.
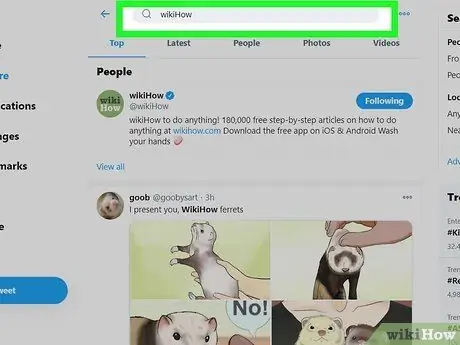
Քայլ 2. Որոնման դաշտում մուտքագրեք որևէ բան և սեղմեք Enter: ստեղնը կամ Վերադառնում է:
Դուք կարող եք մուտքագրել ցանկացած բառ կամ արտահայտություն, ներառյալ ցանկացած արտահայտություն: Այս քայլը անհրաժեշտ է, որպեսզի կարողանաք բեռնել որոնման արդյունքները ցուցադրող էջ:
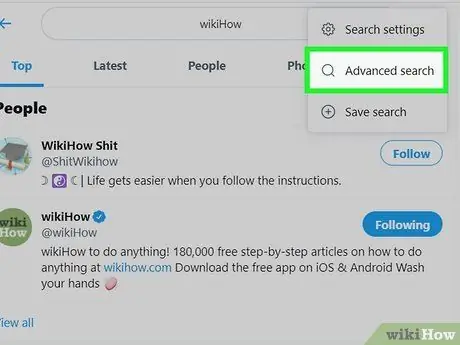
Քայլ 3. Կտտացրեք Ընդլայնված որոնում:
Այն գտնվում է ծայրահեղ աջ սյունակում ՝ «Որոնման զտիչներ» վերնագրի ներքո: Դրանից հետո կցուցադրվի առաջադեմ որոնման ձև:
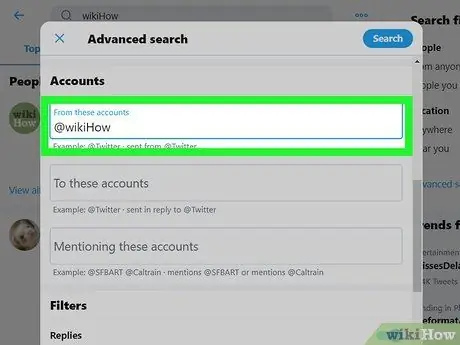
Քայլ 4. «Այս հաշիվներից» դաշտում մուտքագրեք տվյալ օգտվողի անունը:
Այս սյունակը ձևի «Հաշիվներ» վերնագրի ներքո գտնվող առաջին սյունակն է: Սյունակը գտնելու համար գուցե անհրաժեշտ լինի ոլորել էկրանով:
Օրինակ, եթե ցանկանում եք թվիթեր գտնել @wikiHow- ից, մուտքագրեք wikiHow դաշտում:
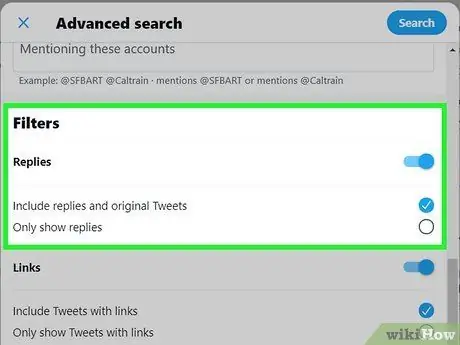
Քայլ 5. Նշեք որոնման այլ պարամետրեր:
Ընդլայնված որոնման ձևի մյուս դաշտերը կարող են օգնել ձեզ գտնել ձեր փնտրած կոնկրետ թվիթը:
- «Բառեր» հատվածը թույլ է տալիս տեսնել թվիթեր, որոնք նշում են (կամ չեն նշում) հատուկ բառեր և արտահայտություններ: Այս սյունակը օգտակար է, երբ դուք փնտրում եք թվիթեր, որոնք ընդգրկում են որոշակի թեմա: Օրինակ, եթե ցանկանում եք գտնել @wikihow- ի բոլոր թվիթերը, որտեղ նշված է պիցայի մասին, կարող եք «բոլոր այս բառերը» դաշտում պիցա գրել: Իտալական խոհանոցի հետ կապված ավելի ծավալուն արդյունքների համար կարող եք «պիցա մակարոնեղեն մարինարա» մակագրել «Այս բառերից որևէ մեկը» դաշտում: Եթե չեք ցանկանում ստանալ թվիթերներ, որոնք ասում են «լազանյա» բառը, կարող եք «լազանիա» մուտքագրել «Այս բառերից ոչ մեկը» դաշտում:
- «Iltտիչներ» հատվածը թույլ է տալիս պատասխանները ներառել որոնման արդյունքներում, ինչպես նաև հղումներ պարունակող թվիթերում:
- «Ներգրավումներ» հատվածը թույլ է տալիս դիտել թվիթերներ ՝ որոշակի թվով հավանումներով, պատասխաններով և ռեթվիթներով:
- Օգտագործեք «Ամսաթվեր» հատվածը ՝ թվիթերը դիտելու ամսաթվի որոշակի տիրույթից:
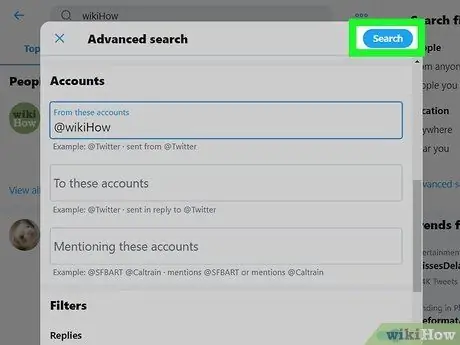
Քայլ 6. Կտտացրեք Որոնել կոճակին:
Այն գտնվում է որոնման ձևի վերին աջ անկյունում:
Կտտացրեք ներդիրին " Վերջին »Էջի վերևում ՝ արդյունքները ժամանակագրական կարգով դիտելու համար: Ամենաթարմ թվիթերը, որոնք համապատասխանում են որոնման չափանիշներին, կհայտնվեն ցուցակի վերևում:
Մեթոդ 3 -ից 3 -ը. Որոնման օպերատորների օգտագործումը
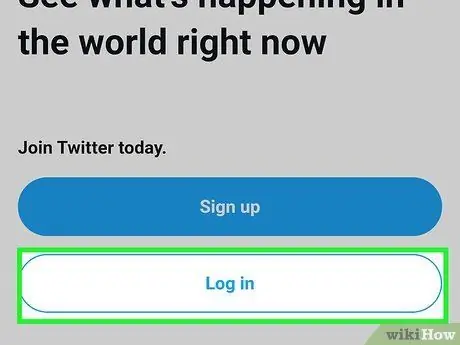
Քայլ 1. Մուտք գործեք ձեր Twitter հաշիվ:
Գործարկեք Twitter ծրագիրը կամ այցելեք https://twitter.com վեբ դիտարկիչի միջոցով: Այս փուլում նախ մուտք գործեք ձեր հաշիվ, եթե դա դեռ չեք կատարել:
Որոնման օպերատորները հատուկ կոդեր են, որոնք կարող են հավասարեցնել որոնման արդյունքները: Եթե ցանկանում եք թվիթեր գտնել որոշակի օգտվողից, կարող եք օգտագործել այս կոդերը `նշելու այն արդյունքների տեսակը, որը ցանկանում եք ստանալ:
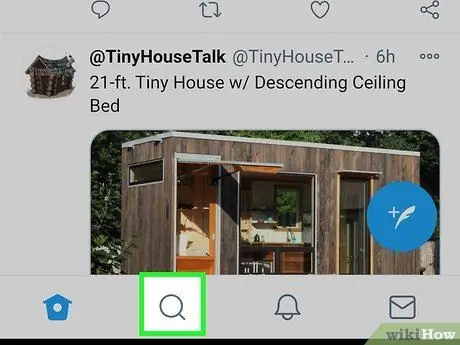
Քայլ 2. Հպեք խոշորացույցի պատկերակին ՝ որոնման տողը կամ «Որոնում» (միայն շարժական սարքերում) ցուցադրելու համար:
Անհրաժեշտ չէ հետևել այս քայլին, եթե համակարգչից վեբ զննարկչի միջոցով մուտք եք գործում Twitter:
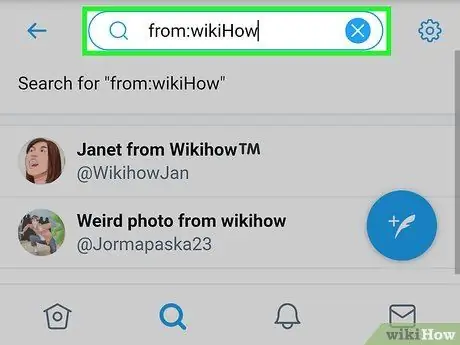
Քայլ 3. Մուտքագրեք ՝ wikiHow որոնման դաշտում:
«WikiHow» - ը փոխարինեք այն օգտվողի անունով, ում թվիթերը ցանկանում եք գտնել:
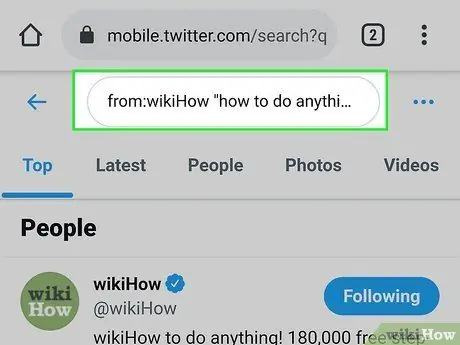
Քայլ 4. Մուտքագրեք լրացուցիչ որոնման օպերատորներ:
Եթե պարզապես ցանկանում եք տեսնել այդ օգտվողի բոլոր թվիթերը և այլ պարամետրեր չդնել, կարող եք բաց թողնել այս քայլը: Այնուամենայնիվ, եթե ցանկանում եք ճշգրիտ ճշգրտել ձեր արդյունքները, ահա որոշ պարամետրերի ընտրանքներ, որոնք պետք է փորձել.
- from: wikiHow բարև = Այս պարամետրը ցուցադրում է «wikiHow» օգտվողի բոլոր թվիթերը, որոնք պարունակում են «բարև» բառը:
-
from: wiki Ինչպես անել ինչ -որ բան = Քանի որ բառերի միջև չկան մեջբերումներ, Twitter- ը կփնտրի «wikiHow» - ի օգտվողի բոլոր թվիթերը, որոնք պարունակում են այդ բոլոր բառերը մեկ թվիթում:
Կարող եք մուտքագրել այնքան բառեր, որքան ցանկանում եք, և նույնիսկ տեղադրել հեշթեգներ:
- from: wikiHow "how to do something" = Մեջբերումներ ավելացնելուց հետո Twitter- ը կփնտրի «wikiHow» օգտվողի բոլոր թվիթերը, որոնք պարունակում են «ինչպես անել ամեն ինչ» արտահայտությունը հատուկ/ճշգրիտ:
- Ինչպես: ինչպե՞ս անել որևէ բան = «դեպի» բառից առաջ մինուս նշանը ցույց է տալիս, որ Twitter- ը որոնելու է «ինչպես», «անել» և «ամեն ինչ» բառերը պարունակող բոլոր թվիթերը ՝ առանց «դեպի» բառը ներառելու:
- from: wikiHow:) = smileպիտների դեմքի ծածկագիրը կցուցադրի օգտվողի բոլոր թվիթերը, որոնք արտացոլում են դրական վերաբերմունք: Փոխարինեք ծածկագիրը տխուր դեմքի կոդով («:(») ՝ թվիթերը դիտելու համար, որոնք Twitter- ը համարում է բացասական վերաբերմունք արտացոլող:
- Որոնման օպերատորների ամբողջական ցանկի համար այցելեք
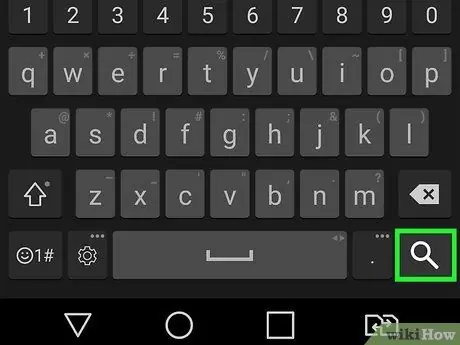
Քայլ 5. Սեղմեք Enter ստեղնը կամ Վերադառնում է:
Եթե օգտագործում եք հեռախոս կամ պլանշետ, ապա պետք է շոշափեք « Որոնել Ընտրված օգտվողների բոլոր թվիթերը, որոնք համապատասխանում են ձեր մուտքագրած որոնման չափանիշներին, կցուցադրվեն:






