Այս wikiHow- ը սովորեցնում է ձեզ, թե ինչպես հեռացնել հավելվածի դյուրանցումները ձեր Android հեռախոսի հիմնական էկրանին: Ընդհանրապես Android սարքերի մեծ մասում դուք կարող եք ջնջել յուրաքանչյուր դյուրանցում անմիջապես հիմնական էկրանի միջոցով: Կարող եք նաև անջատել դյուրանցման ավտոմատ ավելացման հնարավորությունը, որպեսզի հետագայում հիմնական էկրանին անցանկալի դյուրանցումներ չլինեն:
Քայլ
Մեթոդ 1 -ը ՝ 5 -ից. Հեռացնել դյուրանցումները սարքերում ՝ լռելյայն Android- ով
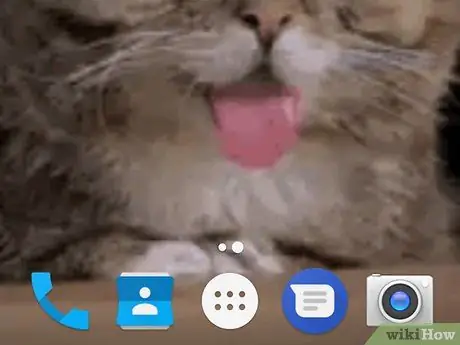
Քայլ 1. Հասկացեք սարքի սահմանափակումները:
Քանի որ տարբեր արտադրողների կողմից ընտրացանկի տարբեր ընտրանքներ կիրառվում են իրենց արտադրանքի վրա, ձեր օգտագործած հեռախոսը (կամ պլանշետը) կարող է չտրամադրել ծրագրի պատկերակները հիմնական էկրանից հեռացնելու տարբերակը:
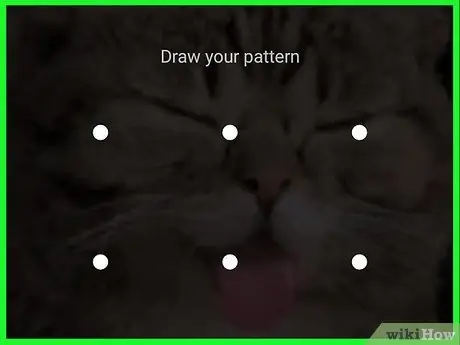
Քայլ 2. Բացեք սարքի էկրանը:
Սեղմեք կողպման կոճակը և մուտքագրեք գաղտնաբառ, PIN կոդ կամ կողպեքի օրինակ ՝ էկրան մուտք գործելու համար:
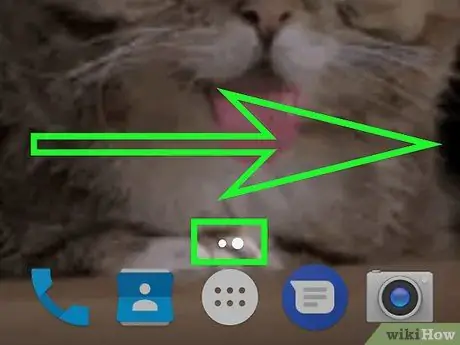
Քայլ 3. Անհրաժեշտության դեպքում այցելեք այլ էկրան/էջ:
Եթե կան բազմաթիվ հիմնական էկրաններ, սահեցրեք աջ ՝ յուրաքանչյուր էջը ոլորելու համար, մինչև չհասնեք այն էջին, որի պատկերակը ցանկանում եք հեռացնել:
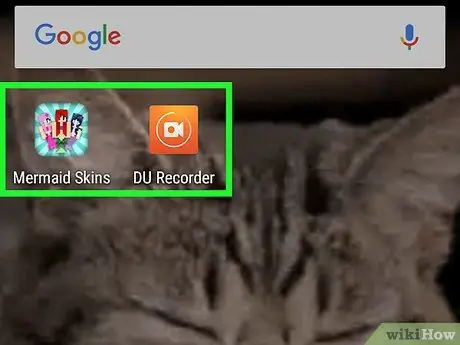
Քայլ 4. Գտեք պատկերակը, որը ցանկանում եք հեռացնել:
Հիշեք, որ հիմնական էկրանին պատկերակները կապված են համապատասխան ծրագրի հետ և չեն գործում որպես բուն ծրագիր: Սա նշանակում է, որ ծրագիրը չի հեռացվի սարքի էջից/հավելվածի դարակից, եթե պատկերակը հեռացվի:
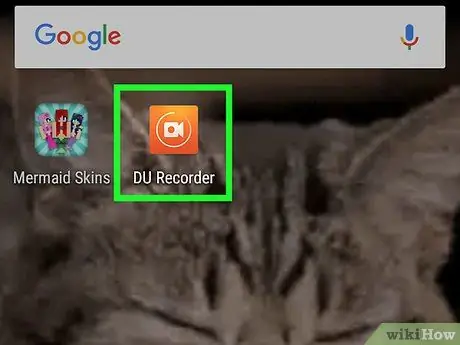
Քայլ 5. Երկար պահեք ծրագրի պատկերակը:
Android սարքի որոշ ծրագրավորողներ պահման ժեստերի ընտրացանկում տեղադրում են ջնջման ընտրացանկը: Հետևաբար, փորձեք սեղմել և պահել հավելվածի պատկերակը ՝ տեսնելու, թե արդյոք դրանից հետո ցուցադրվող ցանկ կա:
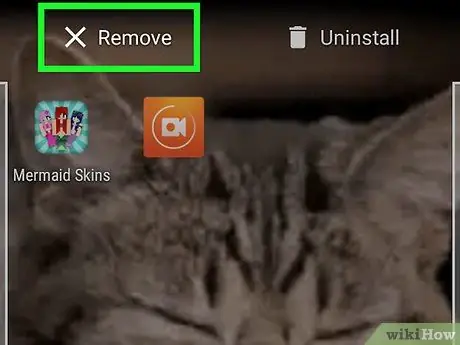
Քայլ 6. Ընտրեք «Հեռացնել» կամ «leteնջել»:
Փնտրեք ընտրացանկի ծրագրի պատկերակը հեռացնելու ճիշտ տարբերակը: Եթե առկա է, հպեք տարբերակին:
Եթե չեք գտնում «Հեռացնել» կամ «leteնջել» տարբերակը, բաց թողեք այս քայլը:
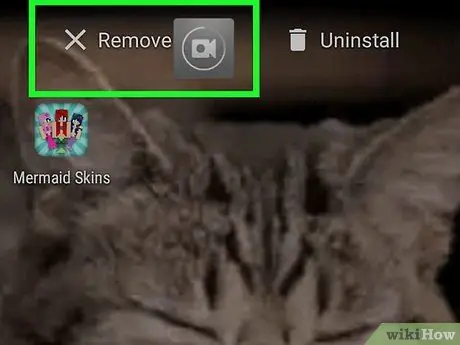
Քայլ 7. Հպեք և քաշեք ծրագրի պատկերակը էկրանի վերև:
Եթե պատկերակը երկար պահելուց հետո ոչ մի մենյու չի հայտնվում, էկրանի վերևում փնտրեք «Հեռացնել», «leteնջել» կամ աղբարկղի ընտրանքները: Եթե կա, բերեք ծրագրի պատկերակը էկրանի վերև և բաց թողեք այն:
- Որոշ սարքերում դուք պետք է պատկերակը քաշեք « X- և գցեց այն:
- Բաց թողեք այս քայլը, եթե չկա «Հեռացնել», «leteնջել» տարբերակ, աղբարկղի պատկերակ կամ «կոճակ» X »Էկրանի վերևում:
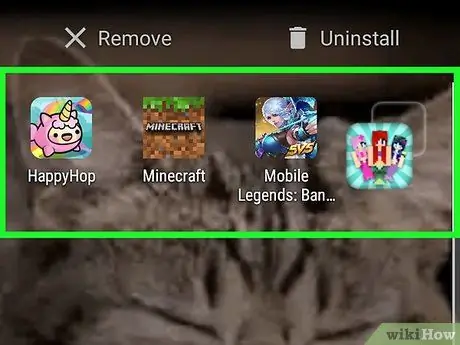
Քայլ 8. Տեղափոխեք պատկերակը մեկ այլ հիմնական էկրան:
Եթե «leteնջել» կամ «Հեռացնել» տարբերակն առկա չէ, հպեք և քաշեք այն ծրագրի պատկերակը, որը ցանկանում եք թաքցնել էկրանի աջ կողմում, պահել այն մինչև էկրանը տեղափոխվի այլ գլխավոր էջ և բաց թողնել պատկերակը այդ էջը: Applicationրագրի պատկերակները չեն հեռացվի հիմնական էկրանի դասավորությունից, բայց գոնե դրանք կարող են թաքնվել հիմնական հիմնական էկրանից:
Մեթոդ 2 5 -ից ՝ Samsung Galaxy սարքերում դյուրանցումների հեռացում
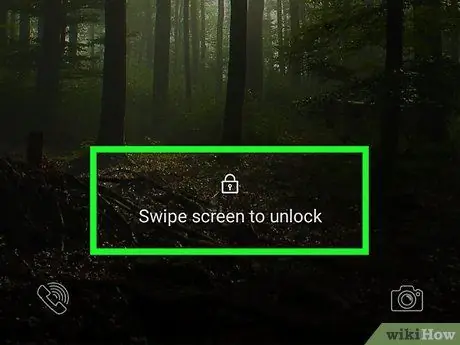
Քայլ 1. Բացեք Samsung Galaxy հեռախոսի էկրանը:
Սեղմեք կողպման կոճակը և մուտքագրեք գաղտնաբառ, PIN կոդ կամ կողպեքի օրինակ ՝ էկրան մուտք գործելու համար:
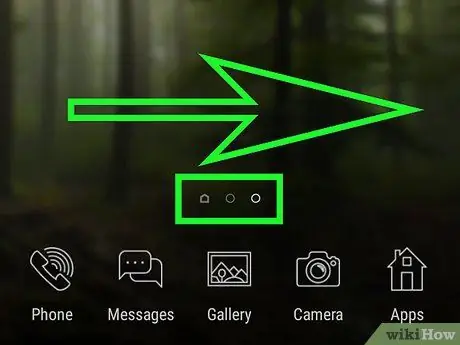
Քայլ 2. Անհրաժեշտության դեպքում այցելեք այլ էկրան/էջ:
Եթե կան բազմաթիվ հիմնական էկրաններ, սահեցրեք աջ ՝ յուրաքանչյուր էջը ոլորելու համար, մինչև չհասնեք այն պատկերակին, որը ցանկանում եք հեռացնել:
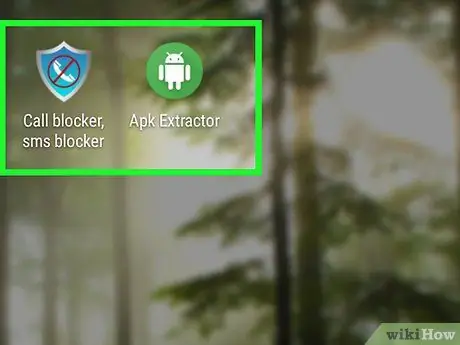
Քայլ 3. Գտեք պատկերակը, որը ցանկանում եք հեռացնել:
Հիշեք, որ հիմնական էկրանին պատկերակները կապված են համապատասխան ծրագրի հետ և չեն գործում որպես բուն ծրագիր: Սա նշանակում է, որ ծրագիրը չի ջնջվի Samsung Galaxy հավելվածի էջից/դարակից, եթե պատկերակը հեռացվի:
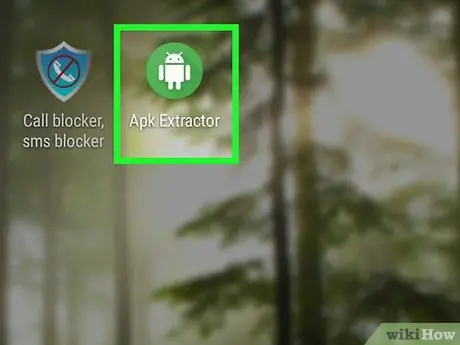
Քայլ 4. Պահեք պատկերակը երկար ժամանակ:
Հպեք և պահեք պատկերակը մինչև թռուցիկ ընտրացանկի հայտնվելը:
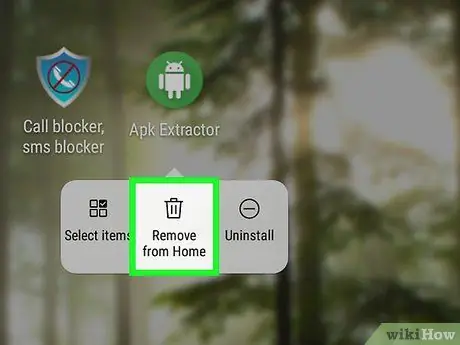
Քայլ 5. Ընտրեք Հեռացնել դյուրանցումը:
Այս տարբերակը բացվող ընտրացանկում է: Appրագրի պատկերակը կհեռացվի Samsung Galaxy սարքի հիմնական էկրանից:
Մեթոդ 3 5 -ից. Nova Launcher- ի օգտագործումը
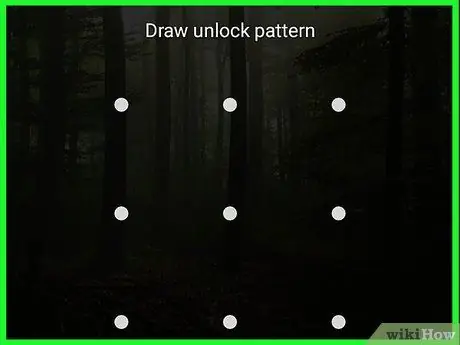
Քայլ 1. Բացեք սարքի էկրանը:
Սեղմեք կողպման կոճակը և մուտքագրեք գաղտնաբառ, PIN կոդ կամ կողպեքի օրինակ ՝ էկրան մուտք գործելու համար:
Եթե դուք օգտագործում եք Nova Launcher- ը ձեր սարքի կանխադրված գործարկիչի փոխարեն, այս մեթոդով կարող եք հեռացնել պատկերակները ձեր հիմնական էկրանին:
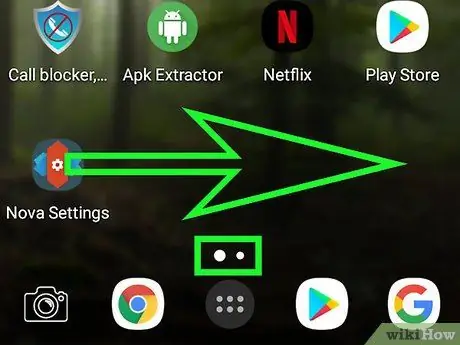
Քայլ 2. Անհրաժեշտության դեպքում այցելեք այլ էկրան/էջ:
Եթե կան բազմաթիվ հիմնական էկրաններ, սահեցրեք աջ ՝ յուրաքանչյուր էջը ոլորելու համար, մինչև չհասնեք այն պատկերակին, որը ցանկանում եք հեռացնել:
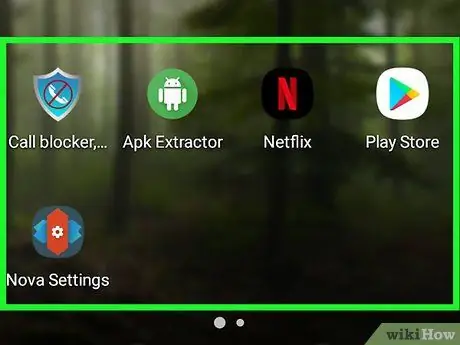
Քայլ 3. Գտեք պատկերակը, որը ցանկանում եք հեռացնել:
Հիշեք, որ հիմնական էկրանին պատկերակները կապված են համապատասխան ծրագրի հետ և չեն գործում որպես բուն ծրագիր: Սա նշանակում է, որ ծրագիրը չի հեռացվի սարքի էջից/հավելվածի դարակից, եթե պատկերակը հեռացվի:
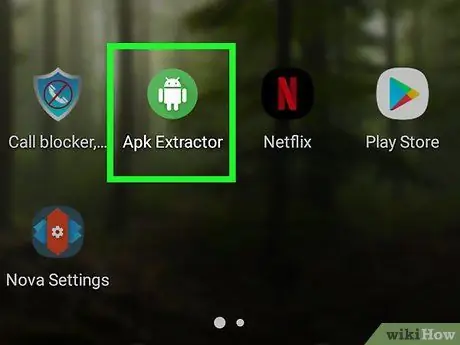
Քայլ 4. Երկար պահեք ծրագրի պատկերակը:
Երկրորդ վայրկյանից հետո կհայտնվի բացվող ընտրացանկ:
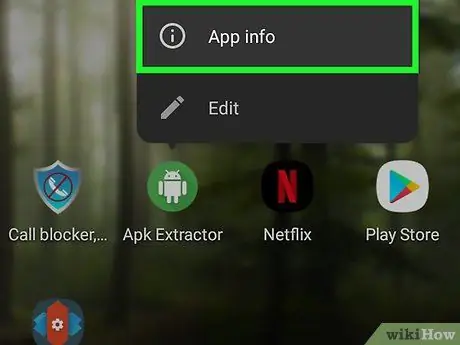
Քայլ 5. Երկար պահեք App ծրագրի պատկերակը:
Այս տարբերակը բացվող ընտրացանկում է:
Եթե դուք օգտագործում եք Android սարք Nougat օպերացիոն համակարգով, կարող եք դիպչել « Հեռացնել »Բացվող ընտրացանկում: Այս իրավիճակում հպեք ծրագրի պատկերակը հիմնական էկրանից հեռացնելու տարբերակին:
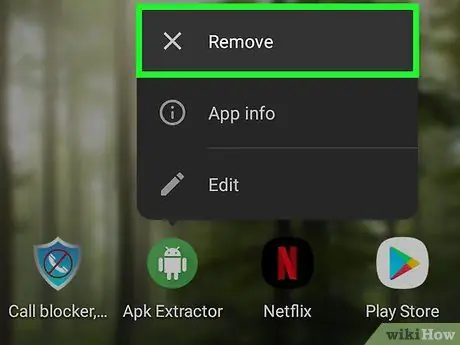
Քայլ 6. Հպման դեպքում հպեք Հեռացնել:
Դրանից հետո ծրագրի պատկերակը կհեռացվի սարքի հիմնական էկրանից:
Մեթոդ 4 5 -ից ՝ Անջատել Android Oreo- ում դյուրանցումների ավտոմատ ավելացում
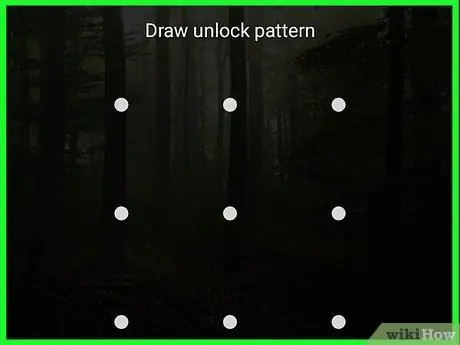
Քայլ 1. Բացեք սարքի էկրանը:
Սեղմեք կողպման կոճակը և մուտքագրեք գաղտնաբառ, PIN կոդ կամ կողպեքի օրինակ ՝ էկրան մուտք գործելու համար:
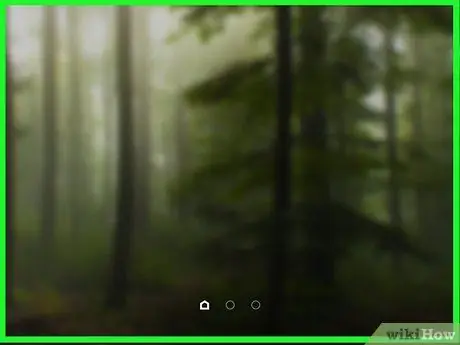
Քայլ 2. Հպեք և պահեք սարքի հիմնական էկրանը:
Որոշ ժամանակ անց կհայտնվի բացվող ընտրացանկ:
- Եթե բացվող ընտրացանկը չի երևում, փորձեք փոքրացնել էջը ՝ ներսից սեղմելով հիմնական էկրանին ՝ կարգավորումները բացելու համար: Եթե հետևեք այս քայլին, կարող եք բաց թողնել հաջորդ քայլը:
- Եթե դուք օգտագործում եք Android սարք Nougat օպերացիոն համակարգով (7.0), հաջորդ մեթոդում օգտագործեք Nougat օպերացիոն համակարգի հրահանգները:
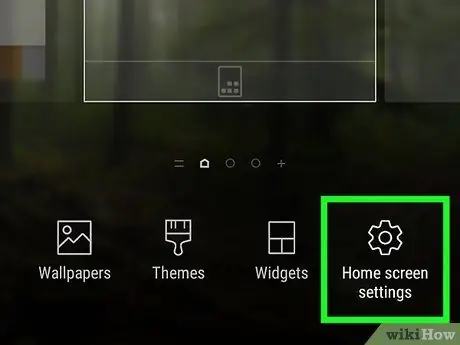
Քայլ 3. Հպեք Կարգավորումներ:
Այս տարբերակը բացվող ընտրացանկում է: Հիմնական էկրանի կարգավորումները կցուցադրվեն դրանից հետո:
Որոշ Android սարքերում հպեք « Հիմնական էկրանի կարգավորումներ »Կամ նմանատիպ տարբերակ:
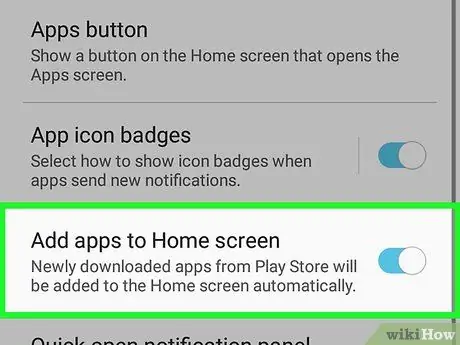
Քայլ 4. Փնտրեք «Ավելացնել պատկերակ» տարբերակը:
Այս ընտրացանկում «Ավելացնել պատկերակ» տարբերակի անունը և գտնվելու վայրը կարող են տարբեր լինել: Հետեւաբար, թերթեք ընտրացանկը `ճիշտ տարբերակը գտնելու համար:
Օրինակ, Android հեռախոսների մեծ մասում «Ավելացնել պատկերակը հիմնական էկրանին» տարբերակը գտնվում է ընտրացանկի ներքևում:
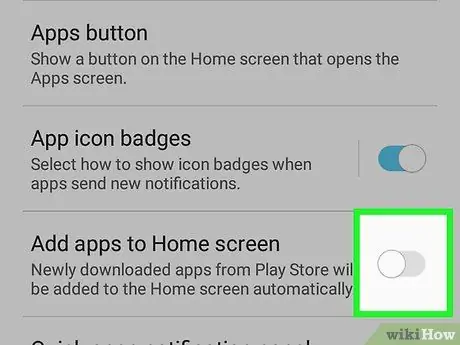
Քայլ 5. Հպեք կանաչ «Ավելացնել պատկերակ» անջատիչին
Հպվելիս գույնը կդառնա մոխրագույն կամ սպիտակ
. Այժմ, հավելվածի նոր ավելացված պատկերակները ինքնաբերաբար չեն ցուցադրվի հիմնական էկրանին:
Որոշ Android սարքերում անջատիչի փոխարեն հպեք ընտրացանկին:
Մեթոդ 5 -ից 5 -ը ՝ Անջատելով Android Nougat- ում դյուրանցումների ավտոմատ ավելացում
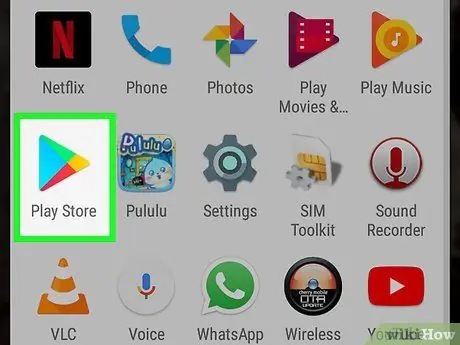
Քայլ 1. Բացեք
Google Play Store.
Հպեք Google Play Store պատկերակին, որը սպիտակ ֆոնի վրա նման է գունագեղ եռանկյունու:
Եթե ձեր Android սարքն օգտագործում է Oreo (8.0) օպերացիոն համակարգը, ապա նախորդ մեթոդով օգտագործեք Oreo օպերացիոն համակարգի հրահանգները:
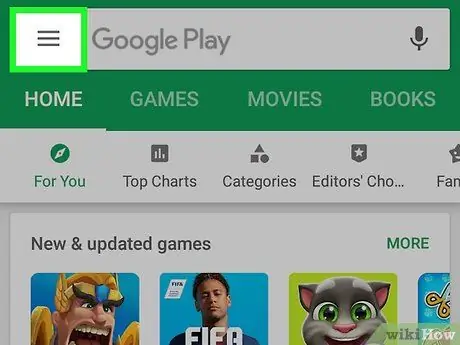
Քայլ 2. Հպեք:
Այն գտնվում է էկրանի վերին ձախ անկյունում: Դրանից հետո կցուցադրվի բացվող ընտրացանկ:
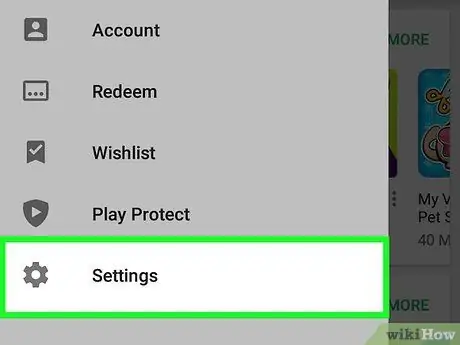
Քայլ 3. Սահեցրեք էկրանը և հպեք Կարգավորումներ:
Այն գտնվում է բացվող ընտրացանկի ներքևում: Հպվելուց հետո պարամետրերի էջը կցուցադրվի:
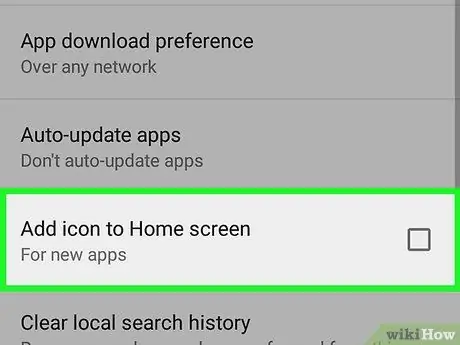
Քայլ 4. Հեռացրեք «Ավելացնել պատկերակը հիմնական էկրանին» վանդակը:
Այս տարբերակը գտնվում է «Ընդհանուր» կարգավորումների խմբում: Ստուգման նշանը վանդակից հանելուց հետո Android սարքերը ավտոմատ կերպով չեն ավելացնի ծրագրի նոր պատկերակները հիմնական էկրանին:






