Ձեր հեռախոսի օգտագործման ընթացքում որոշ ծրագրեր տեղադրելուց և ջնջելուց հետո կարող եք նկատել, որ այժմ ունեք լրացուցիչ դատարկ «Հիմնական էկրան», որն այլևս չեք օգտագործում: Այս դատարկ «Հիմնական էկրանից» ազատվելը կարող է պահպանել ձեր կազմակերպած ծրագրերը և օգնել խնայել ժամանակը ՝ անհրաժեշտ ծրագրերի որոնման համար:
Քայլ
Մեթոդ 1 5 -ից ՝ Samsung և LG սարքեր
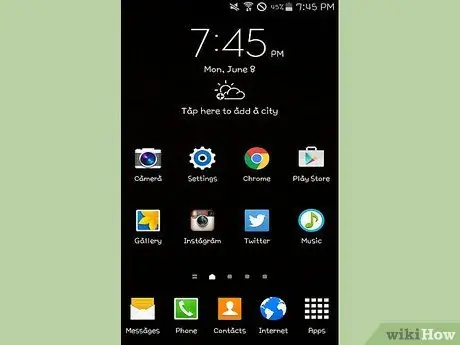
Քայլ 1. Հպեք «Հիմնական» կոճակին ՝ «Հիմնական էկրան» վերադառնալու համար:
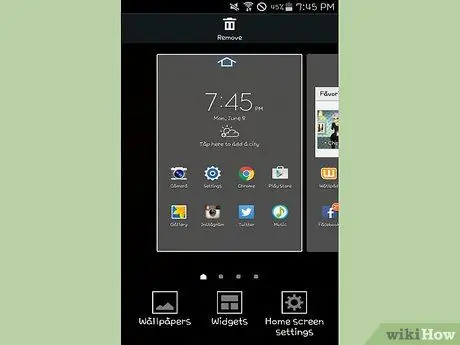
Քայլ 2. Երկու մատով սեղմեք «Հիմնական էկրանը»:
Օգտագործեք նույն ժեստերը, կարծես պատկերն ու կայքը փոքրացնելու համար: Սա կբերի բոլոր էջերը մեկ էկրանին:
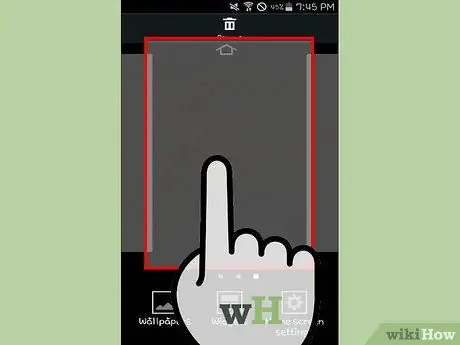
Քայլ 3. Սեղմեք և պահեք էկրանի այն էջը, որը ցանկանում եք ջնջել:
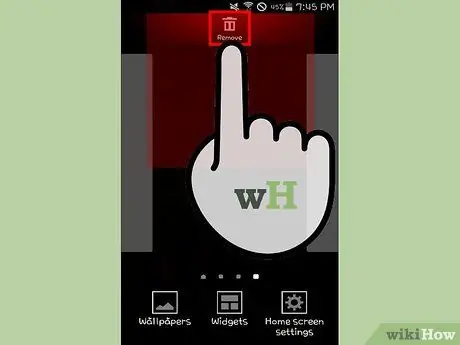
Քայլ 4. Քաշեք էջը դեպի «X» էկրանի վերևում:
Մեթոդ 2 5 -ից ՝ HTC սարք
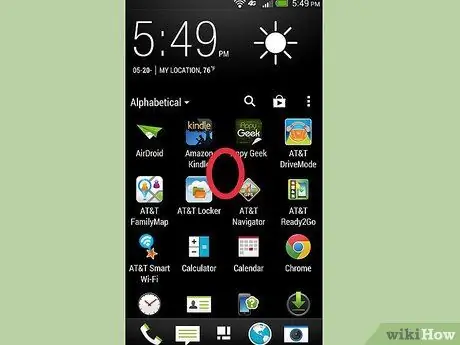
Քայլ 1. Գտեք դատարկ տեղ «Հիմնական էկրանին» ՝ կամ դիմումների միջև, բաց պատկերակի կամ դատարկ էջի վրա:
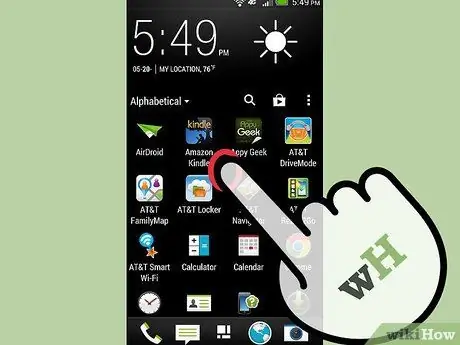
Քայլ 2. Սեղմեք և պահեք դատարկ տարածությունը:
Theաշացանկը կբացվի:
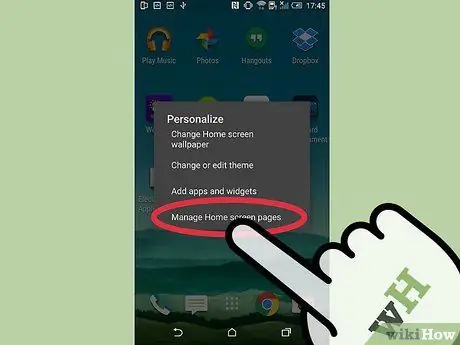
Քայլ 3. Ընտրեք «Կառավարեք հիմնական էկրանի վահանակները»:
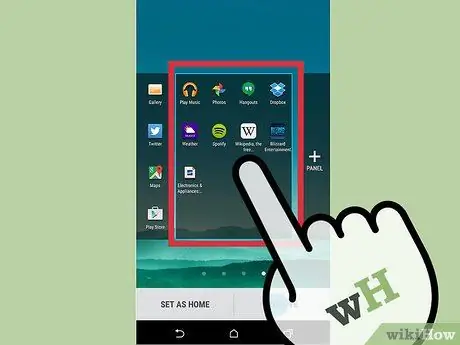
Քայլ 4. Սահեցրեք մինչև չգտնեք այն էջը, որը ցանկանում եք ջնջել:
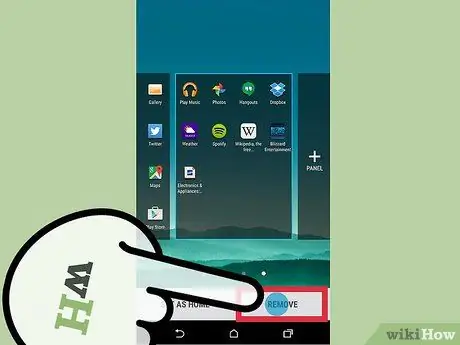
Քայլ 5. Էկրանի ներքևում կտտացրեք «Հեռացնել»:
Մեթոդ 3 5 -ից ՝ Nova Launcher
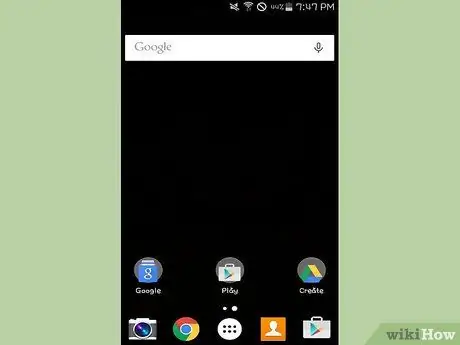
Քայլ 1. Հպեք «Հիմնական» կոճակին ՝ ձեր «Հիմնական էկրան» վերադառնալու համար:
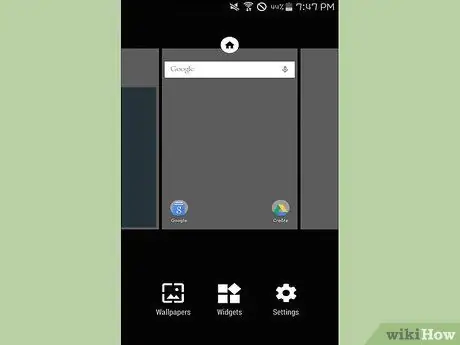
Քայլ 2. Կրկին հպեք «Գլխավոր» կոճակին ՝ ձեր «Հիմնական էկրանների» մինի տարբերակները ցուցադրելու համար:
Սա Preview ռեժիմն է:
Եթե դուք անջատել եք այս գործառույթը «Տուն» կոճակի համար, կարող եք մուտք գործել «Հիմնական էկրանի նախադիտում» ՝ բացելով «Նովա» կարգավորումների ծրագիրը, ընտրելով «աշխատասեղան», այնուհետև «տնային էկրաններ»: Եթե վերադառնաք հիմնական էկրան, և ոչինչ չի փոխվի, նորից արեք դա և կհայտնվի Նախադիտման էկրանը:
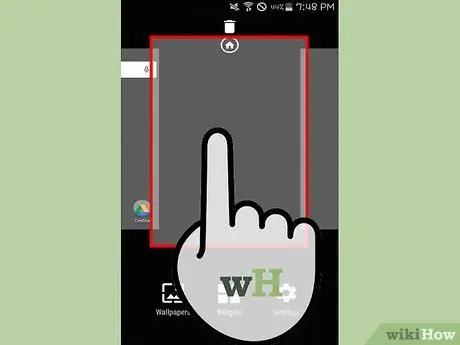
Քայլ 3. Հպեք և պահեք այն էկրանը, որը ցանկանում եք ջնջել:
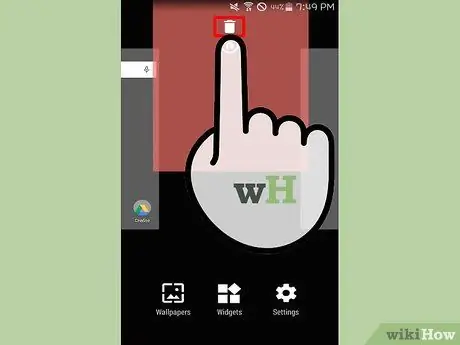
Քայլ 4. Քաշեք այն էջը, որը ցանկանում եք ջնջել դեպի «X» էկրանի վերևում:
Մեթոդ 4 5 -ից ՝ Google Գործարկիչ
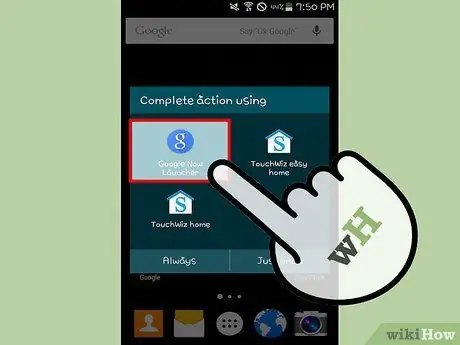
Քայլ 1. Համոզվեք, որ ունեք Google Experience Գործարկիչ:
Այս ծրագիրը նախապես տեղադրված է Nexus 5 և ավելի նոր Nexus սարքերում և կարող է տեղադրվել նաև այլ սարքերի վրա: Կարող եք ասել, որ օգտագործում եք այս ծրագիրը ՝ «Հիմնական էկրանին» ձախ սահեցնելով: Եթե Google Now- ի էկրանը հայտնվի, երբ ամեն ինչ ձախ եք տեղափոխում, ապա օգտագործում եք Google Experience գործարկիչը:
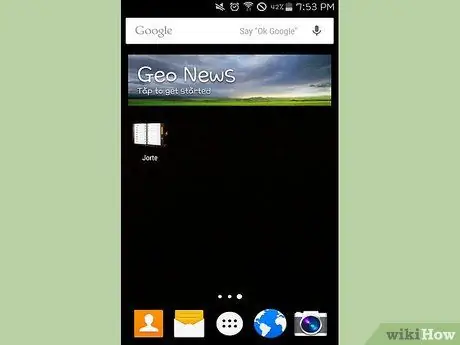
Քայլ 2. Տեղադրեք այն էկրանը, որը ցանկանում եք հեռացնել:
Էկրանի ավելցուկը ինքնաբերաբար կջնջվի, երբ ջնջեք էկրանի բոլոր տարրերը:
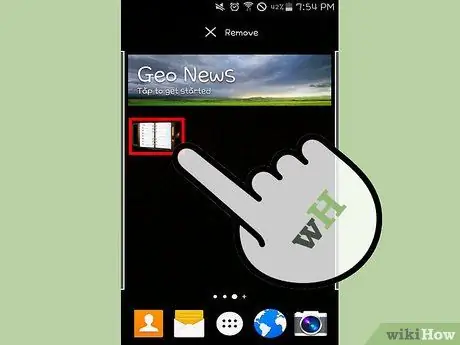
Քայլ 3. Deնջեք էկրանի բոլոր ծրագրերը:
Սեղմեք և պահեք ծրագրի պատկերակը, այնուհետև քաշեք այն աղբարկղ (աղբարկղ): Դա արեք էկրանի բոլոր ծրագրերի համար: Սա չի ջնջի դիմումը. ծրագիրը դեռ հասանելի կլինի App Drawer- ում:
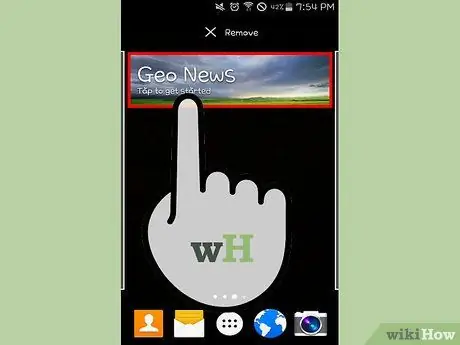
Քայլ 4. Հեռացրեք էկրանին բոլոր վիջեթները:
Սեղմեք և պահեք վիջեթը ՝ այն աղբարկղ տեղափոխելու համար: Էկրանի բոլոր տարրերը ջնջելուց հետո էկրանն ինքնաբերաբար կջնջվի:
Մեթոդ 5 -ից 5 -ը ՝ Nexus 7, 10 և Android ֆոնդային այլ սարքեր
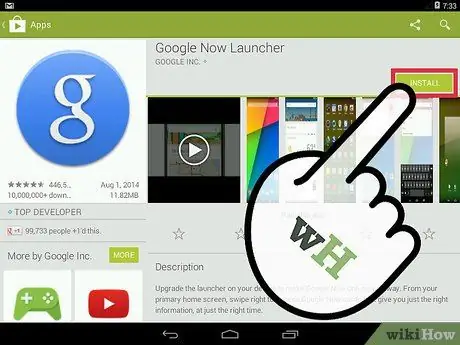
Քայլ 1. Տեղադրեք նոր գործարկիչը:
Ավելի հին Nexus սարքերը և Android 4.4.2 կամ ավելի նոր աշխատող հին սարքերը չեն ստանում Google Now Գործարկիչի թարմացումը և կողպված են հինգ հիմնական էկրաններին: Հիմնական էկրանի ավելցուկը հեռացնելու միակ տարբերակն այլ գործարկիչ տեղադրելն է:
- Դուք կարող եք տեղադրել Google Now Գործարկիչը Google Play Store- ից:
- Nova- ն ևս մեկ հանրաճանաչ գործարկիչ է, որը թույլ է տալիս հեռացնել ավելորդ տնային էկրանները ՝ մի շարք այլ գործառույթների հետ միասին:






