Հերթական ցուցակներ ստեղծելու համար Open Office Calc- ն օգտագործելիս գուցե ցանկանաք վերացնել կրկնօրինակները: Թեև դա այնքան էլ արագ և հեշտ չէ, որքան MS Excel- ը, դուք կարող եք դա անել բավականին հեշտությամբ:
Հետևեք ստորև ներկայացված ուղեցույցին ՝ պարզելու համար, թե ինչպես:
Քայլ
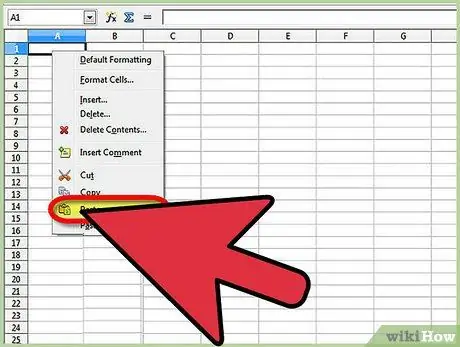
Քայլ 1. Մուտքագրեք ցանկը, որը ցանկանում եք զտել ՝ օգտագործելով Open Office Calc:
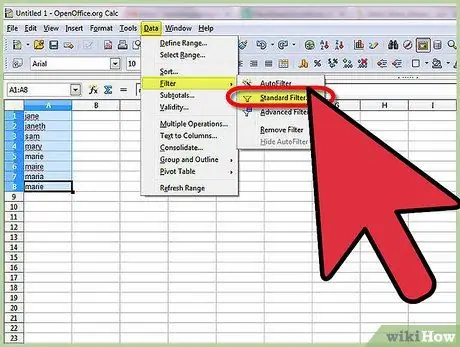
Քայլ 2. Ընտրեք զտման ենթակա տվյալները:
Դրանից հետո գնացեք Data >> Filter >> Standard Filter:
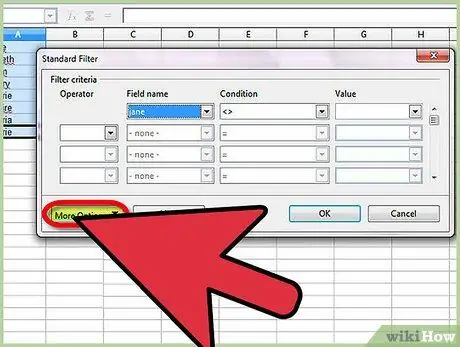
Քայլ 3. Սեղմեք Լրացուցիչ ընտրանքներ:
Սա ձեզ կուղղորդի դեպի առաջադեմ ընտրանքներ:
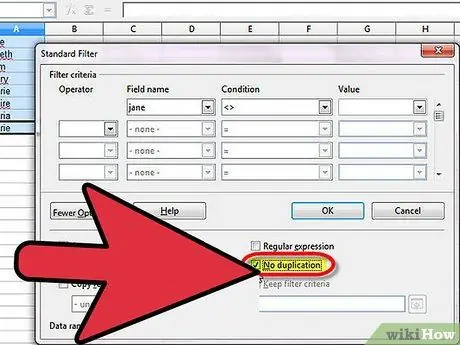
Քայլ 4. Կտտացրեք Ոչ կրկնօրինակներ:
Փոխեք դաշտի անունը «ոչ»: Եթե ցանկանում եք ստեղծել առանձին ցուցակ, կտտացրեք Պատճենել դեպի… ապա ընտրեք բջջի հասցե; օրինակ ՝ B1:
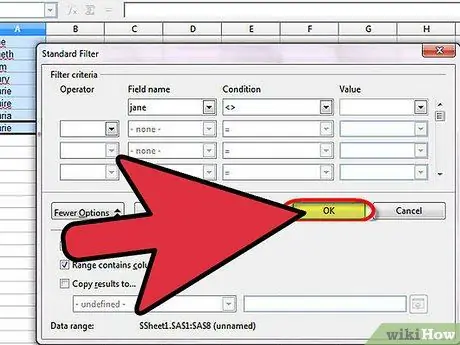
Քայլ 5. Ընտրեք Ok:
Դուք կվերադարձվեք ցուցակման էջին և կրկնօրինակները անհետանում են:






