Wantանկանում եք կիսվել ձեր լավագույն խաղային պահերով աշխարհի հետ: Արտաքին ձայնագրիչով կարող եք ձայնագրել ձեր նախընտրած խաղերը լիարժեք HD լուծույթով: Դրանից հետո դուք կարող եք խմբագրել և վերբեռնել ձայնագրված տեսանյութը YouTube կամ ցանկացած այլ կայք, որը ցանկանում եք: Եթե դուք չեք կարող թույլ տալ ձայնագրող սարք, կարող եք օգտագործել ձեր հեռախոսի տեսախցիկը `հեռուստացույցի էկրանը տեսագրելու համար:
Քայլ
Մեթոդ 1 -ից 2 -ը ՝ Տեսաձայնագրիչի գործիքի օգտագործումը

Քայլ 1. Գնեք ձայնագրող սարք կամ քարտ:
Խաղի ընթացքը անմիջապես Xbox 360 -ից ձայնագրելու համար ձեզ հարկավոր է մի սարք, որը կարող է ստանալ ինչպես տեսա- և ձայնային ազդանշաններ, այնուհետև դրանք ձայնագրել նախքան էկրանին հեռարձակվելը: Համոզվեք, որ ձայնագրող սարքն ապահովում է ձեր Xbox 360 ելքային մալուխը (օրինակ, որոշ ձայնագրիչներ աջակցում են միայն HDMI- ին, մինչդեռ ձեր Xbox- ը կարող է չունենալ HDMI պորտ):
- Կան բազմաթիվ տարբեր տեսակի գործիքներ, որոնցից կարելի է ընտրել խաղախաղի ձայնագրման համար: Գործիքների ամենահայտնի ապրանքանիշերն են Elgato- ն և Hauppauge- ը: Երկու ընկերությունները արտադրում են արտաքին սարքեր, որոնք միանում են համակարգիչներին և խաղերը ձայնագրում վահանակներից:
- Կարող եք նաև ձեռք բերել համակարգիչների համար PCI ձայնագրման քարտեր, օրինակ ՝ Black Magic Design Intensity Pro: Ձայնագրման քարտերն ավելի շատ դժվարություններ են առաջացնում, քանի որ դրանք ինքներդ պետք է տեղադրեք, բայց դրանք սովորաբար մի փոքր ավելի օգտակար են (և թանկ):

Քայլ 2. Ստացեք HDMI կամ վիդեո բաժանարար (ըստ ցանկության):
Որոշ ձայնագրող սարքեր կարող են աղավաղել էկրանը ՝ ձայնագրման ընթացքում: Խուսափելու համար, դուք կարող եք օգտագործել splitter ՝ խաղի ցուցադրումը հեռուստացույց ուղարկելու համար, մինչդեռ ձայնագրությունը կատարվում է համակարգչով:

Քայլ 3. Միացրեք գործիքները:
Բոլոր գործիքները ձեռք բերելուց հետո դրանք պետք է միացնել ճիշտ հերթականությամբ:
- Միացրեք Xbox 360 վիդեո մալուխը (HDMI կամ բաղադրիչ/YPbPr) ձայնագրիչի «IN» պորտին:
- Միացրեք ձայնագրիչի «OUT» պորտը հեռուստացույցին:
- Միացրեք ձայնագրող սարքը համակարգչին: Հնարավորության դեպքում միացրեք ձայնագրող սարքը համակարգչի USB 3.0 պորտին:
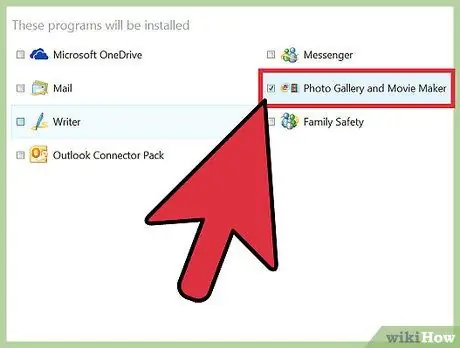
Քայլ 4. Տեղադրեք ձայնագրման ծրագիրը համակարգչում:
Բոլոր ձայնագրիչներն ունեն Xbox 360- ից տեսախաղեր ձայնագրելու ծրագիր: Տեղադրեք ձայնագրիչից եկած ծրագրի սկավառակը կամ այցելեք սարքի ձեռնարկում նշված կայքը `ձայնագրման ծրագիրը տեղադրելու համար:
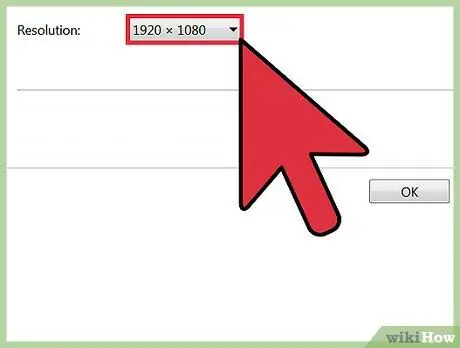
Քայլ 5. Կարգավորեք ձայնագրման կարգավորումները:
Ձայնագրման համար օգտագործվող բանաձևը և շրջանակի արագությունը մեծապես կազդի օգտագործվող ռեսուրսների քանակի, ինչպես նաև տեսանյութի վերջնական ելքի վրա:
- Եթե ձեր Xbox 360 -ը միացնում եք Component /YPbPr մալուխի միջոցով, ամենաբարձր լուծաչափը, որը կարող եք օգտագործել, 720p կամ 1080i է: HDMI- ն ապահովում է 1080p թույլատրելիություն (նոր ձայնագրման սարքերում), սակայն այն դեռ սահմանափակ է Xbox 360 -ի բնիկ ելքով, քանի որ ոչ բոլոր խաղերն են ցուցադրվում 1080p թույլտվությամբ:
- Շատ ձայնագրիչներ կարող են տեսանյութ արտադրել միայն վայրկյանում 30 կադր (FPS) արագությամբ: Եթե ձեր ձայնագրիչն ավելի նոր է, կարող եք ձայնագրել 60 FPS տեսանյութ, բայց դա շատ դժվար է համակարգչային սարքավորումների վրա, և ոչ բոլոր Xbox 360 խաղերն են ցուցադրվում 60 FPS արագությամբ:
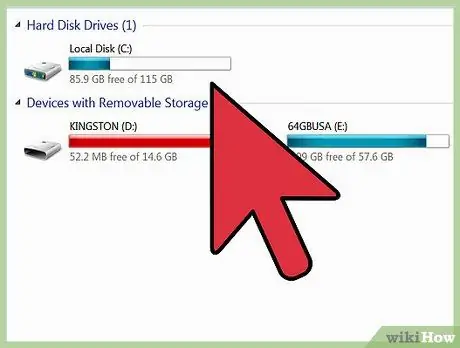
Քայլ 6. Սկսեք խաղի ձայնագրումը:
Սկսեք խաղալ և սկսեք ձայնագրել ՝ օգտագործելով տրամադրված ծրագիրը: Ձայնագրված տեսանյութերը բավական քիչ տարածք կգրավեն ձեր կոշտ սկավառակի վրա, ուստի համոզվեք, որ բավականաչափ ազատ տարածք ունեք, նախքան ձայնագրումը սկսելը:
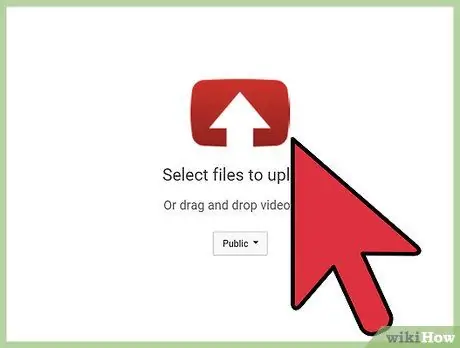
Քայլ 7. Խմբագրեք և վերբեռնեք ձեր ձայնագրված տեսանյութը:
Ձեր խաղը ձայնագրելուց հետո կարող եք խմբագրել այն ըստ ձեր ցանկության, այնուհետև տեղադրել այն ձեր նախընտրած տեսաֆիլմերի կայքում:
- Կտտացրեք այստեղ ՝ վիդեո խմբագրման ուղեցույցի համար:
- Սեղմեք այստեղ ՝ YouTube- ում տեսանյութեր վերբեռնելու ուղեցույցի համար:
Անսարքությունների վերացում
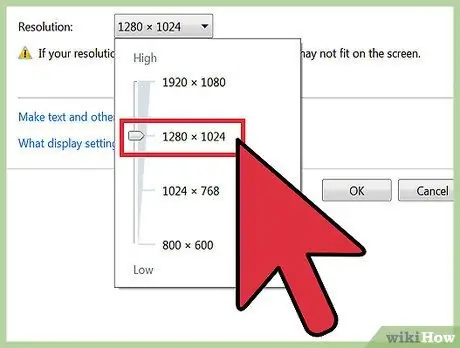
Քայլ 1. Օգտագործեք հետևյալ մեթոդը, եթե ձայնագրիչը միացնելուց հետո հեռուստացույցը պատկեր չի ցուցադրում:
Եթե ձեր հեռուստացույցը չի ապահովում 1080p թույլտվություն, նկարը կարող է չհայտնվել ձայնագրող սարք միացնելիս:
Այս խնդիրը լուծելու ամենաարագ ճանապարհը ձեր Xbox 360 -ի ելքային պարամետրը փոխելն է ՝ 720p կամ 1080i:
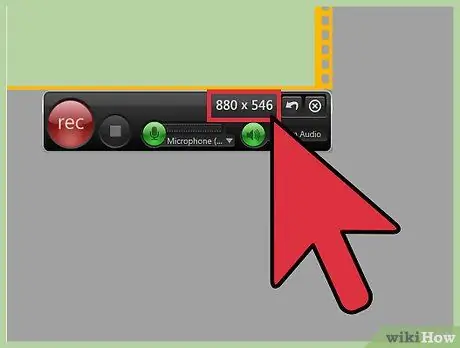
Քայլ 2. Օգտագործեք հետևյալ մեթոդը, եթե ձայնագրված տեսանյութը հարթ չէ:
Սովորաբար դա տեղի է ունենում, քանի որ ձայնագրման գործընթացը ծանրաբեռնում է ձեր համակարգչի սարքավորումները: Իջեցրեք ձայնագրման կարգավորումները ՝ տեսնելու, թե արդյոք ձայնագրման աշխատանքը կարող է բարելավվել:
Դուք պետք է կարողանաք զգալի փոփոխություններ տեսնել ձայնագրությունը 1080p- ից 720p փոխելու ժամանակ, ինչպես նաև կարգավորումը 60 FPS- ից 30 FPS փոխելով:
Մեթոդ 2 -ից 2 -ը. Տեսախցիկի կամ վեբ -տեսախցիկի օգտագործումը

Քայլ 1. Որոշեք ձայնագրման սարքը, որը ցանկանում եք օգտագործել:
Եթե դուք չեք կարող թույլ տալ HD որակի ձայնագրող սարք, կարող եք օգտագործել տեսախցիկ, տեսախցիկ կամ նույնիսկ բջջային հեռախոսի տեսախցիկ `հեռուստացույցի էկրանը տեսագրելու համար:
Քանի որ դուք այս կերպ ձայնագրելու եք «հեռուստատեսային էկրան», դուք չեք կարողանա ստանալ կատարյալ որակ: Այն, ինչ դուք կարող եք անել, կենտրոնանալ արտաքին միջամտության նվազեցման վրա `սարքը կարգավորելով միայն ամբողջ հեռուստացույցը ձայնագրելու և ապահովելու համար, որ ձայնագրող սարքը կայուն կանգնի:

Քայլ 2. Տեղադրեք ձայնագրման սարքը հարթ և կայուն մակերևույթի վրա:
Դա անելու համար կարող եք օգտագործել եռոտանի կամ գտնել համապատասխան հարթ մակերես `հեռուստացույցի էկրանը լավ ձայնագրելու համար:
Փորձեք հարմարեցնել դիրքը, որպեսզի տեսախցիկի շրջանակն ամբողջությամբ լցվի հեռուստացույցի էկրանով:

Քայլ 3. Կարգավորեք տեսախցիկի ֆոկուսը:
Օգտագործեք ֆոտոխցիկի վրա «Ֆոկուս» գործիքը `ապահովելու համար, որ հեռուստացույցի էկրանին տեսանելի կադրերը պարզ լինեն:

Քայլ 4. Սկսեք խաղալ, ապա սեղմեք տեսախցիկի ձայնագրման կոճակը:
Եթե օգտագործում եք թվային սարք, ինչպիսին է բջջային հեռախոսը, ապա տեղյակ եղեք, որ տեսանյութերը կարող են զբաղեցնել հիշողության մեծ տարածք:

Քայլ 5. Տեղափոխեք տեսանյութը ձեր համակարգչին `խմբագրման համար:
Կտտացրեք այստեղ ՝ հեռախոսից ֆայլերը համակարգչին ֆայլեր փոխանցելու մանրամասն ուղեցույցի համար:
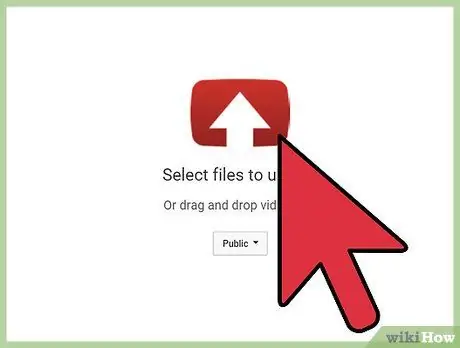
Քայլ 6. Խմբագրեք և վերբեռնեք ձեր ձայնագրված տեսանյութը:
Ձեր խաղը ձայնագրելուց հետո կարող եք խմբագրել այն ըստ ձեր ցանկության, այնուհետև վերբեռնել այն ձեր նախընտրած տեսաֆիլմերի կայքում:
- Կտտացրեք այստեղ ՝ վիդեո խմբագրման ուղեցույցի համար:
- Սեղմեք այստեղ ՝ YouTube- ում տեսանյութեր վերբեռնելու ուղեցույցի համար:






