IOS- ի և Android- ի Google Maps հավելվածի առանձնահատկություններից մեկն այն է, որ քարտեզները պահվեն անցանց օգտագործման համար (ինտերնետ ցանցից դուրս): Unfortunatelyավոք, այս հատկությունը շատերին հայտնի չէ: Անցանց ռեժիմով մենք կարող ենք դիտել, անցնել և խոշորացնել քարտեզը, բայց չենք կարող որոնել և ուղղություններ ստանալ: Անցանց օգտագործման քարտեզների ներբեռնումը (WiFi ազդանշան ստանալիս) կարող է խնայել ձեր ինտերնետային տվյալների օգտագործումը:
Քայլ
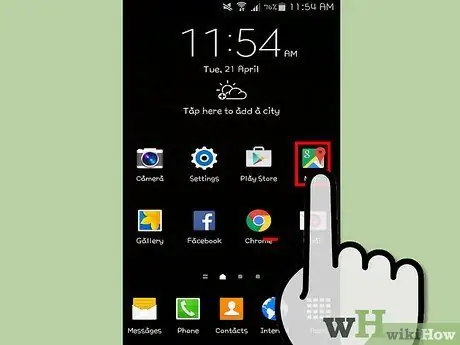
Քայլ 1. Գործարկեք Google Քարտեզների ծրագիրը ձեր սարքում:
Հպեք ծրագրի պատկերակին հիմնական էկրանին կամ ծրագրերի ցանկին ՝ այն գործարկելու համար:
Այլապես, օգտագործեք խոշորացույցի ծրագիրը ձեր սարքում `ծրագիրը գործարկելու համար, այնուհետև մուտքագրեք« Google Քարտեզներ »:
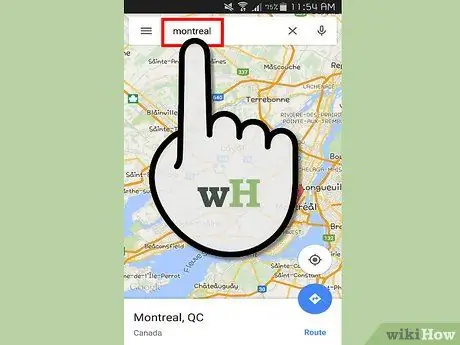
Քայլ 2. Տեղադրեք այն քաղաքը կամ շրջանը, որի համար ցանկանում եք պահել քարտեզը:
Օրինակ ՝ «Մոնրեալ», եթե ցանկանում եք պահպանել Մոնրեալ քաղաքի քարտեզը:
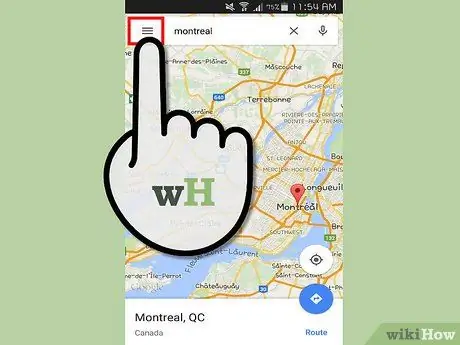
Քայլ 3. Հպեք ընտրացանկի պատկերակին:
Այս պատկերակը երեք հորիզոնական գիծ է վերին ձախ անկյունում: Այս պատկերակը պարունակում է Google Քարտեզների ընտրացանկ:
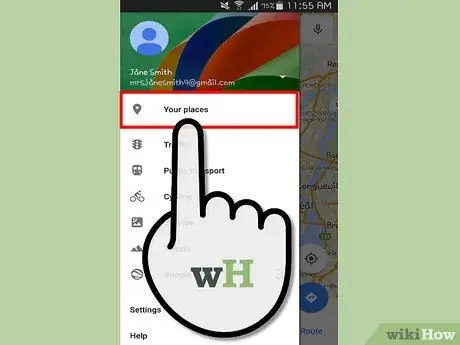
Քայլ 4. Հպեք «Ձեր վայրերը»:
Այս տեքստը կարելի է գտնել ընտրացանկի հենց վերևում: Հպելով դրան ՝ կարող եք վերանայել պահված կամ վերջերս վերանայված քարտեզները:
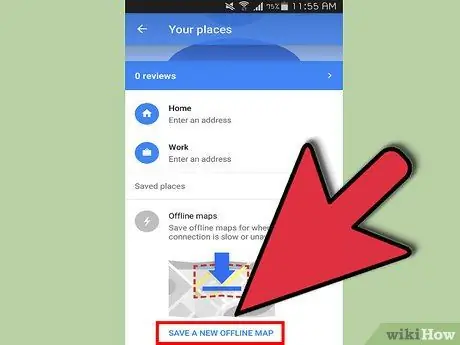
Քայլ 5. Ընտրեք «Անցանց քարտեզներ:
«Ոլորեք էկրանի ներքևում և կտտացրեք« Պահել նոր անցանց քարտեզ »:
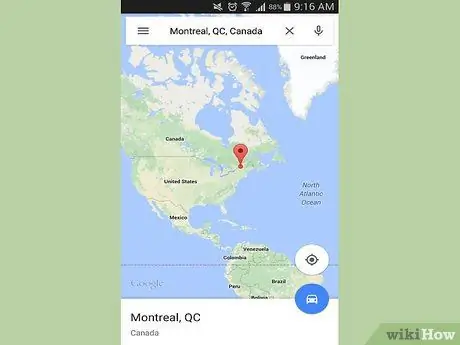
Քայլ 6. Մեծացրեք:
Հնարավորինս խոշորացրեք քարտեզը: Էկրանի բոլոր տեղեկությունները կպահվեն: Օրինակ ՝ փողոցների անուններ, մանրամասն տեղեկություններ ճանապարհների մասին և քաղաքային զբոսայգիներ: Շարունակեք մեծացնել մինչև «Տարածքը չափազանց մեծ է, մեծացնելու» ծանուցումը կհայտնվի: էկրանի վերևում:
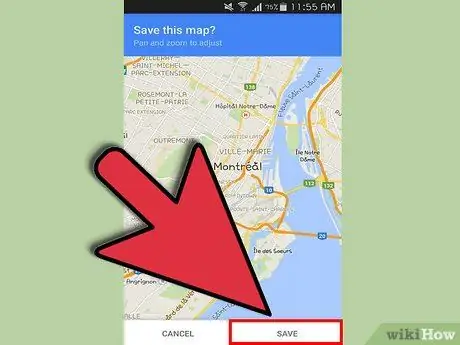
Քայլ 7. Պահպանեք քարտեզը:
«Անցանց քարտեզներ» կոճակին հպելուց հետո ձեզ կառաջարկվի պահպանել ձեր հեռախոսի էկրանին հայտնված քարտեզը: Հպեք էկրանի ներքևի մասում գտնվող «Պահել» կոճակին ՝ քարտեզը պահպանելու համար: Անվանեք քարտեզը այն անունով, որը, ձեր կարծիքով, տեղին է: Այժմ դուք կարող եք բացել քարտեզը առանց ինտերնետ կապի ՝ փողոցների անունները, զբոսայգիները և այլն տեսնելու համար:
Խորհուրդներ
- Անցանց քարտեզի տարածքը սահմանափակվում է 50 կմ x 50 կմ -ով: Եթե քարտեզի տարածքը, որը ցանկանում եք պահել, չափազանց մեծ է, կարող եք այն կրճատել: Այս հարցի շուրջ աշխատելու համար կարող եք մի քանի քարտեզ պահել անցանց ռեժիմում:
- Անցանց քարտեզները կարող են օգտագործվել միայն 30 օրվա ընթացքում: Google Քարտեզները ձեզ կխնդրեն թարմացնել իր քարտեզները ժամկետի ավարտից հետո: Եթե դա ձեզ այլևս պետք չէ, կարող եք ջնջել այն վերը նշված «իմ տեղերը» ցանկում:






