Այս wikiHow- ը սովորեցնում է ձեզ, թե ինչպես օգտագործել համակարգիչը ՝ տեսնելու, թե ով է դիտել ձեր Instagram- ի պատմությունը: Թեև «Տեսնված» գործառույթն այլևս Instagram- ի կայքում չէ, կարող եք Instagram- ի Android տարբերակը օգտագործել անվճար emulator- ի վրա, ինչպիսին է BlueStacks- ը:
Քայլ
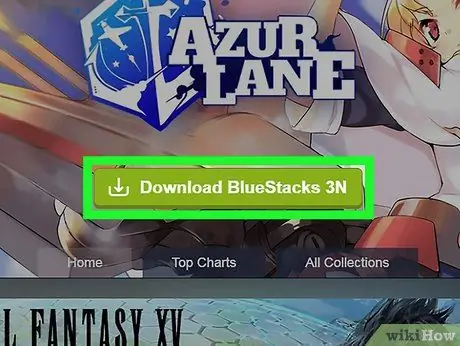
Քայլ 1. Տեղադրեք BlueStacks- ի վերջին տարբերակը:
BlueStacks- ը Android- ի անվճար էմուլատոր է, որը թույլ է տալիս գործարկել Instagram- ը (և Android- ի հետ համատեղելի այլ ծրագրեր) Windows օպերացիոն համակարգով: Ահա թե ինչպես տեղադրել այն.
- Այցելեք https://www.bluestacks.com վեբ դիտարկիչում:
- Սեղմեք կոճակը Ներբեռնեք BlueStacks- ը (տարբերակի համարը).
- Սեղմել Բեռնել էջի վերևում:
- Ընտրեք թղթապանակը Ներլցումներ դուք (կամ որևէ այլ ցանկալի թղթապանակ), կտտացրեք խնայել, և ապա սպասեք ներբեռնման ավարտին:
- Եթե Windows եք օգտագործում, բացեք թղթապանակը Ներլցումներ, կրկնակի կտտացրեք այն ֆայլին, որի անունն է BlueStacks-Installer, այնուհետև հետևեք էկրանին հայտնվող տեղադրման հրահանգներին:
- Եթե օգտագործում եք macOS, բացեք թղթապանակը Ներլցումներ, կրկնակի սեղմեք BlueStacks the բառը պարունակող և վերջնական ընդլայնում ունեցող.dmg ֆայլի վրա, կտտացրեք տեղադրել, ապա հետևեք էկրանին հայտնվող տեղադրման հրահանգներին:
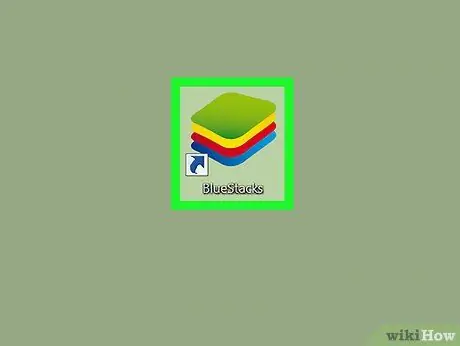
Քայլ 2. Բացեք Bluestacks- ը:
Եթե ծրագիրը ինքնաբերաբար չի աշխատում, ահա թե ինչպես բացել այն.
-
Windows:
Կտտացրեք «Սկսել» ցանկի կողքին գտնվող շրջանակի կամ խոշորացույցի պատկերակին, մուտքագրեք կապույտ դարակներ, այնուհետև կտտացրեք BlueStacks հավելվածի նվագարկիչ.
-
macOS:
Բացել թղթապանակը Րագրեր և կրկնակի կտտացրեք ֆայլի վրա BlueStacks.
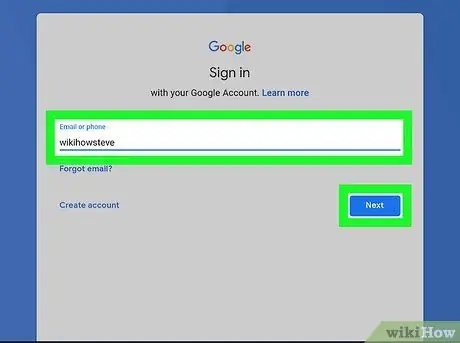
Քայլ 3. Մուտք գործեք ձեր Google հաշիվ:
Քանի որ սա Android վիրտուալ պլանշետ է, դուք պետք է այն կարգավորեք ՝ օգտագործելով Google/Gmail հաշիվը, ինչպես իրական պլանշետը: Մուտք գործելու և նախապատվություններ սահմանելու համար հետևեք էկրանին հայտնվող հրահանգներին:
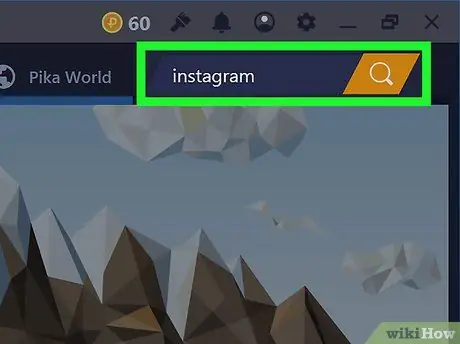
Քայլ 4. Որոնման դաշտում մուտքագրեք instagram և կտտացրեք խոշորացույցին:
Որոնման տուփը և խոշորացույցի պատկերակը գտնվում են էկրանի վերին անկյունում: Դրանից հետո Instagram- ը կհայտնվի որոնման արդյունքների ցանկում:
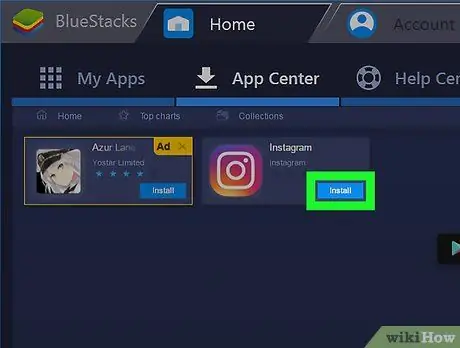
Քայլ 5. Սեղմեք Տեղադրեք Instagram վանդակում:
Սա կբացի Instagram- ի էջը Google Play Store- ում:
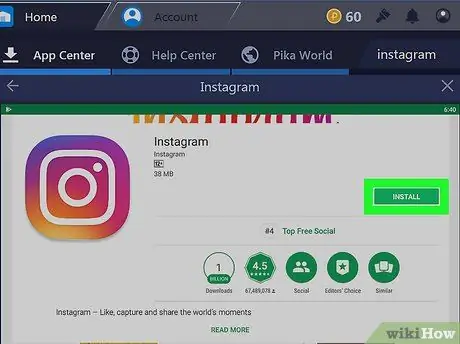
Քայլ 6. Կտտացրեք Տեղադրեք:
Այս կոճակը կանաչ է և գտնվում է վերին աջ անկյունում: Տեղադրման ավարտից հետո INSTALL կոճակը կփոխվի կոճակի, որի վրա գրված է OPEN (OPEN):
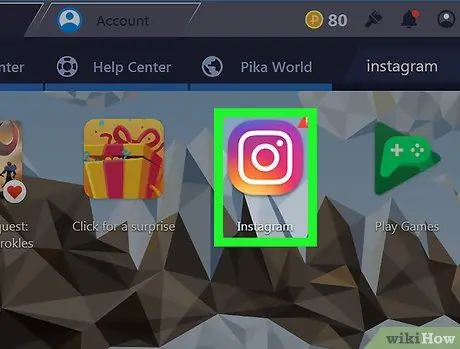
Քայլ 7. Բացեք Instagram- ը BlueStacks- ում:
Դա անելու համար կտտացրեք ԲԱ Play Store- ից, եթե դեռ այդ էկրանին եք: Եթե ոչ, սեղմեք Իմ ծրագրերը BlueStacks- ի վերին ձախ անկյունում, այնուհետև կտտացրեք պատկերակին Instagram (տեսախցիկի պատկերակը վարդագույն, նարնջագույն և դեղին է):
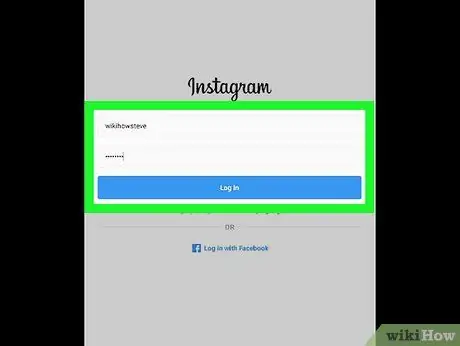
Քայլ 8. Մուտք գործեք ձեր Instagram հաշիվ:
Սեղմել Մուտք (մուտք), մուտքագրեք ձեր տվյալները, այնուհետև կտտացրեք Մուտքագրեք. Մուտք գործելուց հետո կհայտնվի ձեր Instagram- ի բովանդակության բջջային տարբերակը:
Եթե ձեր Instagram հաշիվը կապված է Facebook- ի հաշվի հետ, կտտացրեք Մուտք գործեք Facebook- ով օգտվողի անվան և գաղտնաբառի դաշտում, այնուհետև հետևեք հրահանգներին ՝ մուտք գործելու համար:
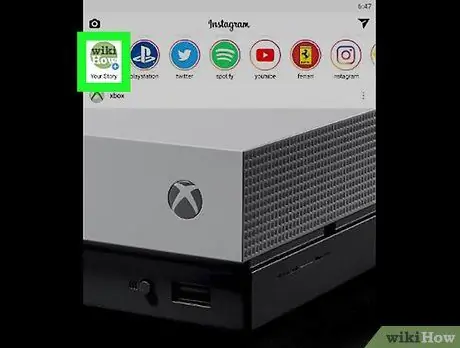
Քայլ 9. Կտտացրեք ձեր պատմությունը:
Այն ձեր պրոֆիլի նկարով շրջանագծի տեսքով է, որը գտնվում է էկրանի վերին ձախ անկյունի մոտ: Այս շրջանակը խաղում է պատմության առաջին լուսանկարը կամ տեսանյութը:
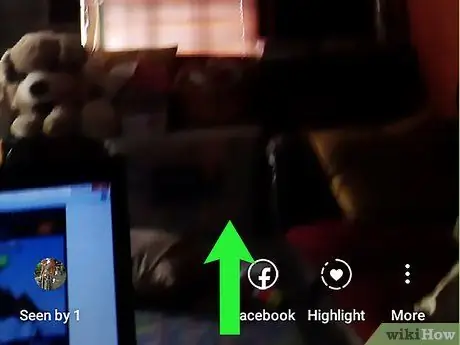
Քայլ 10. Սահեցրեք լուսանկարը կամ տեսանյութը դեպի վեր:
Եթե ձեր մոնիտորը դիպչում է էկրանին, մատով օգտագործեք թավայի համար, ինչպես հեռախոսի կամ պլանշետի վրա: Եթե դա սենսորային էկրան չէ, մկնիկով կտտացրեք նկարի վրա և ոլորման պես ոլորեք կուրսորը դեպի վեր: Պատմության այդ հատվածը դիտած մարդկանց օգտանունները կհայտնվեն էկրանի ներքևի մասի կեսին:
- Ձեր պատմության յուրաքանչյուր լուսանկար և/կամ տեսանյութ ունի իր հանդիսատեսի ցուցակը: Տեսնելու համար, թե ով է դիտել հաջորդ պատմությունը, սահեցրեք ձախ ՝ հաջորդ լուսանկարը կամ տեսանյութը տեսնելու համար, այնուհետև սահեցրեք վեր ՝ ցուցակը ցուցադրելու համար:
- Instagram- ը Mac- ում կամ համակարգչում ապագայում օգտագործելու համար գնացեք BlueStacks, սեղմել Իմ ծրագրերը, ապա կտտացրեք Instagram.






