Այս wikiHow- ը սովորեցնում է ձեզ, թե ինչպես միաժամանակ դիտել Twitch- ի բազմաթիվ շոուներ համակարգչի կամ Mac- ի վրա: Դուք կարող եք դա անել TwitchsterTv- ի, MultiTwitch- ի միջոցով կամ դիտելով Squad Stream- ը: Այս կայքերը թույլ են տալիս ինտերնետի դիտարկիչից փոխանցել Twitch- ի բովանդակությունը, որպեսզի միևնույն ժամանակ բազմաթիվ հաղորդումներ դիտելու համար ոչինչ չբեռնեք:
Քայլ
Մեթոդ 1 -ը ՝ 3 -ից. Դիտեք Squad Stream- ը
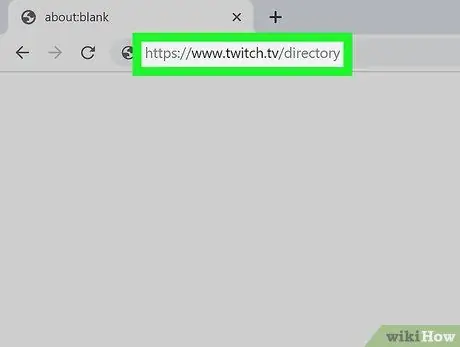
Քայլ 1. Այցելեք https://www.twitch.tv/directory վեբ դիտարկիչի միջոցով:
Մուտք գործեք ձեր հաշիվ, եթե պահանջվի:
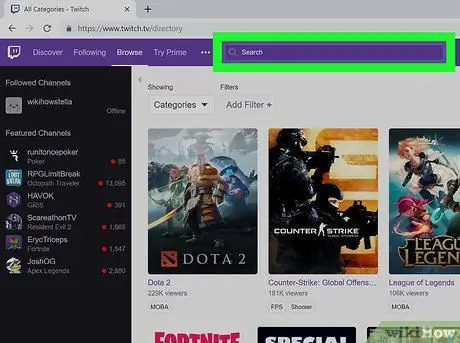
Քայլ 2. Կտտացրեք որոնման տողին
էջի վերևում:
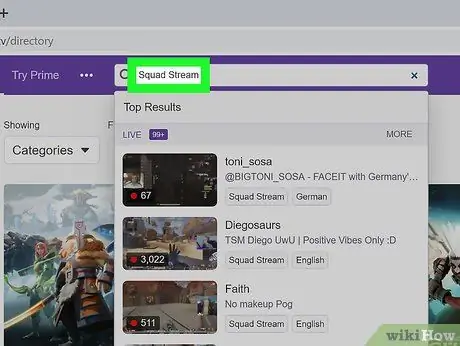
Քայլ 3. Մուտքագրեք «Squad Stream»:
Գրառումը մուտքագրելիս կտեսնեք որոնման արդյունքները: Կտտացրեք «Squad Stream» որոնման արդյունքների բացվող ընտրացանկից կամ սեղմեք Enter կամ Return:
- Բացվող ընտրացանկ » Կատեգորիաներ «կփոխվի» Ուղիղ ալիքներ ”, Այնպես որ կարող եք տեսնել, թե որ օգտվողներն են այժմ հոսում: Դուք չեք կարող որոնել «Squad Stream» կատեգորիայի մեջ:
- Կարող եք ավելացնել այնքան մարկեր, որքան ցանկանում եք: Օրինակ, կարող եք ավելացնել հոսողի անունը:
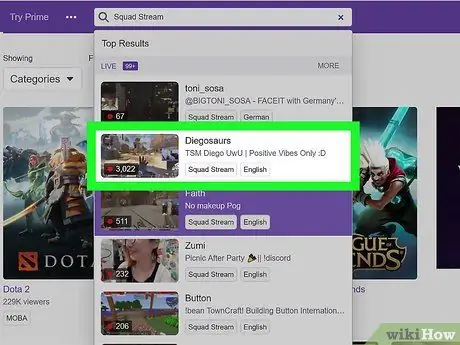
Քայլ 4. Հպեք տեսանյութին `այն ընտրելու համար:
Դուք կարող եք տեսնել օգտվողներին կամ հոսողներին, ովքեր այլ խաղացողների հետ թիմեր են ուղարկում: Օրինակ, կարող եք տեսնել, որ «POW3Rtv» օգտվողը/հոսողը կատարում է թիմի հոսքը տեսանյութի վերևում «TheRealMarzaa» - ով: Ներկայումս դուք կարող եք տեսնել միայն մեկ հոսող, որի անունը ցուցադրվում է տեսանյութի վերևում:
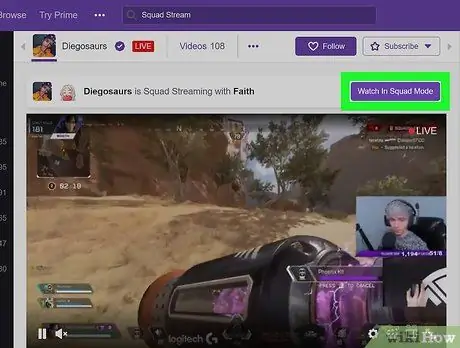
Քայլ 5. Կտտացրեք մանուշակագույն Watch- ը Squad Mode կոճակին:
Կբեռնվի թիմի ընթացիկ հոսքի բոլոր տպավորություններով նոր էջ:
- Կարող եք սեղմել ցանկալի տեսանյութը որպես ակտիվ տեսանյութ: Դրանից հետո դուք կարող եք միանալ ընտրված տեսազրույցի սենյակին:
- Դուք կարող եք սեղմել Exit Squad Mode կոճակը էկրանի վերին աջ անկյունում:
Մեթոդ 2 -ից 3 -ը. Շոուի դիտում TwitchsterTV- ի միջոցով
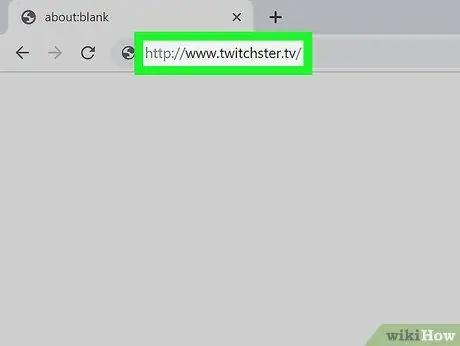
Քայլ 1. Այցելեք https://www.twitchster.tv/ վեբ դիտարկիչի միջոցով:
Որոշ հանրաճանաչ դիտարկիչներ ներառում են Chrome և Firefox:
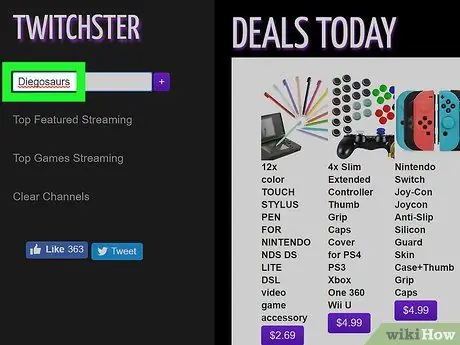
Քայլ 2. Մուտքագրեք օգտվողի անունը կամ հոսողը, որի բովանդակությունը ցանկանում եք դիտել տեքստային դաշտում:
Այս սյունակը կարող եք գտնել էկրանի ձախ կողմում գտնվող ընտրացանկում, որի մեջ գրված է «Ավելացնել ալիք»:
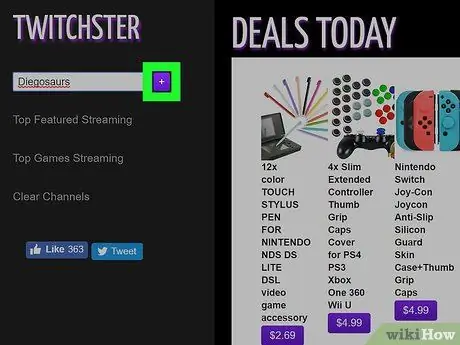
Քայլ 3. Սեղմեք մանուշակագույն գումարած նշանի («+») պատկերակին կամ սեղմեք Enter կամ Վերադառնում է:
Տեսանյութերը կբեռնվեն էկրանի կենտրոնում:
Դուք կարող եք մի զրուցասենյակից անցնել մյուսին ՝ կտտացնելով հոսքի անվան պիտակով ներդիրին ՝ էկրանի աջ կողմում գտնվող զրուցարանի պատուհանի վերևում:
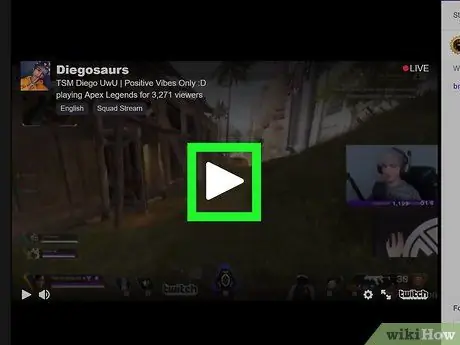
Քայլ 4. Կտտացրեք նվագարկման կոճակը յուրաքանչյուր հոսքի կամ օգտագործողի համար:
Կարող եք միաժամանակ դիտել տարբեր հաղորդումներ:
Եթե ցանկանում եք ջնջել ալիքը, կտտացրեք Մաքրել ալիքները և կրկնել երկրորդ և երրորդ քայլերը ՝ շոուն վերբեռնելու համար: Էկրանի ձախ կողմում գտնվող ընտրացանկում կարող եք տեսնել կոճակը:
Մեթոդ 3 -ից 3 -ը ՝ տպավորությունների դիտում MultiTwitch- ի միջոցով
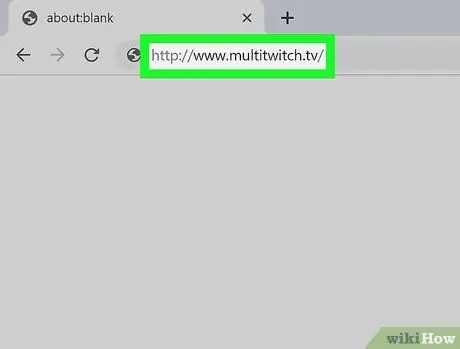
Քայլ 1. Այցելեք https://www.multitwitch.tv/ վեբ դիտարկիչի միջոցով:
Որոշ հանրաճանաչ տարբերակներ ներառում են Chrome և Firefox:
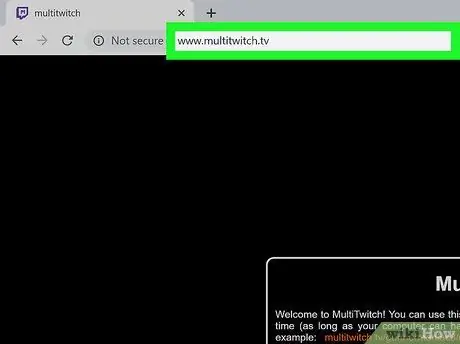
Քայլ 2. Կտտացրեք հասցեի տողին էջի վերևում:
Մի ջնջեք հասցեում, որն արդեն գտնվում է բարում:
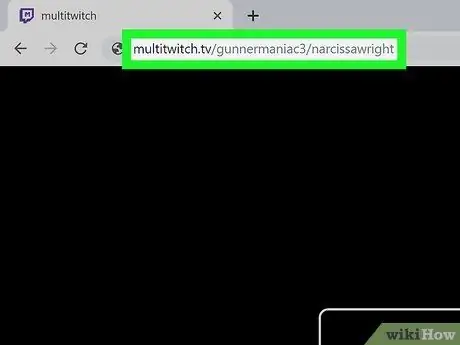
Քայլ 3. Կայքի հասցեից հետո մուտքագրեք հոսքի կամ Twitch- ի օգտվողի անունները:
Յուրաքանչյուր անուն առանձնացրեք շեղ գծով /: Օրինակ, հասցեն այսպիսի տեսք կունենա ՝ multitwitch.tv/gunnermaniac3/narcissawright:
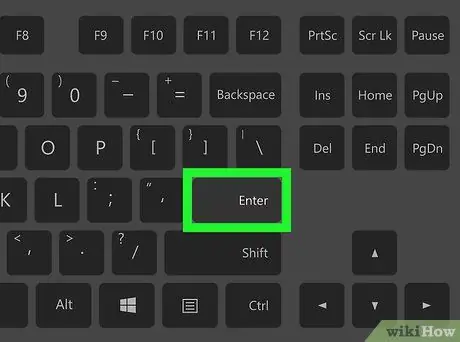
Քայլ 4. Սեղմեք Enter կամ Վերադառնալ ընտրված օգտվողների տպավորությունների բեռնում:
Ձեզ կտանեն այլ էջ ՝ յուրաքանչյուր հոսող տեսանյութից, որի անունը մուտքագրել եք:
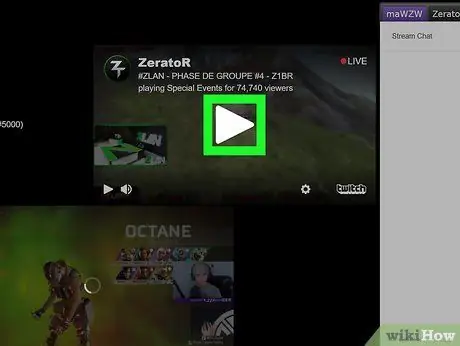
Քայլ 5. Սեղմեք յուրաքանչյուր տեսանյութի նվագարկման կոճակը `միաժամանակ դիտելու բոլոր շոուները:
Այժմ կարող եք միաժամանակ դիտել բազմաթիվ Twitch շոուներ:
- Դուք կարող եք սեղմել «Փոխել հոսքեր» կոճակը էկրանի ներքևի աջ անկյունում ՝ շոու ջնջելու կամ ավելացնելու համար:
- Դուք կարող եք սեղմել «Փոխել զրույց» կոճակը էկրանի ներքևի աջ անկյունում `զրուցարանի պատուհանը թաքցնելու կամ ցուցադրելու համար:






