Այս wikiHow- ը սովորեցնում է ձեզ, թե ինչպես հարմարեցնել Netflix- ի կարգավորումները ՝ ձեր բոլոր հեռուստահաղորդումները և ֆիլմերը 4K- ով ցուցադրելու համար, եթե դրանք հասանելի են iPhone- ում և iPad- ում: Դուք պետք է բաժանորդագրված լինեք Netflix- ի Ultra HD Premium փաթեթին, որպեսզի կարողանաք դիտել 4K որակով կամ բանաձևով շոուներ:
Քայլ
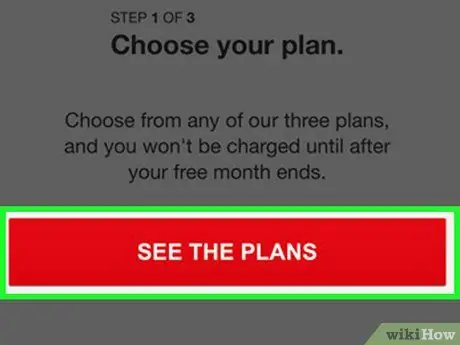
Քայլ 1. Համոզվեք, որ ձեր օգտագործած Netflix փաթեթը ներառում է 4K որակով բովանդակության դիտում:
Հերթական պլանը (Ստանդարտ) ներառում է HD որակի շոուներ, սակայն ձեզ անհրաժեշտ է Ultra HD Premium ծրագիրը, որպեսզի կարողանաք դիտել 4K որակով շոուներ:
Դուք կարող եք կարդալ այս հոդվածը ՝ ձեր Netflix պլանը փոխելու օգնության համար:
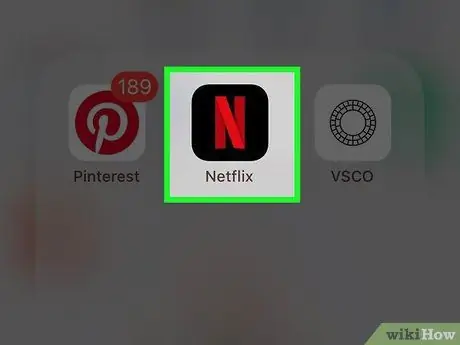
Քայլ 2. Բացեք Netflix ծրագիրը ձեր iPhone- ի կամ iPad- ի վրա:
Netflix- ի պատկերակը նման է կարմիր «N» սև քառակուսու: Դուք կարող եք գտնել այն հիմնական էկրանին կամ հավելվածների թղթապանակում:
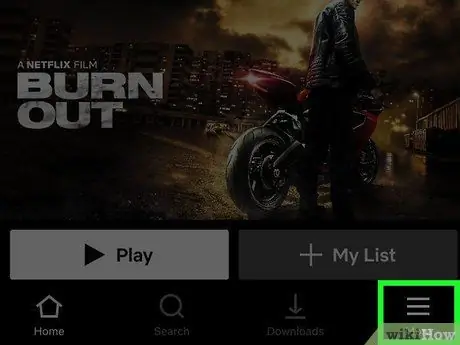
Քայլ 3. Հպեք էկրանի ներքևի աջ անկյունում գտնվող «Ավելին» կոճակին:
Այս կոճակը նման է « ☰ Էկրանի ներքևի ցանկի բարում: Մենյուը կբացվի դրանից հետո:
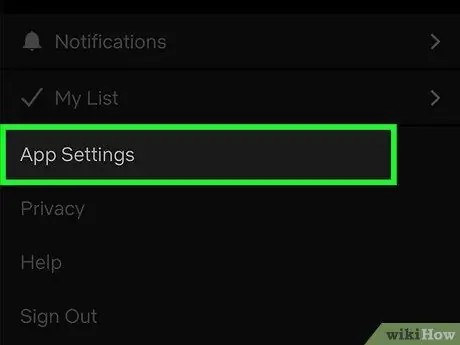
Քայլ 4. Մենյուում հպեք «Հավելվածի կարգավորումներ»:
Netflix հավելվածի կարգավորումները կբացվեն նոր էջում:
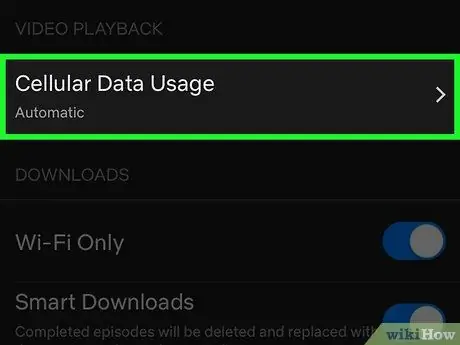
Քայլ 5. Հպեք Բջջային տվյալների օգտագործմանը կամ Բջջային տվյալների օգտագործում:
Այս կոճակը կտեսնեք «Տեսանյութի նվագարկում» վերնագրի տակ ՝ ընտրացանկի վերևում: Տարբերակները կներկայացվեն նոր պատուհանում:
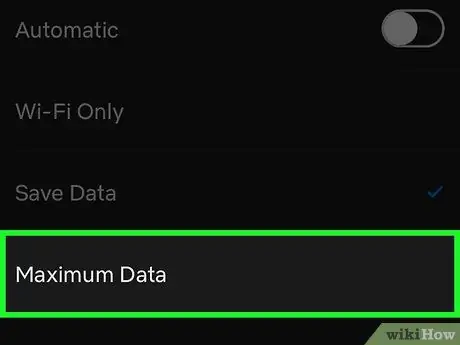
Քայլ 6. Ընտրեք առկա ամենաբարձր որակի տարբերակը:
Առկա ընտրանքները կարող են տարբերվել `կախված օգտագործվող տարածաշրջանից/երկրից և ծառայություն մատուցողից: Հնարավոր է, որ պետք լինի դիպչել
«Ավտոմատ» տարբերակի կողքին ՝ կարգավորումները փոխելու համար:
- Դիպչել » Բարձր " կամ " Առավելագույն տվյալներ ”Այս էջում` ամենաբարձր որակը ընտրելու համար:
- Դիպչել » լավ ”Եթե փոփոխությունները ինքնաբերաբար չեն պահվում:
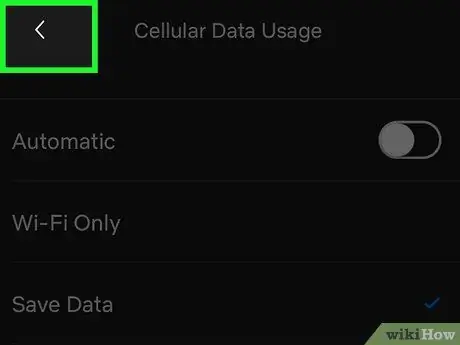
Քայլ 7. Հպեք
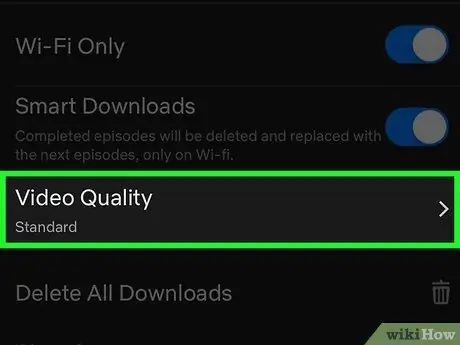
Քայլ 8. Հպեք տեսանյութի որակին կամ Download Video Որակը.
Այս տարբերակը կարող եք գտնել ծրագրի կարգավորումների «Ներլցումներ» բաժնում: Ընտրանքները կհայտնվեն բացվող պատուհանում:
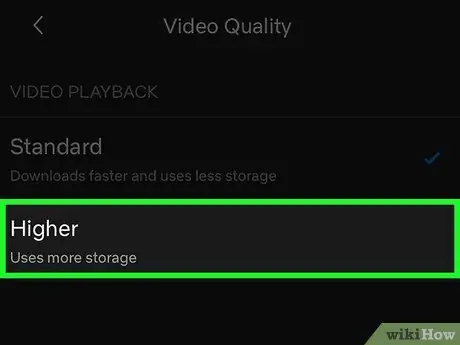
Քայլ 9. Ընտրեք մատչելի տեսանյութի ամենաբարձր որակի տարբերակը:
Հպեք ամենաբարձր որակի տարբերակին ՝ Netflix հոսքի արագությունը սահմանելու համար ամենաբարձր որակի տեսանյութը, որը հասանելի է բոլոր հեռուստահաղորդումների և ֆիլմերի համար:
- Երբ ընտրանքը ընտրվի, ձեր դիտած բոլոր տեսանյութերը կբեռնվեն առկա ամենաբարձր որակով:
- Դիպչել » լավ ”Եթե փոփոխությունները ինքնաբերաբար չեն պահվում:
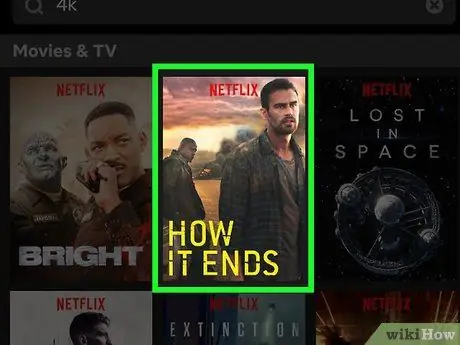
Քայլ 10. Գտեք և բացեք 4K որակով հեռուստահաղորդում կամ ֆիլմ:
Նոր պարամետրերով, բոլոր տեսանյութերը ինքնաբերաբար կբեռնվեն և կցուցադրվեն 4K- ով, եթե այդ որակի տարբերակն առկա է:






