Այս wikiHow- ը սովորեցնում է ձեզ, թե ինչպես անջատել iCloud- ի ակտիվացման կողպումը ձեր iPhone- ում կամ iPad- ում: Այն անջատելու համար կարող եք խնդրել սարքի նախորդ սեփականատիրոջը հեռացնել սարքը Find My iPhone- ից, սարքը կարգավորելիս օգտագործել այլ DNS սերվեր կամ դրա համար օգտագործել ուրիշի ծառայություններ:
Քայլ
Մեթոդ 1 -ը ՝ 3 -ից. Օգնություն խնդրեք նախորդ սարքերի սեփականատերերից
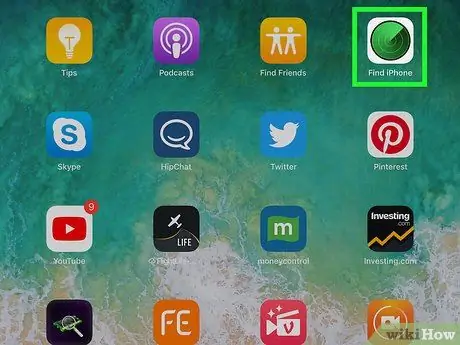
Քայլ 1. Խնդրեք սարքի նախորդ սեփականատիրոջը հեռացնել iPhone- ը Find my iPhone- ից:
Այս քայլը ակտիվացման կողպումն անջատելու ամենահեշտ և ամենաարագ միջոցն է: Այս մեթոդում թվարկված հաջորդ քայլերը պետք է կատարվեն սարքի սեփականատիրոջ կողմից:
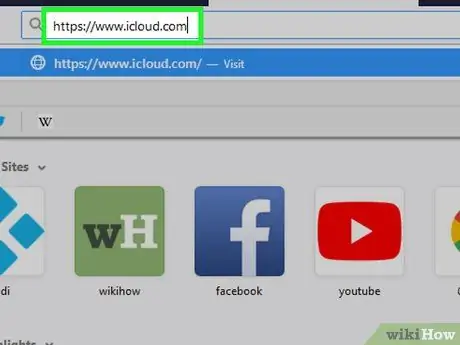
Քայլ 2. Մուտք գործեք ձեր iCloud հաշիվ ՝ ձեր դիտարկիչում (կայք) այցելելով
Սարքի նախկին սեփականատերը պետք է մուտք գործի iCloud հաշիվ, որին միացված է iPhone- ը կամ iPad- ը:
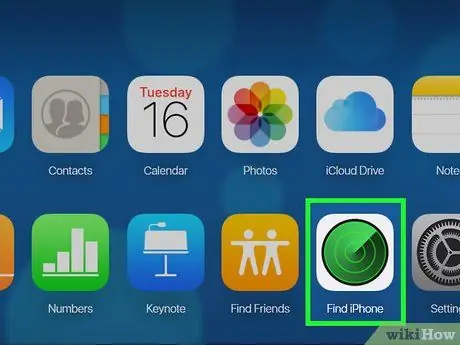
Քայլ 3. Կտտացրեք Գտնել իմ iPhone- ը:
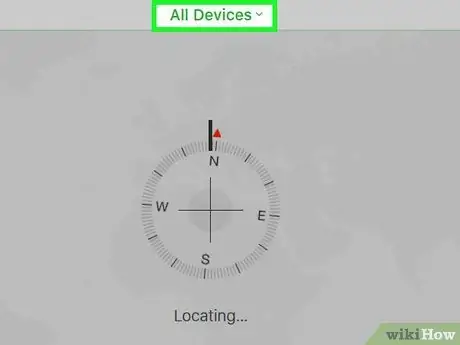
Քայլ 4. Կտտացրեք Բոլոր սարքերը:
Էկրանին կհայտնվի հաշվի հետ կապված iPhone- ների և iPad- ների ցանկը:
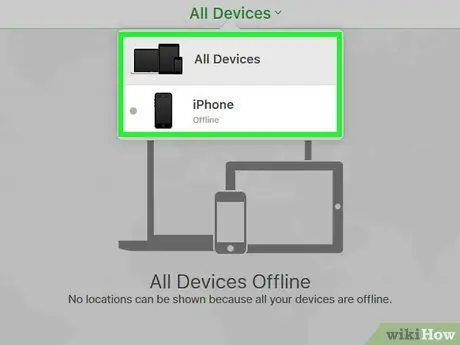
Քայլ 5. Սեղմեք ակտիվացման կողպեք ունեցող iPhone- ի կամ iPad- ի վրա:
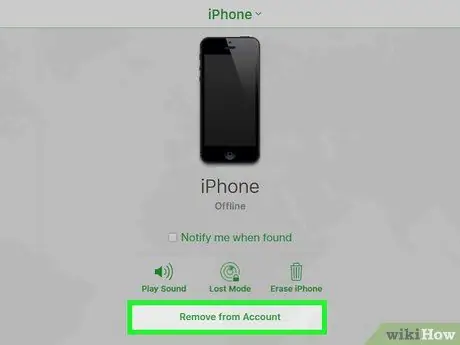
Քայլ 6. Կտտացրեք Հեռացնել հաշվից:
Եթե չեք գտնում այս տարբերակը, նորից սեղմեք Բոլոր սարքերը և կտտացրեք Նջել որը գտնվում է iPhone- ի կամ iPad- ի կողքին:
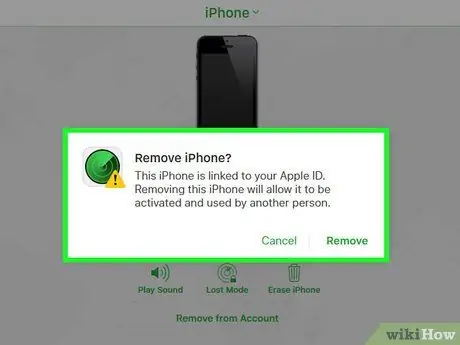
Քայլ 7. Հաստատելու համար հետևեք էկրանին հայտնված հրահանգներին:
Երբ iPhone- ը կամ iPad- ը ջնջվեն, սարքն այլևս կողպված չի լինի:
Մեթոդ 2 -ից 3 -ը ՝ DNS- ի օգտագործումը
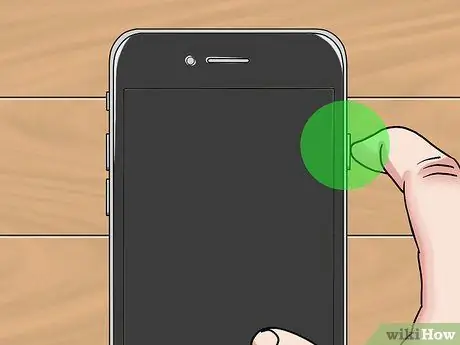
Քայլ 1. Միացրեք ձեր iPhone- ը կամ iPad- ը:
Երբ iPhone- ը կամ iPad- ն արդեն միացված են, վերագործարկեք սարքը ՝ այն որպես նոր սարք տեղադրելու համար:
Այս մեթոդը կօգնի ձեզ բացել կողպված iPhone- ը կամ iPad- ը ՝ օգտագործելով մեկ այլ DNS հասցե:

Քայլ 2. Հետևեք սարքի տեղադրման հրահանգներին, մինչև հայտնվի «Ընտրեք Wi-Fi ցանց» էկրանը:
Նախքան էկրանը հայտնվելը, դուք պետք է ընտրեք լեզու, տարածաշրջան և այլն:
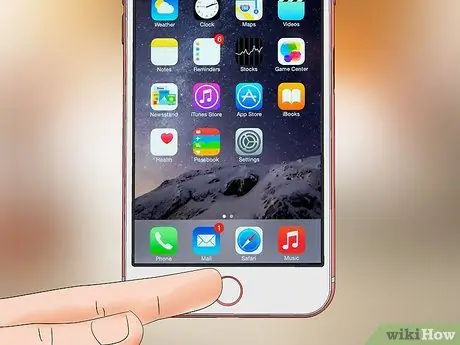
Քայլ 3. Սեղմեք Գլխավոր կոճակը:
Այն գտնվում է էկրանի ներքևում:
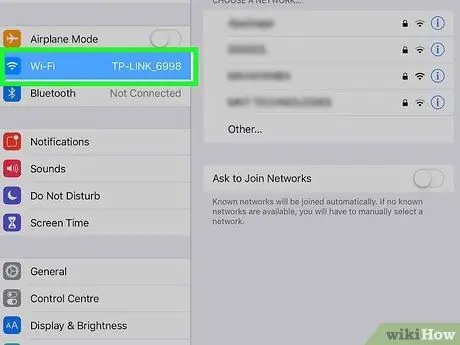
Քայլ 4. Հպեք «Լրացուցիչ Wi-Fi կարգավորումներ»:
Դրանից հետո էկրանին կհայտնվի Wi-Fi ցանցերի ցուցակ:
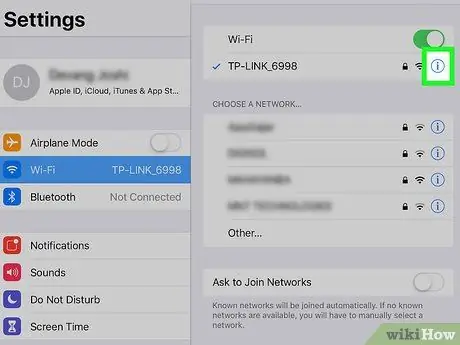
Քայլ 5. Հպեք շրջանակի պատկերակին, որը պարունակում է «i» տառը, որը գտնվում է Wi-Fi ցանցի կողքին:
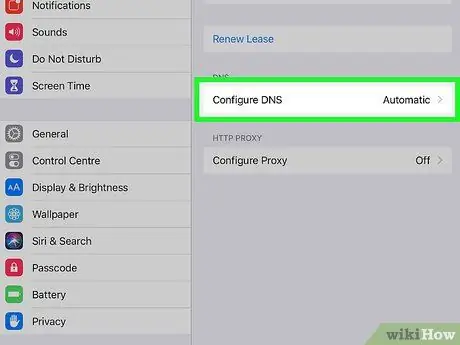
Քայլ 6. Հպեք Կարգավորել DNS- ը:
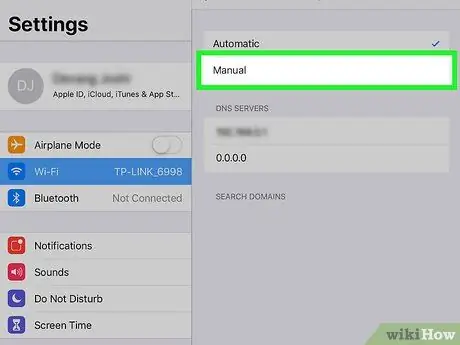
Քայլ 7. Հպեք Ձեռնարկին:
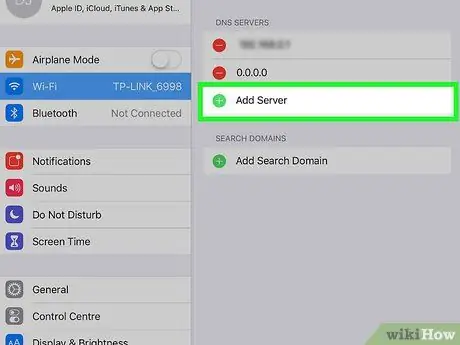
Քայլ 8. Հպեք +Ավելացնել սերվեր:
Դրանից հետո էկրանին կհայտնվի դատարկ էջ:
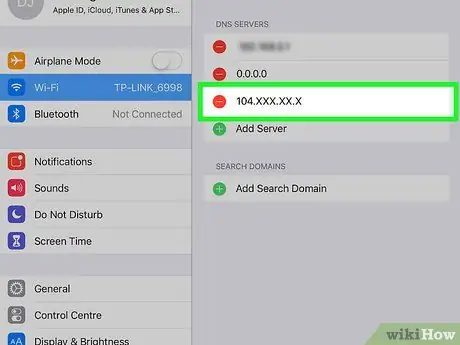
Քայլ 9. Մուտքագրեք սերվերի հասցեն ձեր գտնվելու վայրի համար:
Ահա այն տարբերակները, որոնք կարող են օգտագործվել.
-
Միացյալ Նահանգներ կամ Հյուսիսային Ամերիկա.
104.154.51.7
-
Եվրոպա:
104.155.28.90
-
Ասիա:
104.155.220.58
-
Աֆրիկա, Ավստրալիա և այլ վայրեր.
78.109.17.60
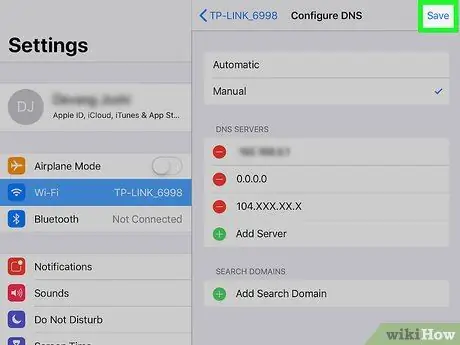
Քայլ 10. Հպեք Պահել:
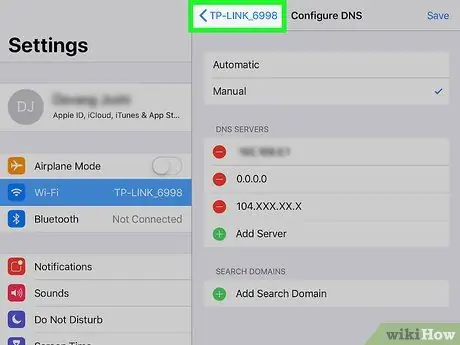
Քայլ 11. Հպեք «Հետ» կոճակին (հետ):
Կտտացնելով այն կբացվի ցանցի տեղեկատվությունը պարունակող էջը:
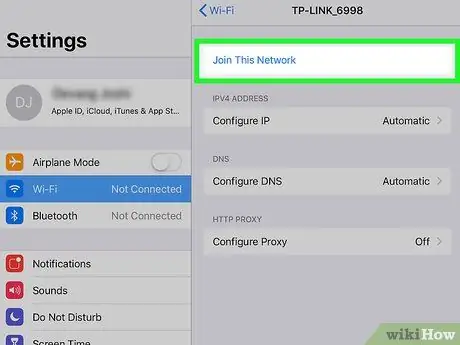
Քայլ 12. Հպեք Միանալ այս ցանցին:
Եթե Wi-Fi ցանցը ձեզ խնդրի մուտքագրել գաղտնաբառ (գաղտնաբառ), էկրանին կհայտնվի բացվող պատուհան:
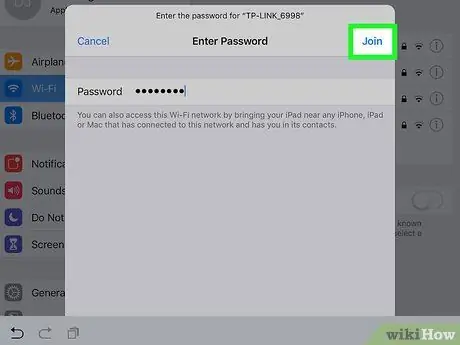
Քայլ 13. Մուտքագրեք ցանցի գաղտնաբառը և կտտացրեք «Միանալ» կոճակին:
Այն գտնվում է էկրանի վերին աջ անկյունում:
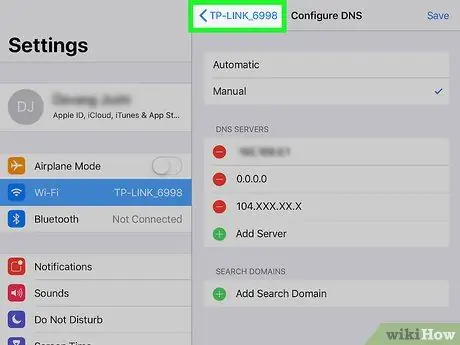
Քայլ 14. Հպեք «Հետ» կոճակին, երբ iPhone- ը կամ iPad- ը սկսում են գործարկման գործընթացը:
Սա կբացի Wi-Fi էջը: Այդ էջում էկրանի վերևում կտեսնեք «iCloudDNSBypass.net» տեքստը կամ նմանատիպ այլ բան:

Քայլ 15. Շարունակեք կարգավորել ձեր iPhone- ը կամ iPad- ը:
Այժմ դուք կարող եք շրջանցել ակտիվացման բանալին այդ DNS հասցեն օգտագործելուց հետո: Դրանից հետո, ինչպես միշտ, կարող եք օգտագործել ձեր iPhone- ը կամ iPad- ը:
3 -րդ մեթոդ 3 -ից. Օգտագործելով ուրիշների ծառայությունները
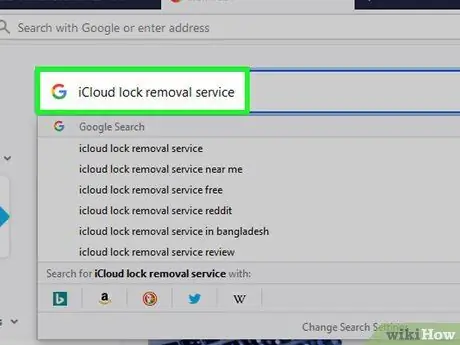
Քայլ 1. Փնտրեք վստահելի iCloud կողպեքի անջատման ծառայություն ինտերնետում:
Նկատի ունեցեք, որ շատ մարդիկ փորձում են խաբել այն մարդկանց, ովքեր ցանկանում են անջատել iCloud- ի կողպումը: Հետևաբար, համոզվեք, որ ծառայության մատակարարին կարելի է վստահել:
- Շատ քիչ ընկերություններ են առաջարկում անվճար iCloud ակտիվացման կողպումն անջատելու ծառայությունը: Հետևաբար, եթե տեսնում եք, որ ընկերությունն իր ծառայություններն անվճար է առաջարկում, ամենայն հավանականությամբ դա խաբեություն է:
- Եթե վստահ չեք ընկերության վստահելիության վրա, փնտրեք ակնարկներ RipoffReport- ում, TrustPilot- ում կամ Trustmark Reviews- ում:
- Որոշ վստահելի վճարովի կայքեր, որոնք առաջարկում են այս ծառայությունը, ներառում են iPhoneIMEI.net- ը և iPhone- ի պաշտոնական ապակողպումը:
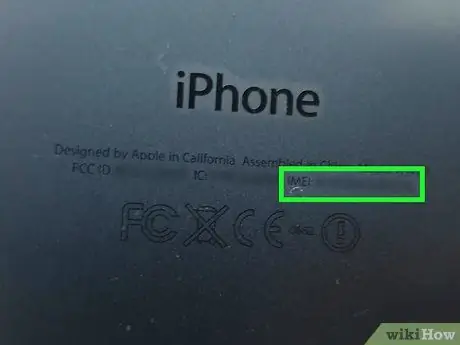
Քայլ 2. Գտեք iPhone IMEI կոդը:
Codeառայություն մատուցողներին անհրաժեշտ է այս ծածկագիրը ՝ ձեր iPhone- ը կամ iPad- ն ապակողպելու համար: Ահա թե ինչպես գտնել այն iPhone- ի և iPad- ի տարբեր մոդելների համար.
-
iPhone 6s, 6s Plus, 7, 7 Plus, 8, 8 Plus, iPhone X:
SIM քարտի սկուտեղում կարող եք գտնել IMEI կոդը: Տեղադրեք SIM սկուտեղի քաշիչը (կամ թղթի ամրացման ծայրը) iPhone- ի աջ կողմում գտնվող սկուտեղի անցքի մեջ: Դրանից հետո, դուրս հանեք աղբարկղը և գտնեք IMEI կոդը աղբարկղի վերջում:
-
iPhone 5, 5c, 5s, SE, 6, 6 Plus, iPad:
IMEI ծածկագիրը տպված է հեռախոսի ներքևի հետևի մասում: Այն գտնվում է «IMEI» տեքստի կողքին:
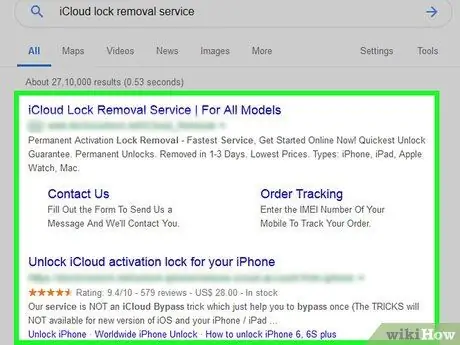
Քայլ 3. Հետևեք ընտրված վեբ կայքում նշված ցուցումներին:
Մուտքագրեք IMEI ծածկագիրը, սարքի մոդելի համարը և կայքի պահանջած վճարման տվյալները: Դրանից հետո, հետևեք հրահանգներին, որոնք հայտնվում են էկրանին ՝ iCloud կողպման անջատման գործընթացն ավարտելու համար:






