Տեղադրության ծառայությունները թույլ են տալիս Apple սարքերի ծրագրերին մուտք գործել ձեր գտնվելու վայրը: Այս կերպ հավելվածը կարող է ճշգրիտ տվյալներ տրամադրել ՝ հիմնվելով ձեր այցելած վայրի կամ վայրի վրա: Եթե տեղադրության ծառայություններն անջատված են, կարող եք դրանք նորից միացնել ձեր սարքի կարգավորումների միջոցով: Եթե ծառայությունը մատչելի չէ, ապա ձեզ հարկավոր է փոփոխություններ կատարել սահմանափակումների ցանկից:
Քայլ
2 -րդ մաս 1 -ից. Տեղորոշման ծառայությունների միացում
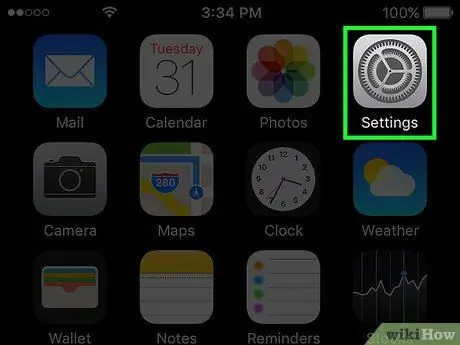
Քայլ 1. Բացեք կարգավորումների ընտրացանկը/ծրագիրը:
Կարգավորումների հավելվածը կարելի է գտնել սարքի հիմնական էկրաններից մեկում: Պատկերակը նման է մի քանի շարժակների: Եթե այն չի երևում հիմնական էկրանին, պարամետրերի ծրագիրը կարող է լինել «Կոմունալ ծառայություններ» պիտակով գրացուցակում:
Եթե չեք կարողանում գտնել կարգավորումների ծրագիրը, հիմնական էկրանին սահեցրեք ներքև ՝ Spotlight Search գործառույթը բացելու համար, այնուհետև որոնման տողում փնտրեք «Կարգավորումներ»:
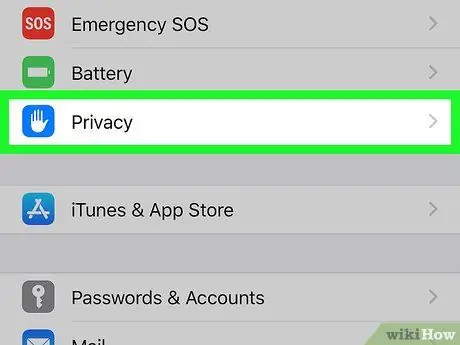
Քայլ 2. Ընտրեք «Գաղտնիություն»:
Այն գտնվում է պարամետրերի ցանկի ներքևում, կարգավորումների երրորդ խմբում:
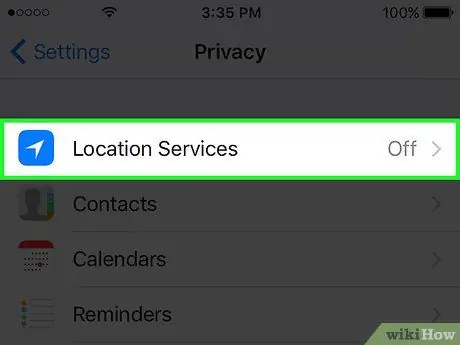
Քայլ 3. Հպեք «Տեղադրության ծառայություններ»:
Դրանից հետո կցուցադրվի ծառայության կարգավորումների ընտրացանկը:
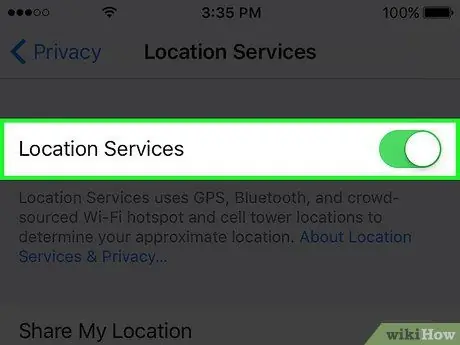
Քայլ 4. Սահեցրեք «Տեղադրության ծառայություններ» անջատիչը ՝ ծառայությունը միացնելու համար:
Հպեք կամ սահեցրեք անջատիչը `ծառայությունն ակտիվացնելու համար: Գործընթացը կարող է տևել մի քանի վայրկյան: Դրանից հետո անջատիչի տակ կցուցադրվի հավելվածների ցանկ, երբ ծառայությունն ակտիվանա:
Եթե անջատիչը չի աշխատում, Տեղորոշման ծառայությունները կարող են անջատված լինել Սահմանափակումների ցանկում: Լրացուցիչ տեղեկությունների համար կարդացեք հաջորդ բաժինը կամ մեթոդը:
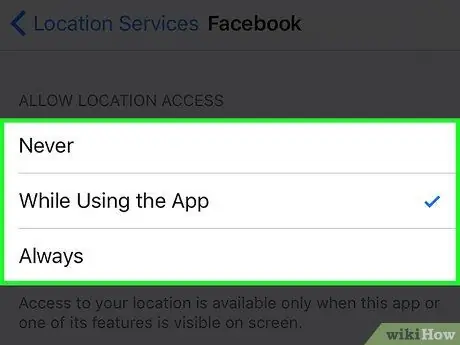
Քայլ 5. Հպեք ցուցադրվող ցուցակից մի հավելվածի ՝ այդ հավելվածի տեղադրության ծառայությունները միացնելու համար:
Theանկից ծրագիր ընտրելիս կարող եք տեսնել այդ հավելվածի համար մատչելի տեղադրության ծառայությունների ընտրանին:
- Հավելվածի տեղադրության ծառայություններն ամբողջությամբ անջատելու համար ընտրեք «Երբեք»:
- Ընտրեք «Օգտագործելիս» ՝ տեղադրության ծառայությունները սահմանափակելու համար միայն այն ժամանակ, երբ ծրագիրը բաց է կամ օգտագործվում է:
- Ընտրեք «Միշտ» ՝ հավելվածին թույլատրելու համար մշտապես օգտագործել տեղադրության ծառայությունները: Այս տարբերակը հասանելի է միայն այն ծրագրերի համար, որոնք կարող են գործարկվել հետին պլանում (հետին պլան), օրինակ ՝ Եղանակի հավելվածը:
2 -րդ մաս 2 -ից. Տեղադրության ծառայությունների անսարքությունների վերացում
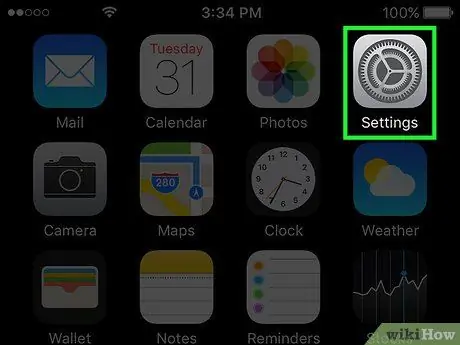
Քայլ 1. Բացեք կարգավորումների ընտրացանկը/ծրագիրը:
Եթե չեք կարող միացնել տեղադրության ծառայությունները, հնարավոր է, որ դրանք անջատված լինեն սահմանափակումների ցանկից: Դուք կարող եք փոխել այս սահմանափակումները կարգավորումների ցանկից:
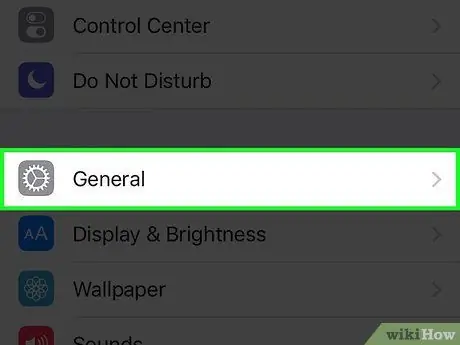
Քայլ 2. Ընտրեք «Ընդհանուր»:
Դրանից հետո կցուցադրվեն սարքի ընդհանուր կարգավորումները:
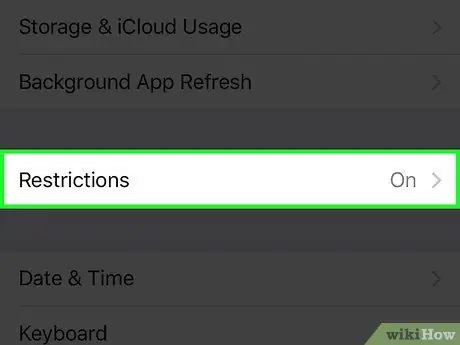
Քայլ 3. Ընտրեք «Սահմանափակումներ» և մուտքագրեք սահմանափակման գաղտնաբառը:
Եթե սահմանափակումները միացված են, ձեզանից կպահանջվի մուտքագրել գաղտնաբառ: Հաջորդ քայլին անցնելու համար հարկավոր է մուտքագրել ճիշտ գաղտնաբառը:
- Եթե չեք կարողանում հիշել գաղտնաբառը, փորձեք մուտքագրել «1111» կամ «0000»:
- Եթե ամբողջովին մոռանում եք գաղտնաբառը, գաղտնաբառի վերականգնման համար անհրաժեշտ կլինի iTunes- ի միջոցով վերականգնել ձեր iOS սարքը: Լրացուցիչ տեղեկությունների համար կարդացեք հոդվածը այս հղումով: Սարքը վերականգնելուց առաջ համոզվեք, որ ֆայլերի պահուստային պատճեն եք պատրաստում:
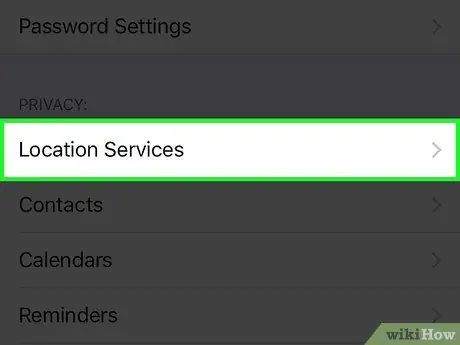
Քայլ 4. «Գաղտնիություն» բաժնում ընտրեք «Տեղադրության ծառայություններ»:
Գուցե ձեզ անհրաժեշտ լինի ոլորել սահմանափակումների ընտրացանկը ՝ տարբերակը գտնելու համար:
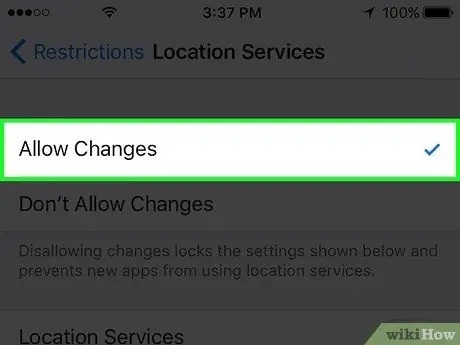
Քայլ 5. Ընտրեք «Թույլատրել փոփոխությունները»:
Այս տարբերակով դուք կարող եք միացնել տեղադրության ծառայությունները:
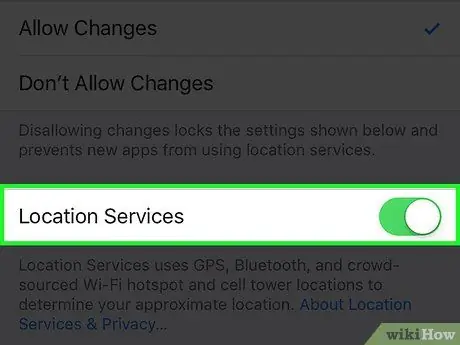
Քայլ 6. Սահեցրեք «Տեղադրության ծառայություններ» անջատիչը նույն ընտրացանկում:
Երբ թույլ կտաք սարքին փոփոխություններ կատարել, նույն ընտրացանկում կտեսնեք «Տեղադրության ծառայություններ» միացման գործարկիչը: Սահեցրեք անջատիչը ՝ տեղորոշման ծառայությունները միացնելու համար:






