Չնայած այն բանին, որ մարդիկ այլևս հազվադեպ են ֆաքսավորում փաստաթղթերը, միգուցե ինչ -որ պահի ձեզ դեռ պետք է ֆաքս ուղարկել: Կան մի շարք պատճառներ, որոնց պատճառով մարդիկ շարունակում են ֆաքս ուղարկել, հատկապես պայմանագրեր ուղարկելու համար, կամ եթե նրանք չունեն սարքավորումներ կամ տեխնոլոգիաներ, որոնք անհրաժեշտ են փաստաթղթերն այլ կերպ ուղարկելու համար: Բարեբախտաբար, դուք կարող եք փաստաթղթեր ուղարկել ֆաքսի մեքենայի, համակարգչի և նույնիսկ սմարթֆոնի միջոցով:
Քայլ
Մեթոդ 1 -ը ՝ 3 -ից. Ֆաքս մեքենայի օգտագործումը

Քայլ 1. Կարգավորումներ կատարեք ֆաքսի սարքի վրա:
Ֆաքս ապարատով փաստաթղթեր ուղարկելու և ստանալու համար համոզվեք, որ ֆաքսի սարքը միացված է ցանցին և միացված է ֆիքսված հեռախոսագծին:
- Խորհուրդ ենք տալիս հաճախակի ֆաքսեր ուղարկելու համար բաժանորդագրվել հատուկ հեռախոսագծին: Դուք չեք կարողանա միաժամանակ օգտագործել հեռախոսը և ֆաքսը:
- Նաև համոզվեք, որ ֆաքսի մեքենան ունի տոնիկ և թուղթ, եթե ցանկանում եք ստանալ ֆաքս:
- Եթե ձեր գրասենյակում կամ տանը չունեք ֆաքսի սարք, կարող եք այն վարձել համակարգչի վարձույթում կամ հանրային գրադարանում: Այս տարբերակը կատարյալ է, եթե դուք հաճախ չեք ուղարկում փաստաթղթեր ֆաքսով:
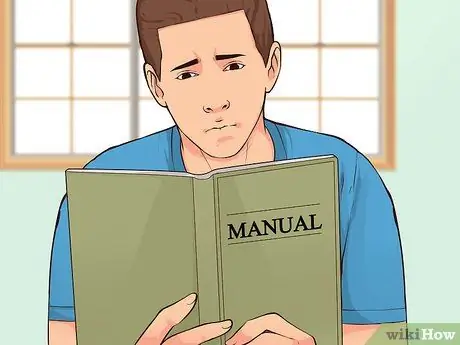
Քայլ 2. Կարգավորեք կարգավորումները:
Ոչ բոլոր ֆաքսի սարքերը նույնն են, բայց սովորաբար ձեզ կտրամադրվի կարգավորումները կարգավորելու տարբերակ: Կարդացեք օգտվողի ուղեցույցը `ձեր ֆաքս մեքենայի տրամադրած հատուկ հնարավորությունների մասին տեղեկանալու համար:
- Եթե ցանկանում եք իմանալ, արդյոք փաստաթուղթը հաջողությամբ ուղարկվել է, ակտիվացրեք հաստատման էջը: Եթե այս գործառույթը միացված է, ապա ֆաքս մեքենան ֆաքս ուղարկելուց հետո կտպագրի մի էջ, որը պարունակում է ծանուցում, եթե փաստաթուղթն ուղարկվել է հաջողությամբ կամ ձախողվել է:
- Կարող եք նաև սահմանել ֆաքսի վերնագիրը, որը տեքստի տողն է, որը կհայտնվի ուղարկվող փաստաթղթի վերևում: Սովորաբար այն պարունակում է հիմնական տեղեկությունները ֆաքս ուղարկողի մասին:
- Եթե դուք նույնպես նախատեսում եք ֆաքսեր ստանալ, կարող եք ընտրել ավտոմատ կամ ձեռքով ընդունման ռեժիմի միջև, որը պահանջում է թույլտվություն տալ ֆաքսի ժամանելուն պես:
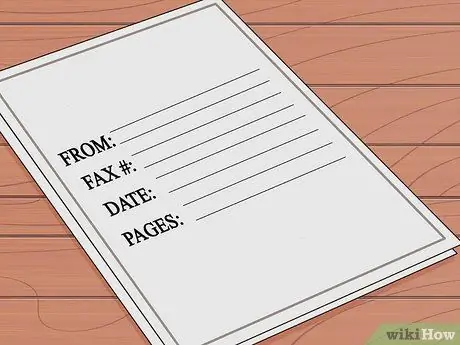
Քայլ 3. Պատրաստեք փաստաթուղթը:
Ավելի մաքուր և հեշտ ընթերցվող արդյունքների համար օգտագործեք բնօրինակ փաստաթղթեր, այլ ոչ թե պատճեններ:
Օգտագործեք ծածկագիր այն էջի վրա, որը ցանկանում եք ուղարկել: Շապիկի թերթիկը պարունակում է որոշ տեղեկություններ, ինչպիսիք են ուղարկողի անունն ու ֆաքսի համարը, ստացողի անունը և ֆաքսի համարը, ամսաթիվը և ֆաքսում ներառված էջերի քանակը:
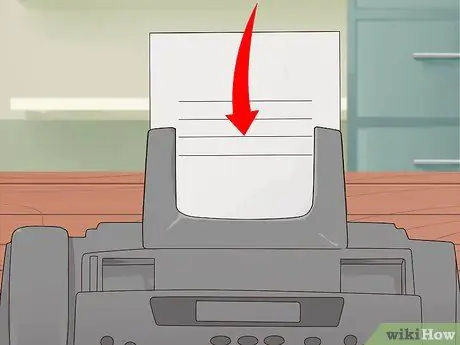
Քայլ 4. Տեղադրեք փաստաթուղթը ֆաքսի մեքենայի մեջ:
Շատ մեքենաներ միաժամանակ ապահովում են թղթի սնուցող սարք (տպիչի պես տեղ թղթի համար) և հարթ էկրան (հարթ էկրան): Եթե ցանկանում եք ուղարկել միայն մեկ էջանոց փաստաթուղթ, օգտագործեք այս հնարավորություններից մեկը: Եթե ցանկանում եք փաստաթղթի մի քանի էջ ուղարկել, խորհուրդ ենք տալիս օգտագործել թղթի սնուցող սարք:
- Թղթի սնուցող սարքն օգտագործելիս կարող եք միանգամից բեռնել փաստաթղթի բոլոր էջերը: Ֆաքսի մեքենան ունի պատկերակ, որը ցույց է տալիս, թե որ ուղղությամբ պետք է ուղղված լինի թուղթը, երբ այն տեղադրվում է թղթի սնուցման սարքում: Որոշ մեքենաներ նաև հնարավորություն են տալիս սկանավորել և ուղարկել փաստաթղթեր հետ ու առաջ: Այսպիսով, ստուգեք օգտվողի ձեռնարկը `տեսնելու, թե արդյոք ձեր ֆաքսի մեքենան ապահովում է այս հնարավորությունը:
- Հարթ էկրանի գործառույթն օգտագործելիս բացեք ֆաքսի սարքի վերևի կափարիչը և տեղադրեք փաստաթուղթը դեմքով դեպի ներքև էկրանին: Համոզվեք, որ դուք հավասարեցրել եք փաստաթուղթը ՝ ըստ էկրանի տողերի: Դրանից հետո, նախքան շարունակելը, փակեք մեքենան:
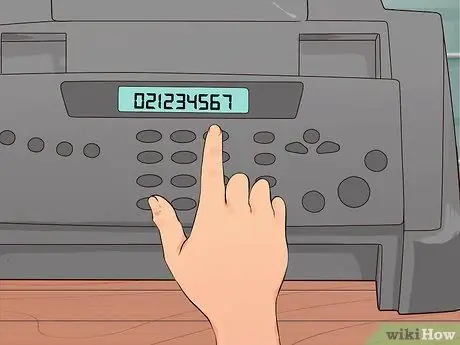
Քայլ 5. Մուտքագրեք ֆաքսի համարը:
Համոզվեք, որ մուտքագրված համարը պարունակում է տարածքի ծածկագիրը, երկրի կոդը և փաստաթղթի ստացողի համարը: Մուտքագրեք համարը այնպես, ինչպես հեռախոսահամարը հեռախոսով հավաքելիս:

Քայլ 6. Սեղմեք «Ուղարկել» կոճակը `ֆաքս ուղարկելու համար:
Մի քանի ակնթարթ անց ֆաքսի մեքենան կուղարկի փաստաթուղթը, և թերթերը կսկսեն մտնել մեքենա:
Ֆաքս մեքենայի վրա սեղմելու կոճակը «ուղարկելու» փոխարեն կարող է ասել «գնալ» կամ «ֆաքս»:
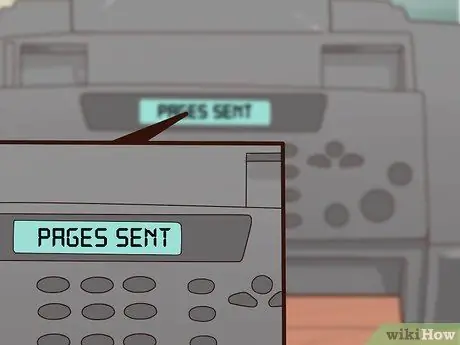
Քայլ 7. Փնտրեք հաստատման հաղորդագրությունը:
Որոշ ֆաքս մեքենաներ էկրանին ցուցադրում են հաղորդագրություն, որում ասվում է, որ ֆաքսը հաջողությամբ ուղարկվել է: Եթե ֆաքսի սարքը դնում եք հաստատում տպելու վրա, այն տպելու է ձեր ուղարկած ֆաքսի կարգավիճակի մանրամասները:
Մեթոդ 2 -ից 3 -ը ՝ համակարգչի օգտագործումը
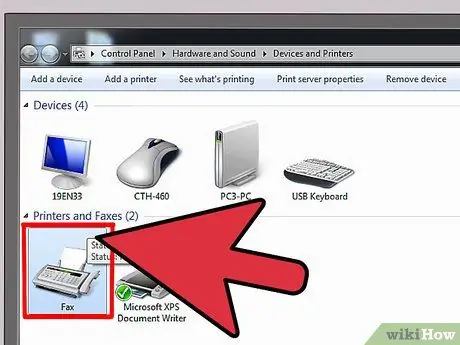
Քայլ 1. Ընտրեք այն ծրագիրը, որը ցանկանում եք օգտագործել:
Համակարգչի միջոցով ֆաքս ուղարկելիս կարող եք օգտագործել համակարգչում տեղադրված ծրագրակազմը կամ օգտվել առցանց ծառայությունից:
- Որոշ օպերացիոն համակարգեր հագեցած են ծրագրերով, որոնք կարող են օգտագործվել ֆաքսեր ուղարկելու համար: Օրինակ, Windows 7 -ը տրամադրում է Ֆաքս և սկան կոչվող գործիք ՝ առանց ֆաքս մեքենա չօգտագործելու համար ֆաքսեր ուղարկելու համար:
- Համակարգչային ծրագրից օգտվելու համար նախ համակարգիչը միացրեք ֆիքսված հեռախոսին: Եթե դա հնարավոր չէ, պարզապես օգտագործեք առցանց ծառայություն:
- Առցանց ծառայություններից մի քանիսը, որոնք կարող են օգտագործվել, ներառում են eFax, MyFax և FaxZero: Որոշ ծառայություններ անվճար են օգտագործման համար, իսկ մյուսները պահանջում են վճարել բաժանորդագրության կամ անդամակցության համար: Կան նաև ծառայություններ, որոնք վճար են գանձում յուրաքանչյուր ուղարկված ֆաքսի համար:
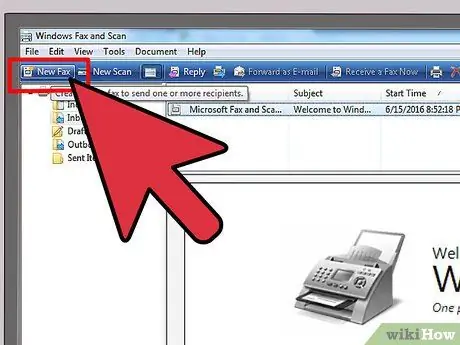
Քայլ 2. Բացեք ցանկալի ծրագիրը և ստեղծեք նոր ֆաքս:
Ոչ բոլոր ծրագրաշարերն են նույնը, բայց ձեզ կտրվի տարբերակ `ստեղծելու նոր ֆաքս (« ստեղծել նոր ֆաքս ») կամ նման մի բան:
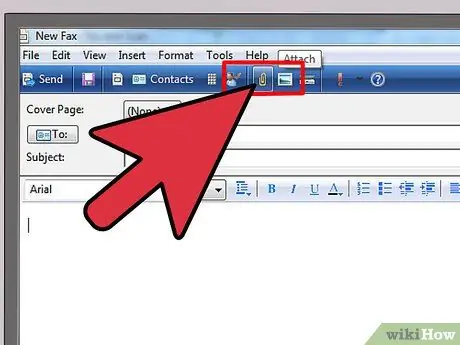
Քայլ 3. Կցեք փաստաթուղթը:
Համակարգչի միջոցով ֆաքս ուղարկելու համար դուք պետք է փաստաթուղթը վերբեռնեք հաղորդագրության մեջ: Դուք կգտնեք կոճակ, որն ասում է «Փաստաթղթեր վերբեռնեք» կամ նման այլ բան:
- Եթե ունեք էլեկտրոնային փաստաթուղթ, գտեք այն ձեր համակարգչում և կցեք այն հաղորդագրությանը:
- Եթե փաստաթուղթը դեռ թուղթ է, օգտագործեք սկաներ `այն թվային ֆայլ փոխարկելու համար: Եթե դուք չունեք սկաներ, կարող եք լուսանկարել փաստաթուղթը և այն ուղարկել ինքներդ ձեզ կամ փոխանցել այն անմիջապես ձեր համակարգչին:
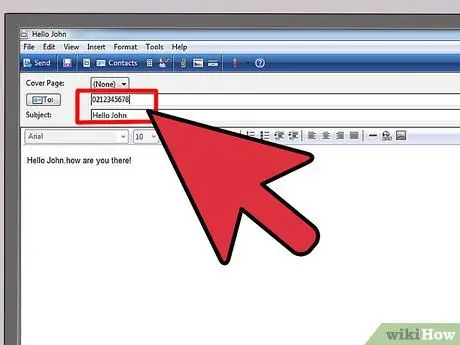
Քայլ 4. Մուտքագրեք ֆաքսի համարը և հաղորդագրության մարմինը:
Մուտքագրեք կարճ հաղորդագրություն հասցեատիրոջը էկրանին տրամադրված տարածության մեջ, ինչպես նամակ ուղարկելու ժամանակ: Այն աշխատում է որպես ծածկագիր, այնպես որ կարիք չկա առանձին ծածկաթուղթ կցել: Դուք նաև պետք է մուտքագրեք ստացողի ֆաքսի համարը TO դաշտում:
Կարող է նաև անհրաժեշտ լինել մուտքագրել հաստատման կոդ ՝ ապացուցելու համար, որ դուք ռոբոտ չեք:
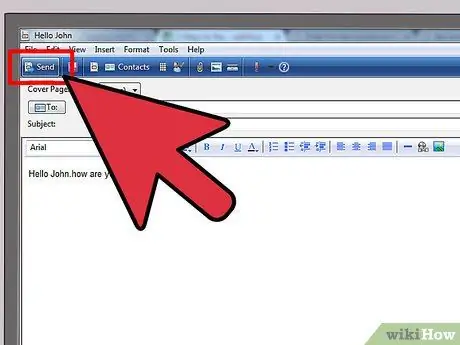
Քայլ 5. Սեղմեք «Ուղարկել» կոճակը:
Փաստաթուղթը կցելուց, հաղորդագրությունը գրելուց և ստացողի ֆաքսի համարը մուտքագրելուց հետո կտտացրեք «Ուղարկել» կոճակին ՝ ձեր աշխատանքը ավարտելու համար:
Մեթոդ 3 -ից 3 -ը. Հեռախոսի կամ պլանշետի օգտագործումը
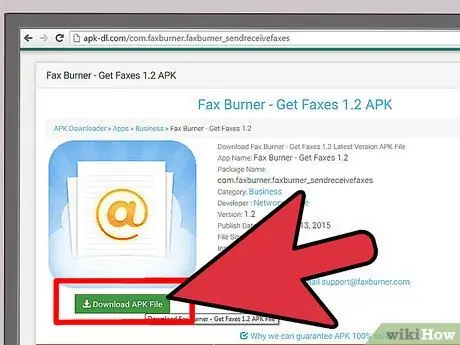
Քայլ 1. Ներբեռնեք ծրագիրը:
Պլանշետների և հեռախոսների համար կան բազմաթիվ ծրագրեր, որոնք կարող եք օգտագործել ֆաքսեր ուղարկելու համար, ինչպես համակարգչի միջոցով: Որոշ դիմումներ կարելի է ստանալ անվճար, իսկ մյուսները `վճարովի: Հանրաճանաչ ծրագրերից մի քանիսը ներառում են Fax Burner, Files Anywhere և JotNot Fax:
Որոշ ծրագրեր ձեզ կտրամադրեն ժամանակավոր ֆաքսի համար: Սա իդեալական չէ, եթե հաճախ եք ուղարկում և ստանում ֆաքսեր:
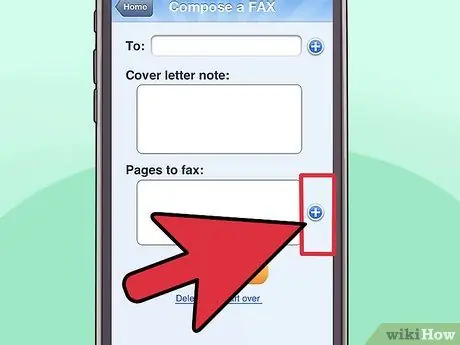
Քայլ 2. Գործարկեք ծրագիրը և ընտրեք ուղարկվելիք փաստաթուղթը:
Հավելվածը բջջային սարքում բացելուց հետո ձեզ կառաջարկվի ստեղծել նոր ֆաքս: Առաջին բանը, որ պետք է անել, այն փաստաթուղթն է, որը ցանկանում ես ֆաքսով ուղարկել:
- Եթե փաստաթուղթը պահվում է ձեր սարքում, էլփոստով կամ ամպային պահպանման ծառայությունում, ինչպիսին է DropBox- ը, գտեք և վերբեռնեք փաստաթուղթը այդ ծրագրից:
- Եթե փաստաթուղթը դեռ թղթե է, օգտագործեք պլանշետ կամ հեռախոս `փաստաթուղթը լուսանկարելու և այն կցելու համար հաղորդագրությանը:
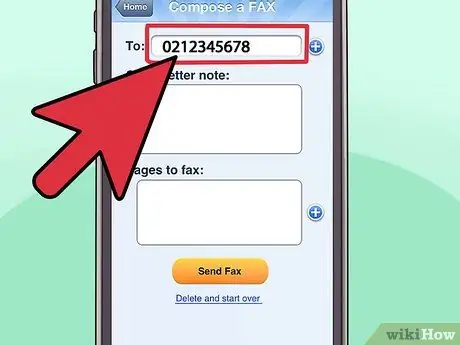
Քայլ 3. Մուտքագրեք ֆաքսի համարը և հաղորդագրության մարմինը:
Մուտքագրեք հաղորդագրությունը ֆաքսի ստացողի մեջ, ճիշտ այնպես, ինչպես համակարգչում: Համոզվեք, որ հաղորդագրության TO դաշտում մուտքագրում եք ստացողի ֆաքսի համարը:
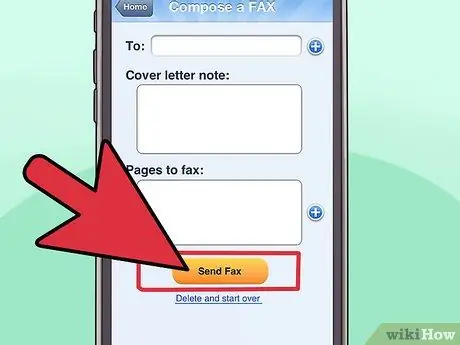
Քայլ 4. Հպեք «Ուղարկել» կոճակին:
Փաստաթուղթը կցելուց, հաղորդագրությունը մուտքագրելուց և ստացողի ֆաքսի համարը մուտքագրելուց հետո սեղմեք Ուղարկել կոճակը `ֆաքս ուղարկելու համար:
Խորհուրդներ
- Գնեք համընդհանուր տպիչ, որպեսզի կարողանաք ֆաքսեր ուղարկել աշխատանքից կամ տնից ՝ առանց ծրագրեր ներբեռնելու, փաստաթղթեր ինտերնետ ներբեռնելու կամ առանձին ֆաքս մեքենա գնելու: Այնուամենայնիվ, ձեզ դեռևս անհրաժեշտ կլինի ֆիքսված հեռախոս:
- Եթե ունեք հաշիվ, որն ապահովում է առցանց ֆաքսի ծառայություն, օրինակ ՝ RingCentral կամ eFax, օգտագործեք այդ հաշիվը ՝ անմիջապես Gmail- ից ֆաքսեր ուղարկելու համար: Մնում է միայն TO դաշտում մուտքագրել ստացողի ֆաքսի համարը, որին հաջորդում է @domainname.com կայքը: Օրինակ, եթե օգտագործում եք eFax, գրեք [email protected]:
- Ֆաքսի մեքենաները կարող են խցանել և թղթե փաստաթղթերը միասին կպչել: Եթե դա այդպես է, փաստաթուղթը պետք է նորից ներկայացվի:






