Այս wikiHow- ը սովորեցնում է ձեզ, թե ինչպես դուրս գալ Facebook- ից և/կամ Messenger- ից ՝ օգտագործելով համակարգիչ, պլանշետ կամ հեռախոս: Եթե մոռանում եք, որ դուրս չեք եկել ընդհանուր կամ հանրային համակարգչից, ապա հեռակա կարգով դուրս գալու համար օգտագործեք Facebook- ի անվտանգության կարգավորումները: Տեսեք, թե ինչպես անջատել Facebook հաշիվը, եթե ցանկանում եք ամբողջությամբ ջնջել ձեր Facebook հաշիվը:
Քայլ
Մեթոդ 1 6 -ից. Դուրս եկեք Facebook- ից համակարգչից
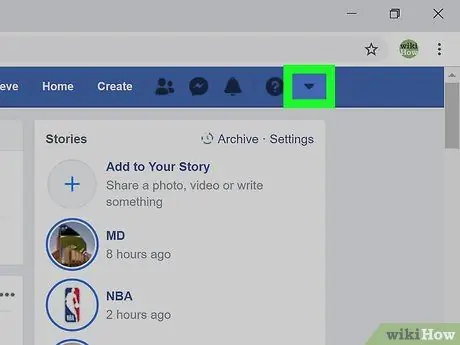
Քայլ 1. Սեղմեք սլաքը:
Այս ներքև սլաքը գտնվում է էջի վերևի աջ անկյունում գտնվող կապույտ սանդղակում: Սա կբերի մենյուն:
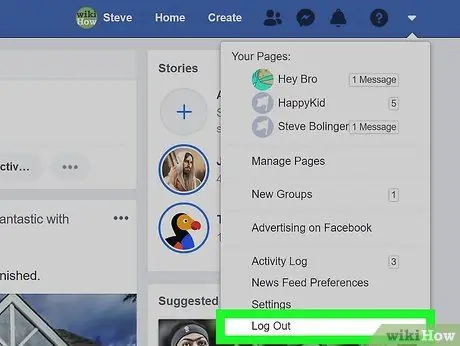
Քայլ 2. Մենյուի ներքևում կտտացրեք «Ելք»:
Դուք այժմ դուրս եք եկել Facebook- ից:
Մեթոդ 2 6 -ից. Դուրս եկեք Facebook- ից պլանշետով կամ հեռախոսով
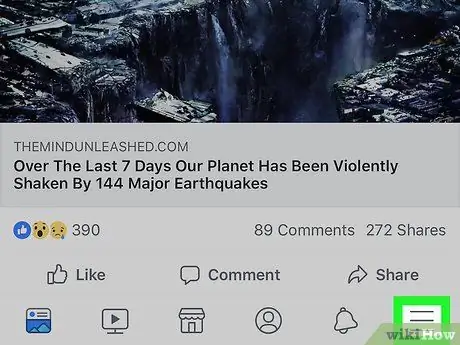
Քայլ 1. Հպեք ընտրացանկին:
IPad- ում կամ iPhone- ում այս ընտրացանկը գտնվում է էկրանի ներքևի աջ անկյունում: Android սարքերում այն կարող եք գտնել վերին աջ անկյունում:
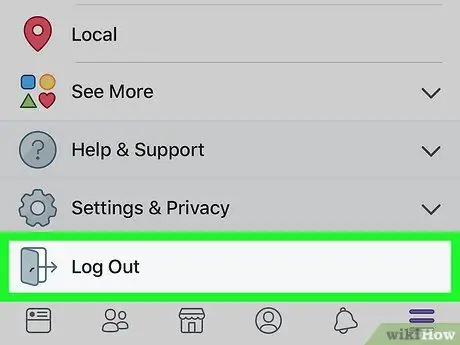
Քայլ 2. Ոլորեք ներքև էկրանը և հպեք «Ելք»:
Այն գտնվում է ցանկի ներքևում: Կհայտնվի հաստատման կոճակ:
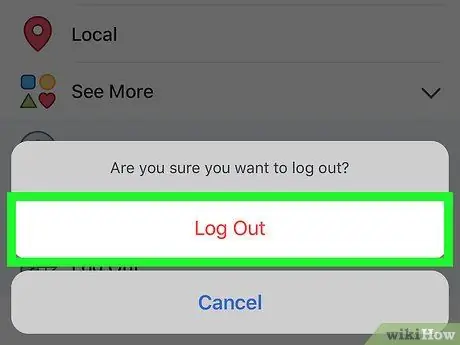
Քայլ 3. Հաստատելու համար հպեք «Ելք» -ին:
Դուք դուրս կգաք Facebook հավելվածից: Facebook- ի մուտքի էկրանը կրկին կցուցադրվի:
Եթե Facebook հաշիվը համաժամացվել է Android սարքի հետ, ապա հաշիվն այժմ համաժամեցված չէ:
Մեթոդ 3 -ից 6 -ից. Հեռակա մուտք գործեք ՝ օգտագործելով հեռախոս կամ պլանշետ
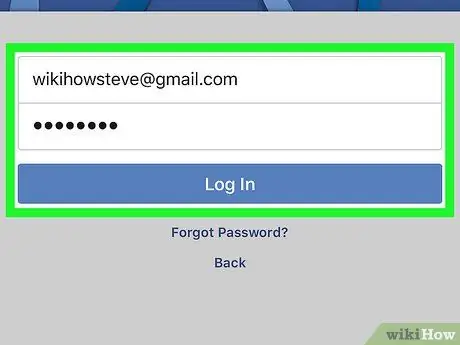
Քայլ 1. Մուտք գործեք Facebook ձեր պլանշետի կամ հեռախոսի վրա:
Եթե դուք դուրս չեք եկել Facebook- ից մեկ այլ սարքի (օրինակ ՝ աշխատավայրում կամ դպրոցում գտնվող համակարգչում, ընկերոջ հեռախոսում), օգտագործեք այս մեթոդը ՝ դրանից դուրս գալու համար: Facebook ծրագիրը սովորաբար գտնվում է հավելվածի դարակում (Android սարքերում) կամ հիմնական էկրանին (iPad/iPhone):
- Դուք պետք է մուտք գործեք Facebook ՝ օգտագործելով նույն հաշիվը, ինչ հաշիվը, որը ցանկանում եք հեռակա կարգով դուրս գալ: Եթե օգտագործում եք ուրիշի պլանշետը կամ հեռախոսը, դուրս եկեք նրա հաշվից ՝ օգտագործելով այս մեթոդի քայլերը, այնուհետև մուտք գործեք ձեր սեփական հաշիվով:
- Այս մեթոդը կարող է օգտագործվել նաև Facebook Messenger- ից դուրս գալու համար:
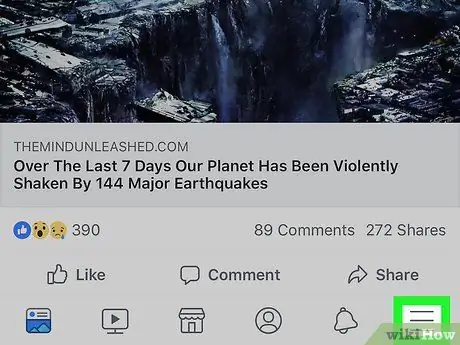
Քայլ 2. Հպեք ընտրացանկին:
IPad- ում կամ iPhone- ում այն գտնվում է ներքևի աջ անկյունում: Android սարքերում այն կարող եք գտնել էկրանի վերին աջ անկյունում:
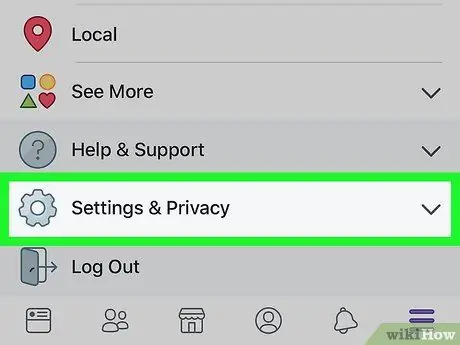
Քայլ 3. Ոլորեք ներքև էկրանը և հպեք Կարգավորումներ և գաղտնիություն:
Սա կբացի մեկ այլ ընտրացանկ:
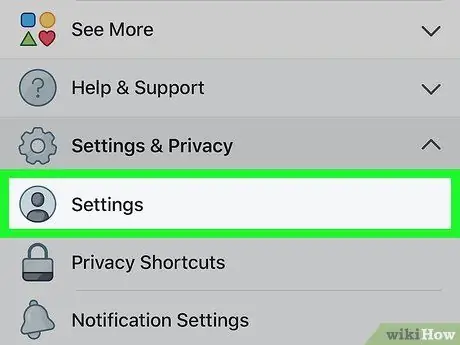
Քայլ 4. Հպեք Կարգավորումներ:
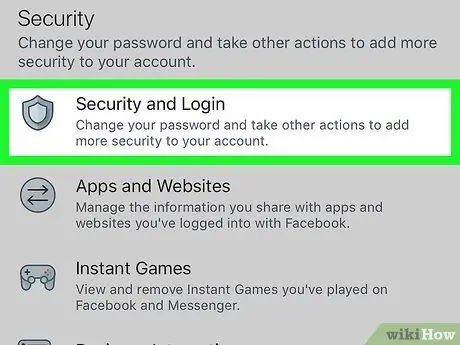
Քայլ 5. Հպեք «Անվտանգություն» և «Մուտք» բաժին «Անվտանգություն» վերնագրի ներքո:
Գուցե ստիպված լինեք ոլորել էկրանը ներքև ՝ այն գտնելու համար:
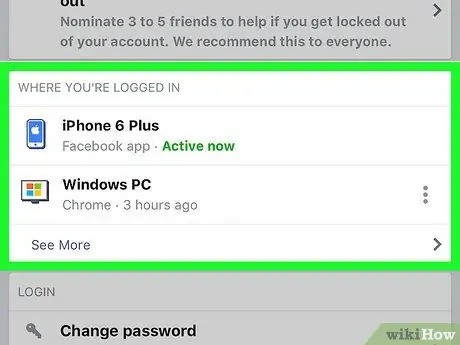
Քայլ 6. Նայեք ակտիվ մուտքերի ցանկին:
«Այն վայրերում, որտեղ դուք մտել եք հաշիվ (և վերջերս մուտք եք գործել)» ցուցակը կհայտնվի «Որտեղ մուտք եք գործել» վերնագրի ներքո: Սարքի անունը (ինչպես հաղորդվում է Facebook- ին), մոտավոր գտնվելու վայրը և վերջին մուտքի ամսաթիվը կցուցադրվեն այստեղ: Գտեք այն նիստը, որը ցանկանում եք ավարտել ՝ օգտագործելով այս տեղեկատվությունը:
- Դիպչել Տեսնել ավելին ցանկը ընդլայնելու համար:
- Երբ մուտք եք գործում Messenger հավելված, նիստի անվան ներքևում կհայտնվի «Messenger»:
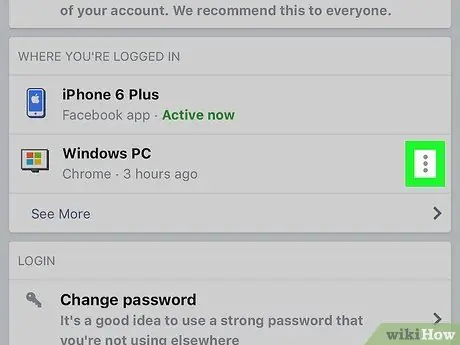
Քայլ 7. Հպեք նիստի կողքին, որը ցանկանում եք ավարտել:
Կցուցադրվի ընտրացանկ:
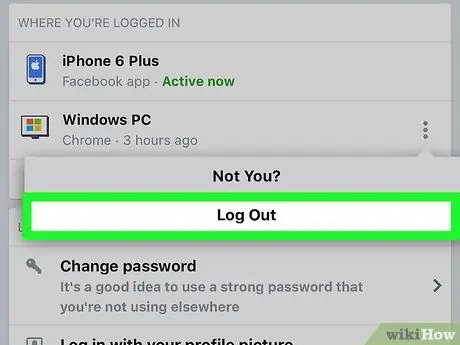
Քայլ 8. Հպեք «Ելք»:
Դրանով դուք դուրս կգաք Facebook- ից ձեր ընտրած սարքից: Եթե ինչ -որ մեկը դիտում է ձեր Facebook- ի էջը ծրագրից կամ դիտարկիչից, էջը անմիջապես կփակվի:
Մեթոդ 4 6 -ից. Հեռակա մուտք գործեք համակարգչի միջոցով
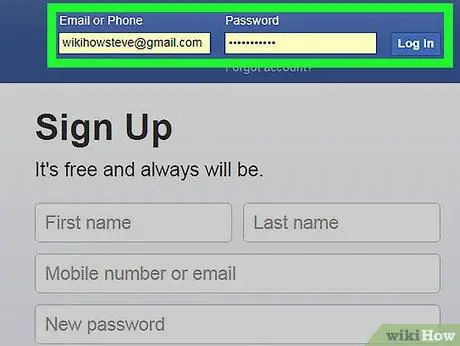
Քայլ 1. Մուտք գործեք Facebook.com համակարգչից:
Եթե դուք դուրս չեք եկել Facebook- ից այլ սարքով (օրինակ ՝ աշխատանքային կամ դպրոցական համակարգչով, ընկերոջ հեռախոսով), օգտագործեք այս մեթոդը ՝ նիստից դուրս գալու համար:
Այս մեթոդը կարող է օգտագործվել նաև պլանշետից կամ հեռախոսից Facebook Messenger- ից դուրս գալու համար:
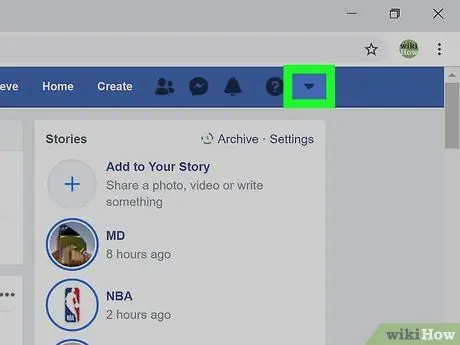
Քայլ 2. Կտտացրեք փոքրիկ սլաքը:
Այս ներքև սլաքը գտնվում է վերին աջ անկյունում գտնվող կապույտ սանդղակում: Սա կբացի ընտրացանկ:
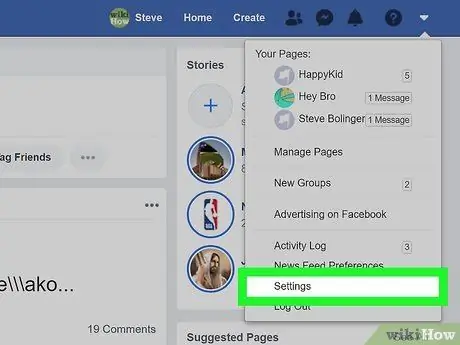
Քայլ 3. Clickանկի ներքևում կտտացրեք Կարգավորումներ:
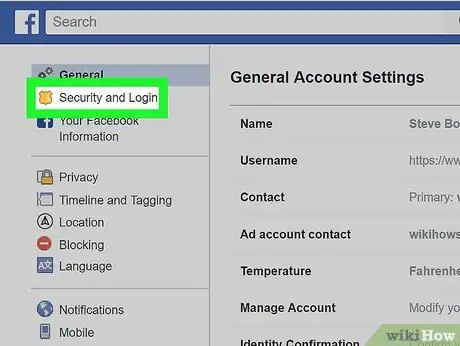
Քայլ 4. Կտտացրեք Անվտանգություն և մուտք:
Այն գտնվում է ցանկի վերևում ՝ էջի ձախ մասում:
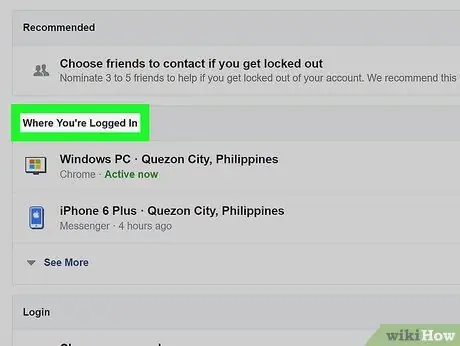
Քայլ 5. Նայեք ակտիվ մուտքերի ցանկին:
«Այն վայրերում, որտեղ դուք մուտք եք գործել (և վերջերս մուտք եք գործել)» ցուցակը կհայտնվի «Որտեղ մուտք եք գործել» վերնագրի ներքո: Սարքի անունը (ինչպես հաղորդվում է Facebook- ին), մոտավոր գտնվելու վայրը և վերջին մուտքի ամսաթիվը կցուցադրվեն այստեղ: Գտեք այն նիստը, որը ցանկանում եք ավարտել ՝ օգտագործելով այս տեղեկատվությունը:
- Սեղմել Տեսնել ավելին ցանկը ընդլայնելու համար:
- Երբ մուտք եք գործում Messenger հավելված, նիստի անվան ներքևում կհայտնվի «Messenger»:
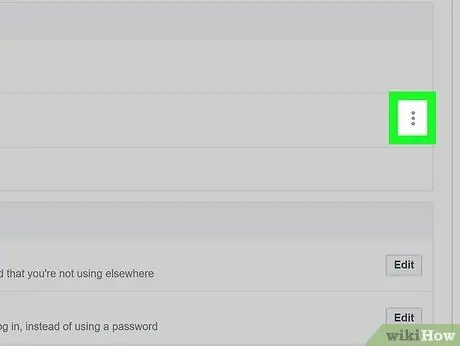
Քայլ 6. Կտտացրեք նիստի կողքին, որը ցանկանում եք ավարտել:
Կցուցադրվի ընտրացանկ:
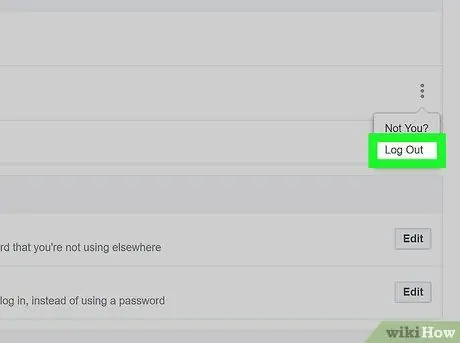
Քայլ 7. Ընտրեք Ելք:
Դրանով դուք դուրս կգաք Facebook- ից ձեր ընտրած սարքից: Եթե ինչ -որ մեկը դիտում է ձեր Facebook- ի էջը հավելվածից կամ վեբ դիտարկիչից, էջը անմիջապես կփակվի:
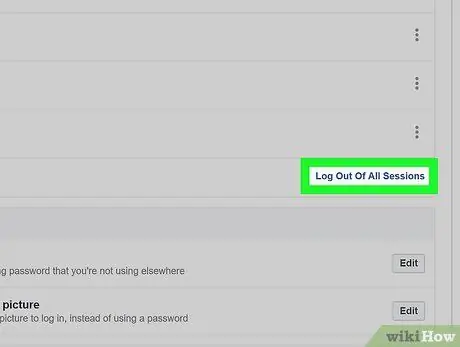
Քայլ 8. Կտտացրեք Դուրս գալ բոլոր նիստերից, եթե ցանկանում եք միանգամից դուրս գալ բոլոր սարքերից:
Այս տարբերակը գտնվում է «Որտեղ եք մուտք գործել» ցուցակից: Դա անելով ՝ դուք նաև դուրս կգաք այն սարքից, որն այժմ օգտագործում եք:
Մեթոդ 5 -ից 6 -ից. Դուրս եկեք Messenger- ից պլանշետով կամ հեռախոսով
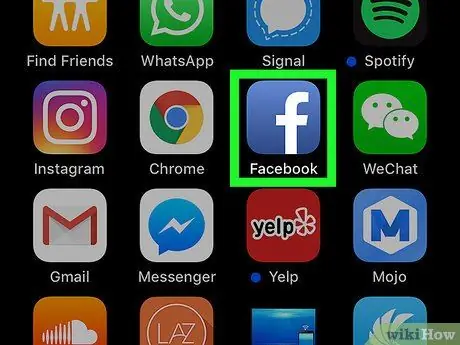
Քայլ 1. Գործարկեք Facebook ծրագիրը:
Messenger ծրագիրը չի ապահովում դուրս գալու տարբերակ, սակայն կարող եք դուրս գալ Facebook հավելվածի միջոցով: Գործարկեք Facebook- ը ՝ հիմնական էկրանին կտտացնելով կապույտ «f» պատկերակին:
Android սարքերում, որտեղ տեղադրված չէ Facebook ծրագիրը, տեսեք «Դուրս գալ Messenger- ից Android սարքերում առանց Facebook- ի» մեթոդը:
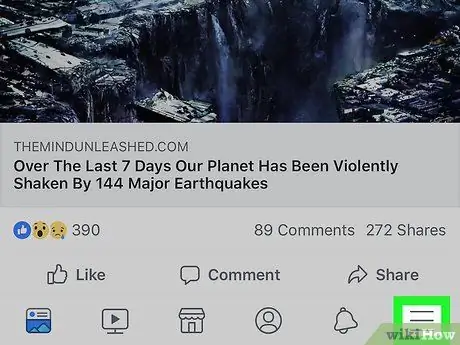
Քայլ 2. Հպեք ընտրացանկին:
IPad- ում կամ iPhone- ում այն գտնվում է ներքևի աջ անկյունում: Android սարքերում այն կարող եք գտնել վերին աջ անկյունում:
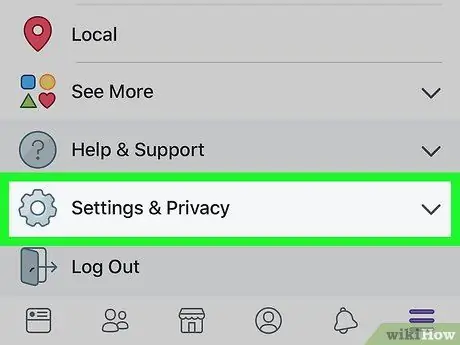
Քայլ 3. Ոլորեք ներքև էկրանը և հպեք Կարգավորումներ և գաղտնիություն:
Սա կբացի մի քանի այլ տարբերակներ:
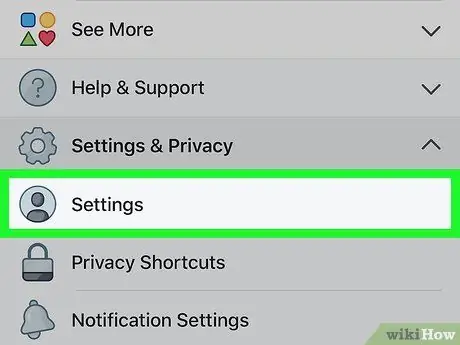
Քայլ 4. Հպեք Կարգավորումներ:
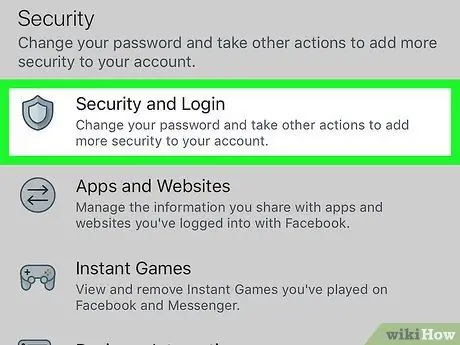
Քայլ 5. Ոլորեք ներքև էկրանը և կտտացրեք Անվտանգություն և մուտք:
Այս տարբերակը գտնվում է «Անվտանգություն» խորագրի ներքո:
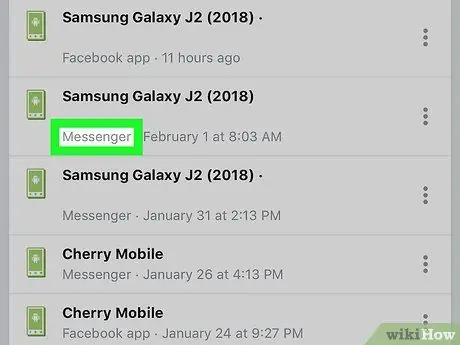
Քայլ 6. Գտեք ցանկալի Messenger նստաշրջանը:
«Որտեղ մուտք եք գործել» բաժնում կհայտնվի այն սարքերի ցանկը, որոնցում դուք մուտք եք գործել (և վերջերս մուտք եք գործել) Facebook կամ Messenger: Messenger- ի մուտքը սարքի անվան տակ ցույց կտա «Messenger»:
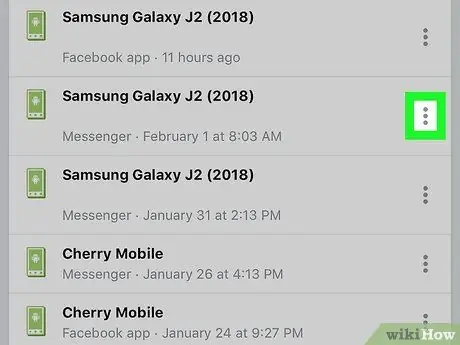
Քայլ 7. Հպեք Messenger նստաշրջանի կողքին:
Սա կբացի ընտրացանկ:
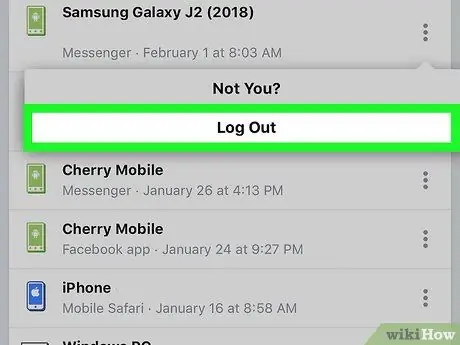
Քայլ 8. Հպեք Դուրս գալ:
Դա անելու դեպքում դուրս կգաք Messenger- ից ՝ առանց դուրս գալու հիմնական Facebook հավելվածից:
Մեթոդ 6 -ից 6 -ից. Դուրս եկեք Messenger- ից Android սարքերում `առանց Facebook- ի
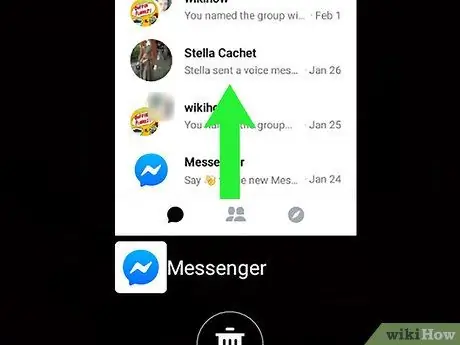
Քայլ 1. Փակել Messenger- ը:
Messenger ծրագիրը չի ապահովում դուրս գալու տարբերակ, սակայն դա կարող է լուծվել ՝ Android սարքից մաքրելով ծրագրի տվյալները: Փակեք բաց Messenger- ները ՝ կատարելով հետևյալ քայլերը.
- Հպեք ներքևի աջ անկյունում գտնվող փոքր քառակուսուն (ոչ Samsung սարքերի վրա) կամ էկրանի ներքևի ձախ մասում գտնվող երկու քառակուսիներին (Samsung):
- Սահեցրեք ներքև կամ վերև էկրանին ՝ վերջին հավելվածների ցանկը ոլորելու համար, մինչև որ Messenger ծրագիրը հայտնվի մեջտեղում:
- Փակեք Messenger- ը ՝ սահեցնելով աջ կամ ձախ:
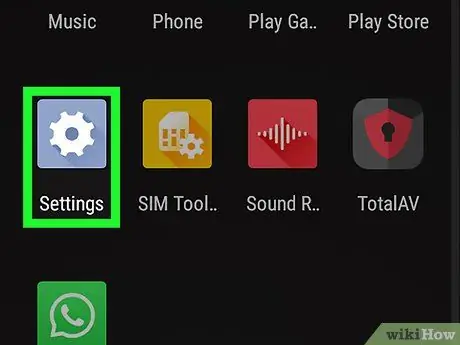
Քայլ 2. Բացեք Կարգավորումներ
Android սարքերում:
Դա արեք ՝ ծանուցման տողից ներքև սահեցնելով, այնուհետև վերին աջ անկյունում սեղմելով հանդերձանքի պատկերակը:
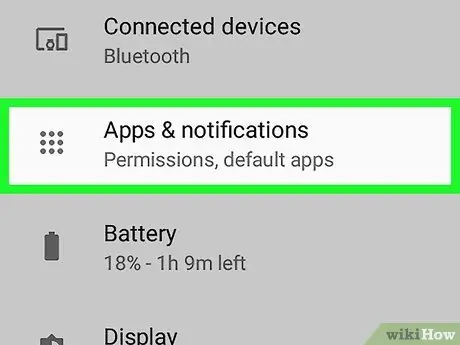
Քայլ 3. Ոլորեք ներքև էկրանը և հպեք sրագրեր կամ Դիմումների կառավարիչ:
Հայտնվող ընտրանքները կտարբերվեն ՝ կախված սարքի մոդելից:
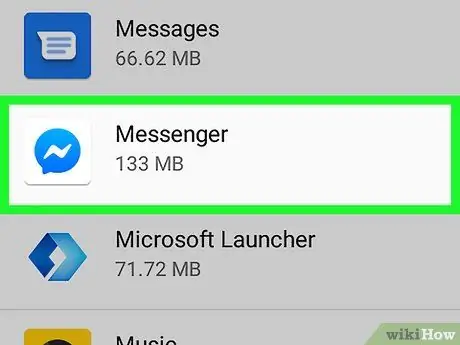
Քայլ 4. Ոլորեք ներքև էկրանը և հպեք Messenger- ին:

Քայլ 5. Ոլորեք ներքև էկրանը և հպեք Պահեստ:
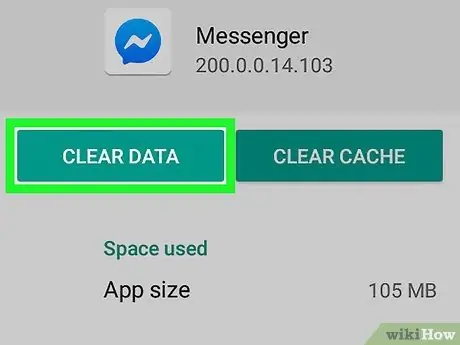
Քայլ 6. Հպեք Մաքրել տվյալները:
Եթե ձեզ խնդրեն հաստատել, պարզապես դա արեք ՝ հետևելով էկրանին ցուցումներին: Դուք դուրս կգաք Facebook Messenger- ից:






