Այս wikiHow- ը սովորեցնում է ձեզ, թե ինչպես մուտք գործել համակարգչում Telegram հաշիվ: Այնուամենայնիվ, համոզվեք, որ ձեր հեռախոսը սկզբից պատրաստ է:
Քայլ
Մեթոդ 1 -ից 2 -ը ՝ Telegram Desktop հավելվածի օգտագործումը
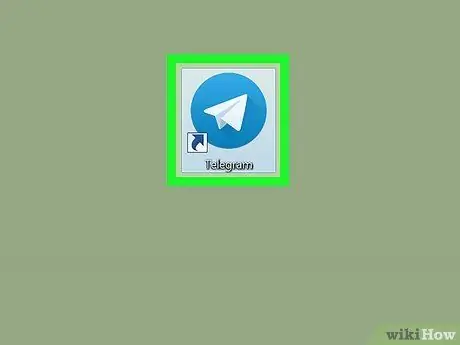
Քայլ 1. Բացեք Telegram ծրագիրը:
Այս ծրագիրը հասանելի է «ationsրագրեր» (MacOS) թղթապանակում կամ ընտրացանկում
(Windows)
Եթե դեռ չունեք այս ծրագիրը, անվճար ներբեռնեք այն https://desktop.telegram.org/ կայքից:
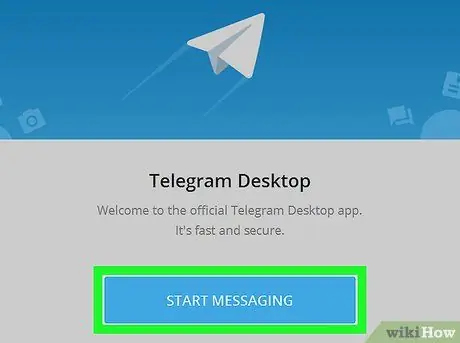
Քայլ 2. Սեղմեք Start Messaging- ը:
Դա կապույտ կոճակ է պատուհանի ներքևում:
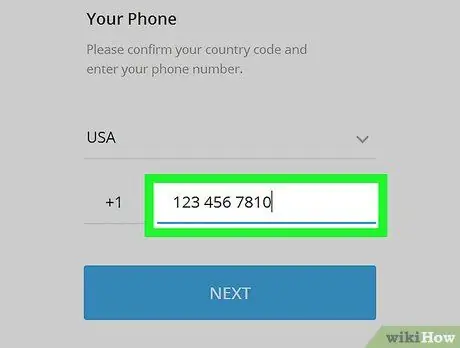
Քայլ 3. Մուտքագրեք ձեր հեռախոսահամարը դաշտում:
Տարածքի ծածկագիրը և/կամ երկրի դաշտերը սովորաբար արդեն լրացված են:
Դուք պետք է մուտքագրեք այն հեռախոսահամարը, որն ավելի վաղ օգտագործվել էր ձեր հեռախոսի վրա Telegram հաշիվ ստեղծելու համար:
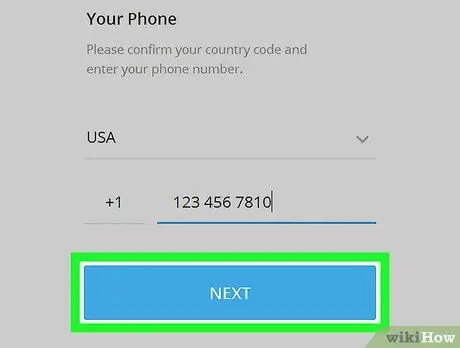
Քայլ 4. Սեղմեք Հաջորդ:
Telegram- ը կարճ հաղորդագրություն կուղարկի, որը պարունակում է 5 նիշանոց կոդ ձեր հեռախոսին:
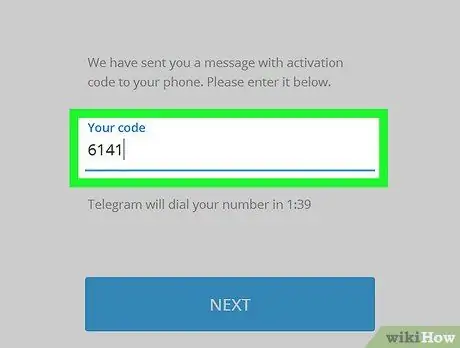
Քայլ 5. Մուտքագրեք կոդը կարճ հաղորդագրությունից:
Հաղորդագրությունը կարող է հասնել մի քանի րոպեից:
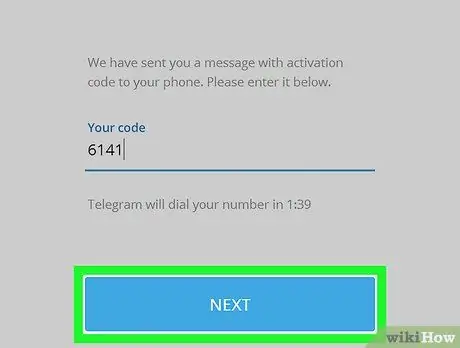
Քայլ 6. Սեղմեք Հաջորդ:
Այժմ դուք հաջողությամբ մուտք եք գործել ձեր Telegram հաշիվ:
Մեթոդ 2 -ից 2 -ը ՝ Վեբ զննարկչի օգտագործումը
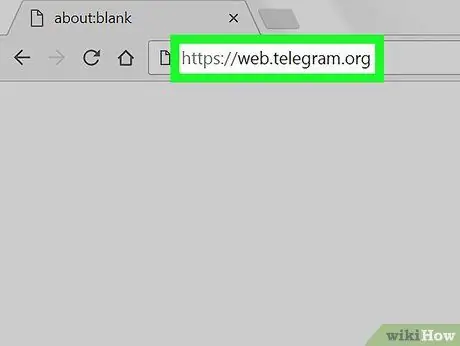
Քայլ 1. Այցելեք https://web.telegram.org վեբ դիտարկիչի միջոցով:
Դուք կարող եք մուտք գործել Telegram- ի վեբ տարբերակ ցանկացած վեբ դիտարկիչից, ինչպիսիք են Chrome- ը, Safari- ն կամ Edge- ը:
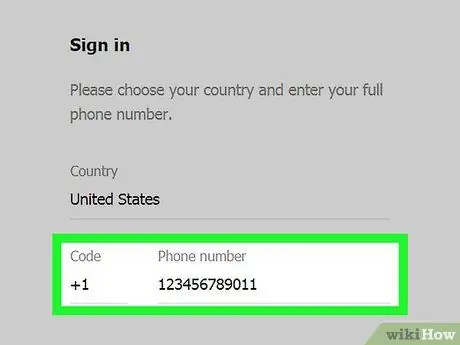
Քայլ 2. Մուտքագրեք հեռախոսահամարը:
Համոզվեք, որ օգտագործում եք նույն համարը, ինչ գրանցված է ձեր հեռախոսի վրա Telegram հաշիվ ստեղծելու և ստեղծելու ժամանակ:
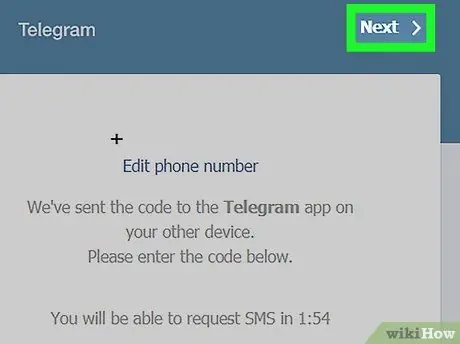
Քայլ 3. Սեղմեք Հաջորդ:
Telegram- ը 5-նիշանոց հաստատման կոդ կուղարկի ձեր մուտքագրած հեռախոսահամարին:
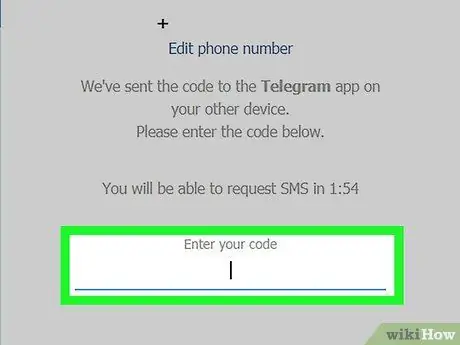
Քայլ 4. Մուտքագրեք տեքստային հաղորդագրության միջոցով ստացված հաստատման կոդը:
Հնարավոր է, որ որոշ ժամանակ սպասեք, մինչև հաղորդագրությունը ստացվի:
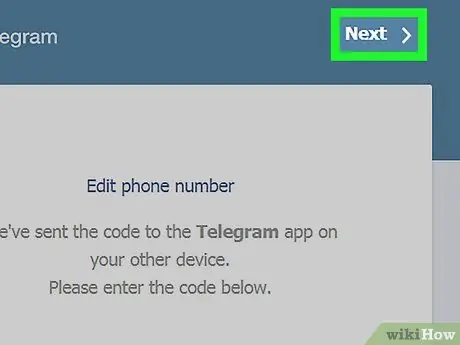
Քայլ 5. Սեղմեք Հաջորդ:
Այժմ դուք հաջողությամբ մուտք եք գործել ձեր Telegram հաշիվ:






