Այս wikiHow- ը սովորեցնում է ձեզ, թե ինչպես հեռացնել ձեր Google հաշիվը ձեր սարքից, որպեսզի կարողանաք դուրս գալ Google Drive հավելվածից: Հաշվի ջնջումը նաև ձեզ դուրս կգա սարքում տեղադրված Google- ի մյուս բոլոր ծրագրերից
Քայլ
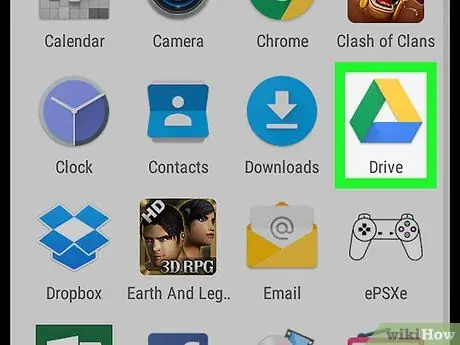
Քայլ 1. Բացեք Google Drive- ը Android սարքում:
Drive պատկերակը նման է գունագեղ եռանկյունու ՝ կանաչ, դեղին և կապույտ կողմերով: Drive- ը կցուցադրի ֆայլերի և պանակների ցանկը բացելուց հետո:
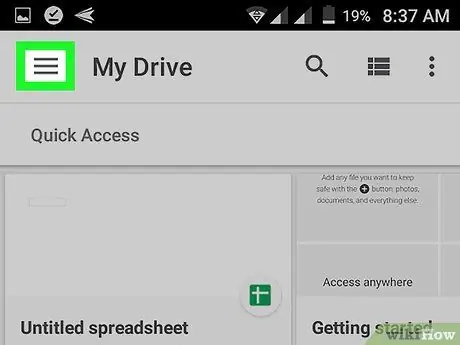
Քայլ 2. Հպեք երեք հորիզոնական գծերի պատկերակին:
Այն գտնվում է «Իմ դրայվ» էջի վերին ձախ անկյունում: Նավիգացիայի պատուհանը կբացվի էկրանի ձախ կողմում:
Եթե Drive- ը անմիջապես ցուցադրում է թղթապանակի բովանդակությունը, հպեք հետևի կոճակին ՝ «Իմ դրայվը» էջ մուտք գործելու համար:
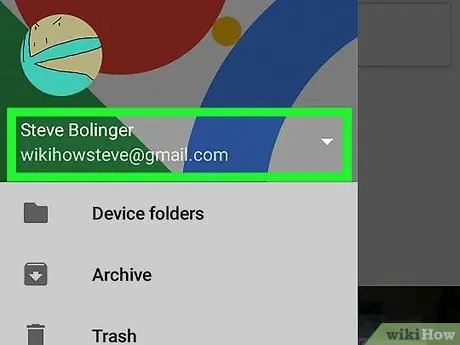
Քայլ 3. Հպեք ձեր էլփոստի հասցեին ձախ վահանակում:
Գտեք ձեր ամբողջական անունը և էլփոստի հասցեն ՝ նավիգացիայի ձախ վահանակի վերևում, այնուհետև հպեք դրան: Նավիգացիայի ընտրացանկը կփոխվի հաշվի տարբերակների:
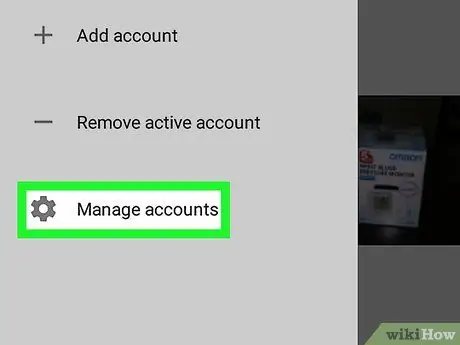
Քայլ 4. Հպեք Կառավարեք հաշիվները:
Այն մենյուի մոխրագույն հանդերձանքի պատկերակի կողքին է: Հաշվի կարգավորումները կբացվեն նոր էջում:
Android- ի հին տարբերակներում «Համաժամացման» ընտրացանկը կբացվի բացվող պատուհանում, երբ պատկերակը հպվի ՝ նոր էջի կարգավորումների ցանկի փոխարեն:
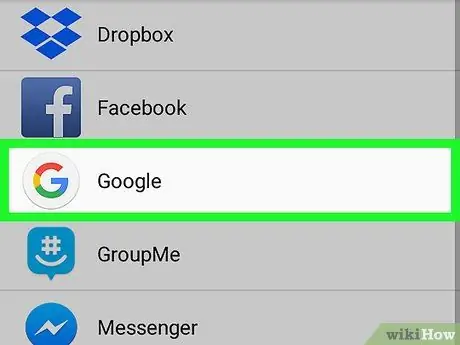
Քայլ 5. Կարգավորումների ցանկում հպեք Google- ին:
Google հաշվի հետ կապված բոլոր հավելվածների և ծառայությունների ցանկը կցուցադրվի:
Android- ի որոշ տարբերակներում ձեր էլփոստի հասցեն հայտնվում է Google- ի պատկերանշանի կողքին «Համաժամեցում» ընտրացանկում: Այս իրավիճակում, ընտրացանկում հպեք ձեր էլ
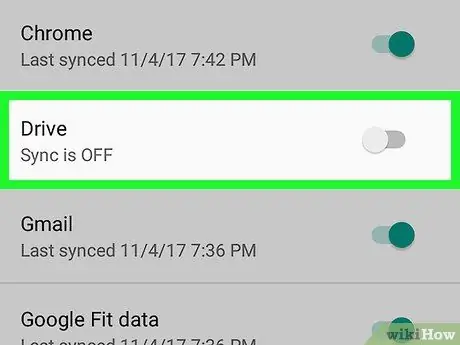
Քայլ 6. Հպեք և ապանշեք Drive տուփը:
Ձեր Google հաշվի և ձեր սարքի Drive հավելվածի միջև համաժամացումը կդադարեցվի: Այլ սարքերից Drive- ում վերբեռնված ֆայլերն այլևս չեն հայտնվի ընթացիկ Android սարքում:
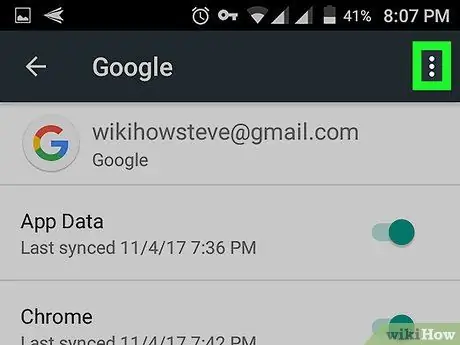
Քայլ 7. Հպեք երեք ուղղահայաց կետերի պատկերակին:
Այն գտնվում է էկրանի վերին աջ անկյունում: Դրանից հետո բացվում է բացվող ընտրացանկը:
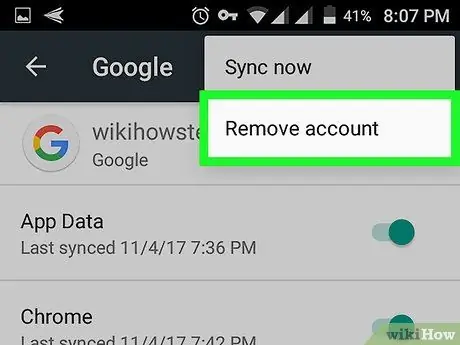
Քայլ 8. Հպեք Հեռացնել հաշիվը:
Այս տարբերակը կհեռացնի Google հաշիվը սարքից: Սարքի կամ պլանշետի բոլոր Google հավելվածների և ծառայությունների համաժամացումը կդադարեցվի: Անհրաժեշտ է հաստատել ընտրությունը բացվող պատուհանում:
Ձեր հաշվի ջնջումը դուրս կգա ձեր սարքի բոլոր Google հավելվածներից, ներառյալ Chrome- ը, Gmail- ը և Աղյուսակները: Եթե չեք ցանկանում դուրս գալ բոլոր ծրագրերից, պարզապես անջատեք համաժամացումը Drive հավելվածի համար ՝ առանց հաշիվը ծրագրից հանելու:
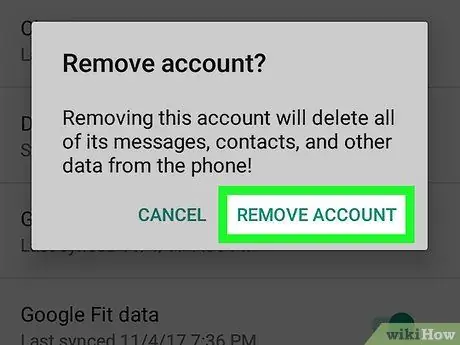
Քայլ 9. Հաստատելու համար հպեք Հեռացնել հաշիվը:
Google հաշիվը կհեռացվի սարքից: Դուք ինքնաբերաբար դուրս կգաք Drive- ից, ինչպես նաև ձեր հեռախոսում կամ պլանշետում պահված Google- ի ցանկացած այլ հավելվածից:






