Այս wikiHow- ը սովորեցնում է ձեզ, թե ինչպես դուրս գալ Discord հաշվից համակարգչով կամ Mac- ով:
Քայլ
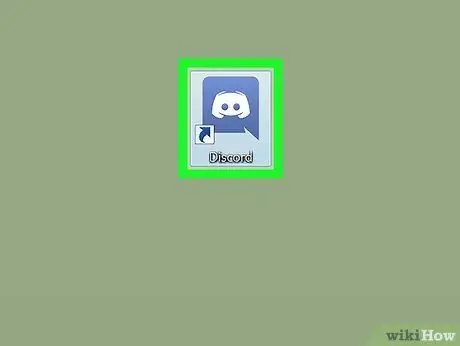
Քայլ 1. Բացեք անհամաձայնությունը:
Discord պատկերակը սպիտակ խաղի վերահսկիչ է ՝ կապույտ ֆոնի դիմաց: Եթե դուք օգտագործում եք Windows, այս պատկերակը գտնվում է Windows ընտրացանկում: Եթե Mac- ով եք, կարող եք այն փնտրել Launchpad- ում:
Եթե զննարկչի միջոցով մուտք եք գործում Discord, գնացեք https://www.discordapp.com և կտտացրեք կոճակին Բացել.
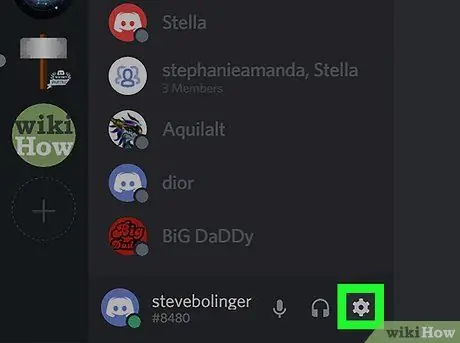
Քայլ 2. Սեղմեք կոճակը
Այն գտնվում է ձեր օգտանվան մոտ `էկրանի ներքևի ձախ մասում: Սեղմելով դրա վրա, կբացվի User Settings- ի պատուհանը:
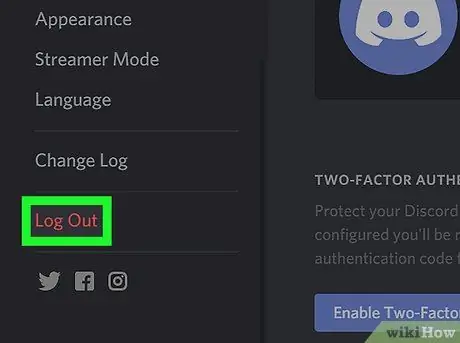
Քայլ 3. Տեղափոխեք ձախ սյունակը ներքև և կտտացրեք «Ելք» կոճակին:
Դրանից հետո էկրանին կհայտնվի հաստատման պատուհան:
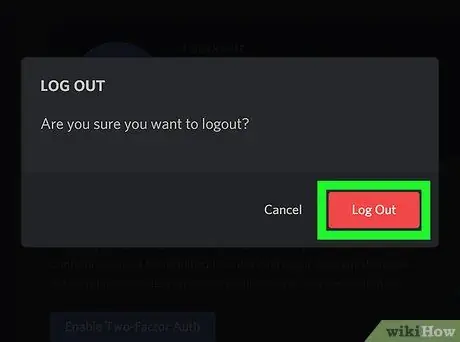
Քայլ 4. Հաստատելու համար կտտացրեք «Ելք» կոճակին:
Դրանից հետո դուք դուրս եք գալիս ձեր Discord հաշվից:






