Այս wikiHow- ը սովորեցնում է ձեզ, թե ինչպես տպել որոշակի բջիջներ Google Աղյուսակներում ՝ համակարգչից օգտվելիս:
Քայլ
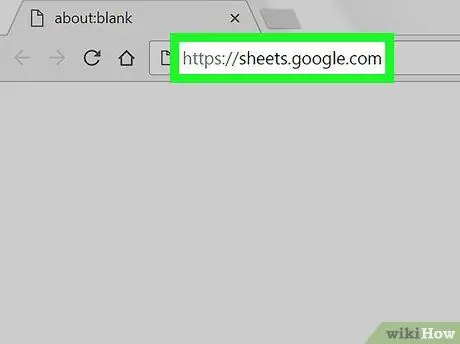
Քայլ 1. Բացեք https://sheets.google.com հղումը ցանկացած վեբ դիտարկիչում:
Եթե դեռ մուտք չեք գործել ձեր Google հաշիվ, մուտք գործեք հիմա:
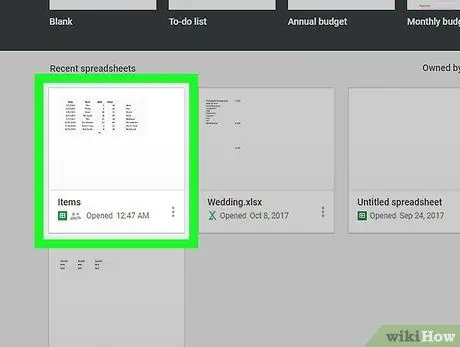
Քայլ 2. Կտտացրեք աղյուսակը, որը ցանկանում եք տպել:
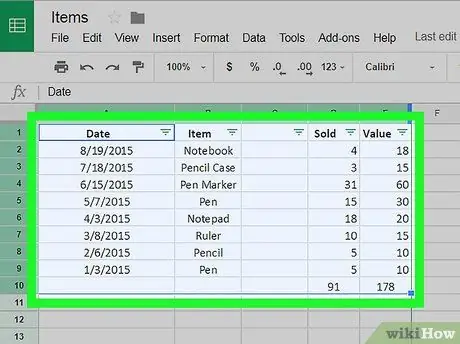
Քայլ 3. Ընտրեք այն բջիջները, որոնք ցանկանում եք տպել:
Սեղմեք և պահեք բջիջը, այնուհետև քաշեք մկնիկը ՝ այլ բջիջներ ընտրելու համար:
- Մի քանի տող ընտրելու համար սեղմեք և մկնիկը ներքև քաշեք էկրանի ձախ կողմում գտնվող տողերի համարի բաժնում:
- Բազմաթիվ սյուներ ընտրելու համար սեղմեք և մկնիկը հորիզոնական քաշեք էկրանի վերևի սյունակի տառերի վրա:
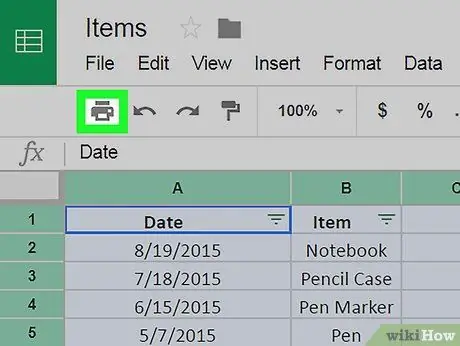
Քայլ 4. Կտտացրեք տպման պատկերակին:
Այս պատկերակը գտնվում է էկրանի վերին ձախ անկյունում: Տպման ընտրացանկը կհայտնվի:
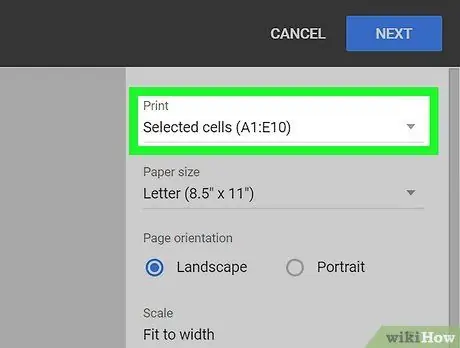
Քայլ 5. «Տպել» բացվող ընտրացանկից ընտրեք Ընտրված բջիջները:
Այս ընտրացանկը գտնվում է տպման ընտրացանկից ներքև:
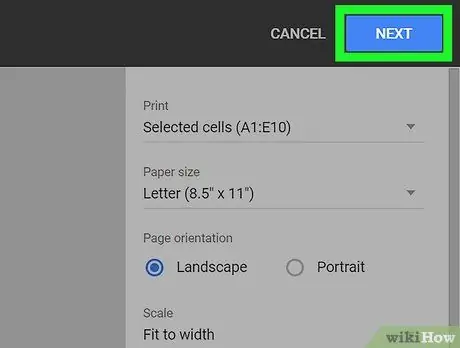
Քայլ 6. Սեղմեք Հաջորդ:
Այս կոճակը էկրանի վերին աջ անկյունում է և կբացի ձեր համակարգչի տպման երկխոսության տուփը, որը կարող է տարբեր լինել ՝ կախված համակարգչից:
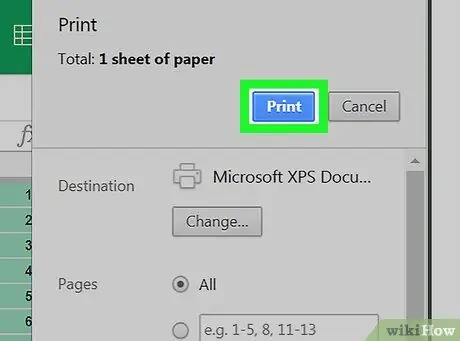
Քայլ 7. Կտտացրեք Տպել:
Այժմ փաստաթուղթը տպելու է միայն ընտրված բջիջները:






