Այս wikiHow- ը սովորեցնում է ձեզ, թե ինչպես կարելի է Spotify երգացանկը վերածել համատեղ տեսացանկի, որպեսզի մյուս օգտվողները կարողանան դիտել, ավելացնել և ջնջել երգեր: Դուք չեք կարող երգեր ավելացնել այլ օգտվողների անձնական տեսացանկերում, բայց կարող եք համատեղ օգտվողների ցուցակները կիսել այլ օգտվողների հետ և միաժամանակ խմբագրել դրանք:
Քայլ
2 -րդ մաս 1. Համագործակցական երգացանկի ստեղծում
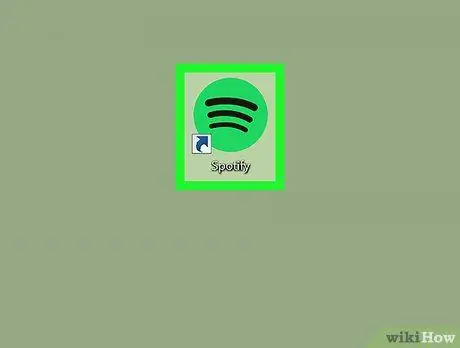
Քայլ 1. Բացեք Spotify- ը համակարգչում:
Spotify պատկերակը նման է երեք ձայնային ալիքի կանաչ շրջանակի ներսում:
Այս պատկերակը կարող եք գտնել Windows- ի «Սկսել» ընտրացանկում կամ Mac- ի «ationsրագրեր» թղթապանակում:
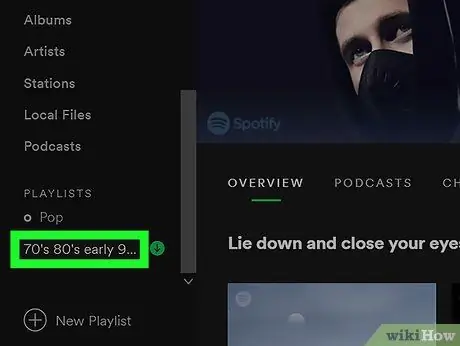
Քայլ 2. Ընտրեք այն երգացանկը, որը ցանկանում եք կիսել պատուհանի ձախ կողմում գտնվող ընտրացանկում:
Պատուհանի ձախ կողային հատվածում ցուցադրվում են բոլոր պահված տեսացանկերը:
- Երգացանկի բովանդակությունը կցուցադրվի Spotify պատուհանի աջ կողմում:
- Կարող եք նաև սեղմել « Նոր տեսացանկ ”Պատուհանի ներքևի ձախ անկյունում, այնուհետև ստեղծեք նոր տեսացանկ` այն կիսելուց առաջ:
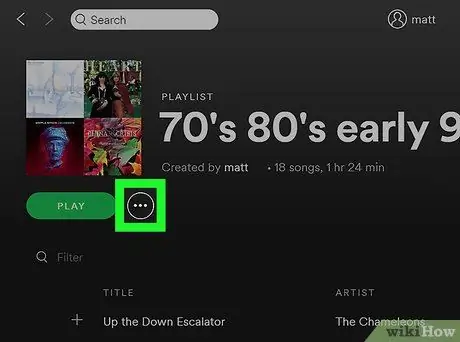
Քայլ 3. Սեղմեք PLAY կոճակի կողքին գտնվող երեք կետերի պատկերակին:
Այն գտնվում է երգացանկի լուսանկարի կողքին ՝ Spotify պատուհանի վերևում: Ընտրանքները կհայտնվեն բացվող ընտրացանկում:
Այլապես, աջ սեղմեք տեսացանկի անվան վրա ՝ ձախ կողագոտում:
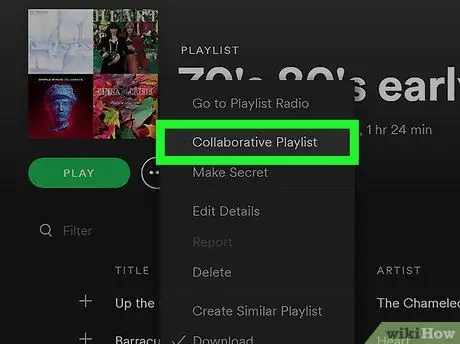
Քայլ 4. Մենյուում կտտացրեք «Համագործակցական երգացանկ»:
Ընտրված երգացանկն ակնթարթորեն փոխակերպվում է համատեղ տեսացանկի:
- Կարող եք տեսացանկեր կիսել այլ օգտվողների հետ: Բացի այդ, այլ օգտվողներ կարող են ազատորեն ավելացնել և հեռացնել երգեր:
- Նույն կերպ կարող եք հետարկել գործողությունը: Պարզապես կտտացրեք երեք կետի պատկերակին, այնուհետև կտտացրեք « Համատեղ երգացանկ », Որը ստուգված է: Չեկի նշանը կհեռացվի, և այլ օգտվողների մուտքը տեսացանկ կջնջվի:
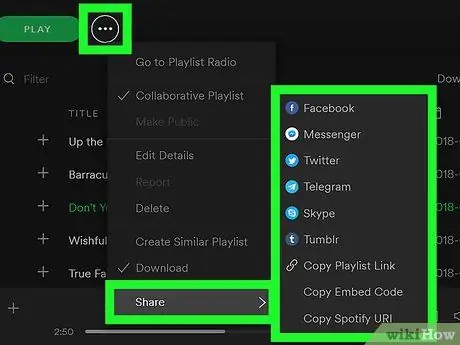
Քայլ 5. Համօգտագործվող երգացանկերը կիսեք այլ օգտվողների հետ:
Սեղմեք ցանկի վերևում գտնվող երեք կետերի պատկերակին, այնուհետև սավառնել «» տարբերակի վրա: Տարածել ”Ընտրացանկում` առկա ընտրանքները դիտելու համար:
2 -րդ մաս 2 -ից. Երգերի ավելացում համատեղ տեսացանկում
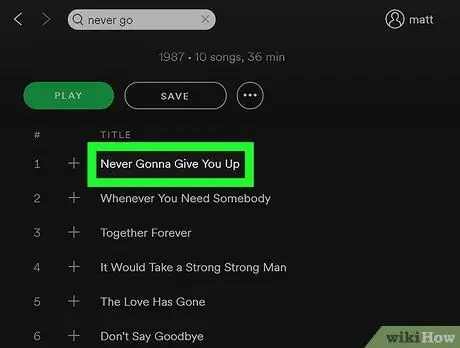
Քայլ 1. Աջ սեղմեք այն երգի կամ ալբոմի վրա, որը ցանկանում եք ավելացնել:
Ընտրանքները կհայտնվեն բացվող ընտրացանկում:
Այլապես, կտտացրեք երգի կամ ալբոմի կողքին գտնվող երեք կետ պատկերակին: Նույն մենյուն կբացվի:
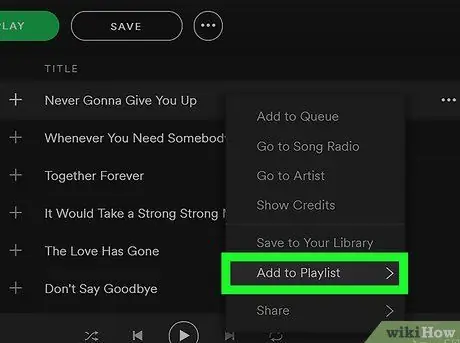
Քայլ 2. Սավառնել ընտրացանկում Ավելացնել երգացանկի ընտրանքի վրա:
Ձեր ամբողջ տեսացանկը պարունակող հատվածը կցուցադրվի:
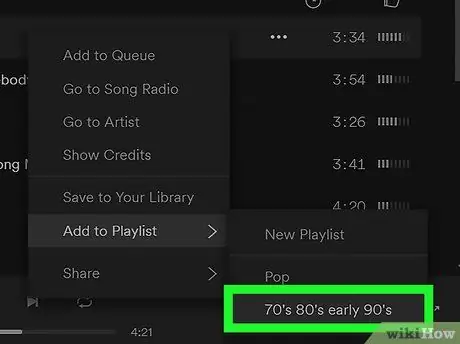
Քայլ 3. Ընտրացանկից ընտրեք համատեղ երգացանկ:
Ընտրված երգը կամ ալբոմը հետո կավելացվի ցուցակին:






