Այս wikiHow- ը սովորեցնում է ձեզ, թե ինչպես ստանալ emoji նիշեր Android սարքում: Գործընթացը կախված կլինի սարքի վրա աշխատող Android օպերացիոն համակարգի տարբերակից:
Քայլ =
Մաս 1 -ը 4 -ից. Android տարբերակի ստուգում
Քայլ 1. Բացեք սարքի կարգավորումների ցանկը:
Այն բացելու համար հպեք սարքի հավելվածների ցանկի «Կարգավորումներ» հավելվածին:
Քանի որ emoji- ն համակարգի մակարդակի տառատեսակ է, emoji աջակցությունը կախված կլինի ձեր աշխատած Android- ի տարբերակից: Աջակցեք նոր emoji նիշերին, որոնք կավելացվեն Android- ի ծրագրակազմի յուրաքանչյուր թարմացման հետ:
Քայլ 2. Սահեցրեք կարգավորումների ընտրացանկի ներքևը:
Որոշ սարքերում, հնարավոր է, անհրաժեշտ լինի նախ հպել «Համակարգ» կատեգորիայի վրա:
Քայլ 3. Ընտրեք սարքի մասին:
Այս տարբերակը կարող է պիտակավորված լինել «Հեռախոսի մասին» կամ «Պլանշետի մասին»:
Քայլ 4. Ընտրեք Softwareրագրային ապահովման տարբերակը (առկայության դեպքում/անհրաժեշտության դեպքում):
Որոշ Android սարքեր պահանջում են, որ դուք մուտքագրեք այս լրացուցիչ ընտրացանկը, որպեսզի կարողանաք տեսնել, թե Android օպերացիոն համակարգի որ տարբերակն է աշխատում:
Քայլ 5. Գտեք ձեր աշխատած Android օպերացիոն համակարգի տարբերակը:
Դուք կարող եք տեսնել մուտքի «Android տարբերակը»: Թվարկված թիվը ցույց է տալիս օգտագործվող Android- ի տարբերակը.
- Android 4.4 - 7.1+ - Android 4.4 (կամ ավելի նոր) տարբերակով աշխատող սարքերի համար կարող եք օգտագործել Google ստեղնաշար ՝ emoji ավելացնելու համար: Բացի այդ, սարքի ստեղնաշարը կարող է նաև հագեցած լինել զմայլիկների ընտրությամբ: Այնուամենայնիվ, մատչելի նիշերի առկայությունը և տեսակները կախված կլինեն օգտագործված Android- ի տարբերակից:
- Android 4.3 - Կարող եք ակտիվացնել iWnn IME ստեղնաշարը ՝ սև և սպիտակ էմոջի նիշ մուտքագրելու համար: Բացի դրանից, կարող եք ներբեռնել նաև երրորդ կողմի ստեղնաշար ՝ գունավոր էմոջի կերպարներ մուտքագրելու համար:
- Android 4.1 - 4.2 - Դուք կարող եք տեսնել որոշակի emoji նիշ, բայց դուք չունեք ստեղնաշարի տարբերակ տեղադրված emoji տեղադրելու համար: Այնուամենայնիվ, emoji տեղադրելու համար կարող եք օգտագործել երրորդ կողմի ստեղնաշար:
- Android 2.3 և ավելի վաղ - Ձեր սարքը չի աջակցում emoji ցուցադրում կամ մուտքագրում:
Մաս 2 -ից 4 -ը. Google ստեղնաշարի օգտագործում (Android 4.4+)
Քայլ 1. Բացեք Play Store- ը:
Google Keyboard- ը լիարժեք աջակցություն է տրամադրում բոլոր էմոջի նիշերին, որոնք կարող են ցուցադրվել սարքի համակարգում: Գունավոր էմոջի նիշերը հասանելի են բոլոր սարքերի համար, որոնք աշխատում են Android 4.4 տարբերակով (KitKat) կամ ավելի ուշ:
Քայլ 2. Հպեք Google Play որոնման սանդղակին:
Այն գտնվում է էկրանի վերևում:
Քայլ 3. Մուտքագրեք google ստեղնաշարը:
Քայլ 4. Որոնման արդյունքների ցանկում ընտրեք «Google Keyboard»:
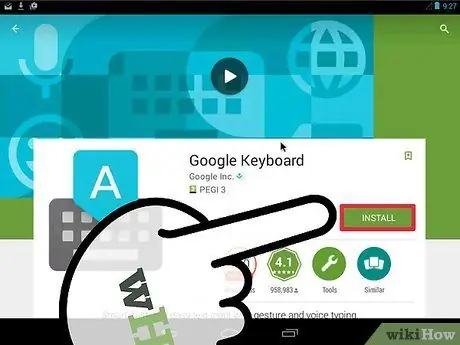
Քայլ 5. Հպեք Տեղադրեք կոճակին:
Եթե Google Keyboard- ը համատեղելի չէ ձեր սարքի հետ, փորձեք այլ ստեղնաշարի տարբերակ:
Քայլ 6. Ընտրեք Ընդունել:
Քայլ 7. Սպասեք տեղադրման գործընթացի ավարտին:
Գործընթացի ընթացքը կարող եք տեսնել ծանուցման վահանակում:
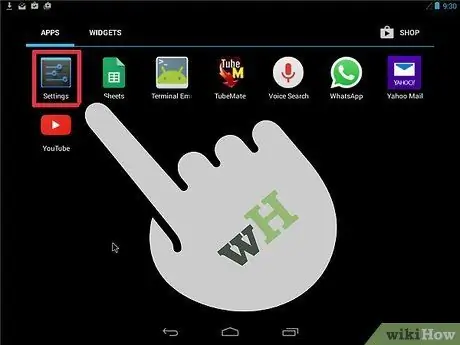
Քայլ 8. Բացեք սարքի կարգավորումների ընտրացանկը:
Դիմումների ցանկում կարող եք գտնել կարգավորումների ընտրացանկը: Սրբապատկերը նման է հանդերձանքի կամ անջատիչների հավաքածուի:
Քայլ 9. Սահեցրեք էկրանը մինչև չգտնեք Անձնական բաժինը:
Որոշ սարքերում գուցե անհրաժեշտ լինի առաջին հերթին դիպչել «Անձնական» կատեգորիային:
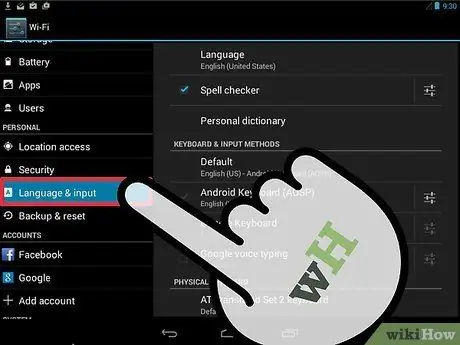
Քայլ 10. Ընտրեք Լեզուն և մուտքագրումը:
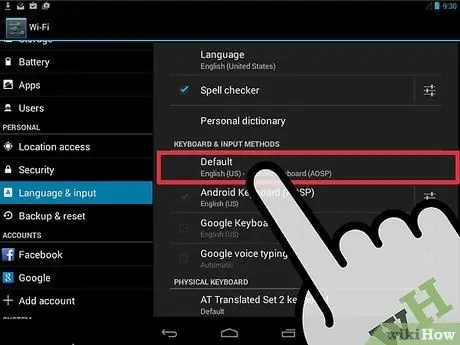
Քայլ 11. Ստեղնաշարեր և ներածման մեթոդներ բաժնում ընտրեք «Լռելյայն»:
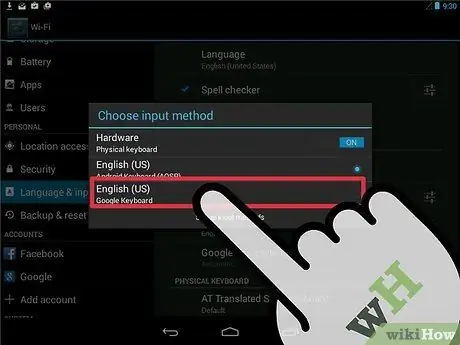
Քայլ 12. Ընտրեք Google Keyboard:

Քայլ 13. Բացեք ստեղնաշարն օգտագործող ծրագիրը:
Երբ Google Keyboard- ը միացված է, այն կարող եք օգտագործել հաղորդագրություններում emoji նիշ մուտքագրելու համար:
Քայլ 14. Սեղմեք և պահեք (Մուտքագրեք) ստեղնը:
Դրանից հետո կոճակի վերևում կհայտնվի թռուցիկ ընտրացանկ ՝ որպես տարբերակ «☺»:
Քայլ 15. Սահեցրեք ձեր մատը դեպի (ժպիտ) տարբերակը և բաց թողեք այն:
Դրանից հետո կցուցադրվի էմոջիների ցուցակ:
Եթե չեք տեսնում ժպիտի դեմքի պատկերակը, ձեր սարքը կարող է չաջակցել emoji- ին: Հետեւաբար, դուք պետք է փորձեք ստեղնաշարի այլ տարբերակներ:
Քայլ 16. Հպեք կատեգորիայի վրա, որը գտնվում է ստեղնաշարի վերևում:
Դրանից հետո կցուցադրվեն տարբեր կատեգորիաների էմոջի նիշեր:
Քայլ 17. Սահեցրեք էկրանը ձախ և աջ ՝ ավելի շատ կերպարներ տեսնելու համար:
Յուրաքանչյուր կատեգորիա ունի մի քանի էջ խորհրդանիշ `ընտրելու համար:
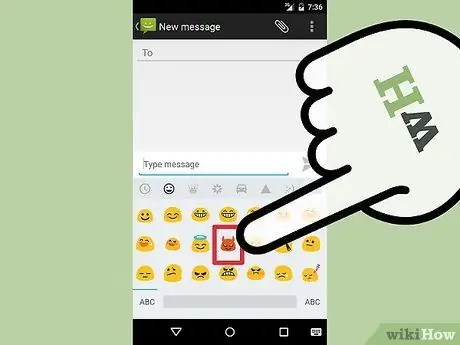
Քայլ 18. Հպեք մի կերպարի ՝ այն տեքստում տեղադրելու համար:
Քայլ 19. Մաշկի գույնը փոխելու համար սեղմեք և պահեք որոշակի նիշեր (Android 7.0+):
Եթե դուք օգտագործում եք Android 7.0 տարբերակ (Nougat) կամ ավելի նոր տարբերակ, կարող եք սեղմել և պահել մարդկանց կերպարները ՝ նրանց մաշկի գույնը փոխելու համար: Այս գործառույթը չի կարող օգտագործվել, եթե օգտագործում եք Android- ի ավելի վաղ տարբերակով սարք:
Մաս 3 4 -ից. IWnn IME- ի օգտագործումը (Android 4.3)
Քայլ 1. Բացեք կարգավորումների ցանկը:
Եթե օգտագործում եք Android օպերացիոն համակարգի 4.3 տարբերակով սարք, կարող եք ակտիվացնել սև ու սպիտակ էմոջի ստեղնաշարը:
Քայլ 2. Ոլորեք էջով մինչև չգտնեք Անձնական բաժինը:
Քայլ 3. Ընտրեք Լեզուն և մուտքագրումը:
Քայլ 4. Ստուգեք iWnn IME վանդակը:
Դրանից հետո սարքի վրա կակտիվանա սև և սպիտակ էմոջի ստեղնաշարը:
Քայլ 5. Բացեք ծրագիրը, որը թույլ է տալիս մուտքագրել տեքստ:
Քայլ 6. Սեղմեք և պահեք ստեղնաշարի վրա Space ստեղնը:
Քայլ 7. Հպեք կատեգորիայի կոճակին ՝ emoji կատեգորիան փոխելու համար:
Քայլ 8. Այլ էմոջի էջեր մուտք գործելու համար հպեք << և >> կոճակներին:
Քայլ 9. Ընտրեք ցանկալի նիշը այն տեքստում տեղադրելու համար:
4 -րդ մաս 4 -ից. Samsung Galaxy սարքերի օգտագործումը (S4 և ավելի նոր տարբերակներ)
Քայլ 1. Բացեք ստեղնաշարը օգտագործող ծրագիրը:
Եթե դուք օգտագործում եք Samsung Galaxy S4, Note 3 կամ այլ վերջին մոդել, ձեր սարքի ստեղնաշարը կարող է արդեն ունենալ emoji աջակցություն:
Քայլ 2. Սեղմեք և պահեք Gear կամ խոսափողի կոճակը:
Սովորաբար այն գտնվում է ձեր ստեղնաշարի Տիեզերական սանդղակի/ստեղնի ձախ կողմում: Galaxy S4- ում և S5- ում այն ցուցադրվում է փոխանցման պատկերակով, իսկ Galaxy S6- ում ՝ խոսափողի պատկերակով:
Galaxy S7- ի օգտվողները կարող են ուղղակիորեն դիպչել ստեղնաշարի «y» (ժպիտով կամ ժպիտով) ստեղնին ՝ էմոջիների ընտրությունը բացելու համար:
Քայլ 3. Հպեք ցուցադրվող ցանկի կոճակին:
Այս ստեղներով դուք կարող եք ստեղնաշարի սովորական ռեժիմից անցնել էմոջի ընտրության ռեժիմի:
Քայլ 4. Ընտրեք emoji կատեգորիան, որը ցուցադրվում է ստեղնաշարի ներքևում:
Դրանից հետո դուք կարող եք տեսնել տարբեր տեսակի էմոջի:
Քայլ 5. Սահեցրեք էկրանը ձախ և աջ ՝ այլ էջ անցնելու համար:
Սովորաբար, էմոջիի յուրաքանչյուր կատեգորիա ունի բազմաթիվ էջեր:
Քայլ 6. Հպեք ցանկալի էմոջիներից մեկին `այն տեքստի մեջ տեղադրելու համար:
Դրանից հետո կերպարը կտեղադրվի տեքստի մեջ:
Քայլ 7. Հպեք ABC ստեղնին `ստեղնաշարի նորմալ ռեժիմին վերադառնալու համար:
Էմոջի ստեղնաշարը կփակվի, և ստեղնաշարի սովորական ռեժիմը կվերադառնա:
Խորհուրդներ
- Քանի որ էմոջիների աջակցությունը որոշվում է սարքի համակարգով, հաղորդագրության ստացողը կարող է չկարողանալ տեսնել ձեր ուղարկած էմոջին: Օրինակ, եթե դուք ուղարկեք մի նիշ, որը հասանելի է Յունիկոդի վերջին խմբագրման մեջ, այն ստացողին, ով օգտագործում է հին սարքը, որը չի աջակցում նիշը, ստացողը կտեսնի միայն սպիտակ վանդակը:
- Հաղորդագրությունների շատ ծրագրեր ունեն առանձին emoji նիշեր, որոնք կարող են օգտագործվել միայն այդ ծրագրի միջոցով: Հավելվածներ, ինչպիսիք են Facebook Messenger- ը, WhatsApp- ը, Instagram- ը, Hangouts- ը, Snapchat- ը և այլն, ունեն emoji աջակցություն, որը ներկառուցված է հավելվածում, այնպես որ դուք կարող եք օգտվել emoji նիշերից, որոնք ձեր սարքը սովորաբար չի ապահովում:
- Android- ը աջակցություն չի տրամադրում 4.1 տարբերակից ավելի վաղ տարբերակների վրա զմայլիկներ դիտելու համար (Jelly Bean): Բացի այդ, գունավոր էմոջի նիշերը չեն ավելացվում 4.4 -ից (KitKat) -ից ավելի վաղ տարբերակներում: Android- ի նախկին տարբերակները նույնիսկ թույլ չէին տալիս օգտվողներին տեսնել էմոջիի նիշեր:
- Աջակցվող նիշերի ցուցադրումն ու քանակը ամբողջությամբ կախված է ձեր աշխատած Android- ի տարբերակից: Էմոջին համակարգի մակարդակի տառատեսակներ են, որոնք օգտագործելու և ցուցադրվելու համար աջակցություն են պահանջում:
- Սարքում ավելի շատ emoji նիշ ավելացնելու համար ստուգեք համակարգի ծրագրակազմի թարմացումները: Լրացուցիչ տեղեկությունների համար կարդացեք հոդվածը, թե ինչպես թարմացնել ձեր Android սարքը:






