Այս wikiHow- ը սովորեցնում է ձեզ, թե ինչպես ներբեռնել և օգտագործել TikTok- ը Mac կամ Windows համակարգչում: TikTok ծրագիրը հասանելի է միայն iPhone- ի կամ Android- ի համար, սակայն կարող եք TikTok- ը գործարկել ձեր համակարգչի վրա ՝ Android emulator- ով:
Քայլ
Մաս 1 -ը 2 -ից. Ներբեռնեք Bluestacks- ը
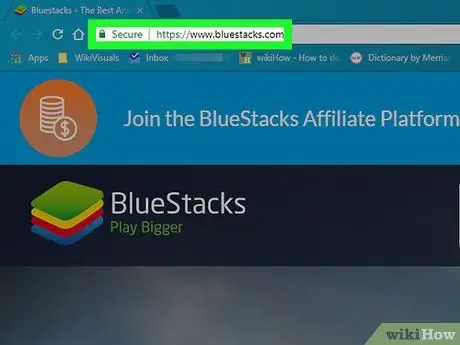
Քայլ 1. Գործարկեք վեբ դիտարկիչ և այցելեք
Այցելեք Bluestacks կայք ՝ օգտագործելով ձեր նախընտրած դիտարկիչը:
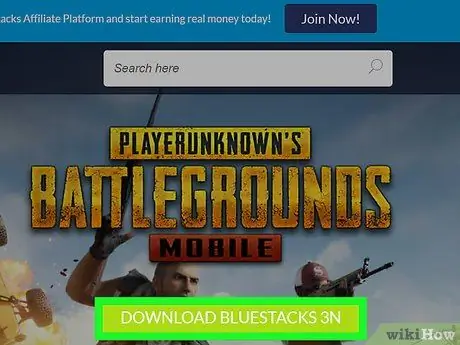
Քայլ 2. Կտտացրեք Ներբեռնեք Bluestacks- ը:
Այս մեծ կանաչ կոճակը գտնվում է էկրանի կենտրոնում: Կբացվի առանձին ներբեռնման էջ:
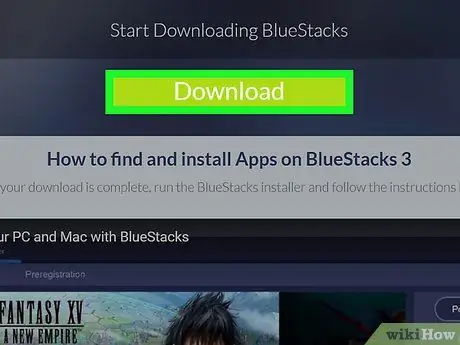
Քայլ 3. Կտտացրեք Ներբեռնում:
Դա մեծ կանաչ կոճակ է էջի վերևում: Դա անելու դեպքում կներբեռնվի Bluestacks- ի տեղադրիչը:
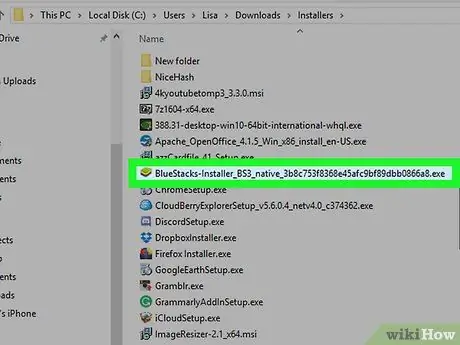
Քայլ 4. Սեղմեք Bluestacks տեղադրողի վրա:
Լռելյայն, ներբեռնված ֆայլերը կտեղադրվեն «Ներլցումներ» թղթապանակում: Ֆայլի անունն է «BlueStacks-Installer», որին հաջորդում է դրա ընդլայնումը: Windows համակարգիչների վրա ֆայլի ընդլայնումը.exe է, իսկ Mac համակարգիչների դեպքում ՝.dmg:
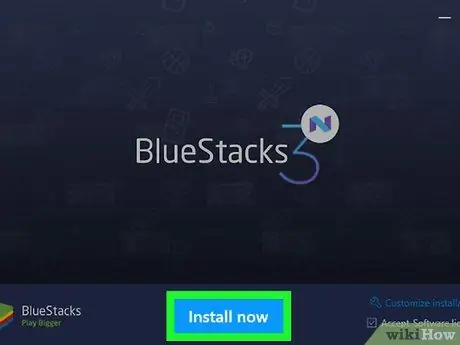
Քայլ 5. Կտտացրեք Տեղադրեք հիմա:
Դա կապույտ կոճակ է ՝ բացվող պատուհանի ներքևում:
Mac- ում կրկնակի սեղմեք էկրանի կենտրոնում պատկերակը:
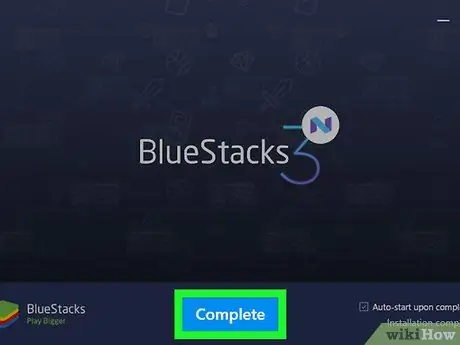
Քայլ 6. Կտտացրեք Ավարտել:
Դա կապույտ կոճակ է էկրանի ներքևում:
Mac- ում կտտացրեք «Շարունակել», այնուհետև կտտացրեք «Տեղադրեք»: Հնարավոր է, որ անհրաժեշտ լինի մուտքագրել ձեր Mac- ի գաղտնաբառը: Եթե ձեր Mac- ն արգելափակում է տեղադրումը, կտտացրեք «Գնալ համակարգի նախապատվություններ», ներքևի ձախ մասում կողպեքի պատկերակին, մուտքագրեք ձեր Mac- ի գաղտնաբառը, այնուհետև «Անվտանգություն և գաղտնիություն» պատուհանում կտտացրեք «Թույլատրել»:
2 -րդ մաս 2 -ից. TikTok- ի տեղադրում Bluestacks- ում
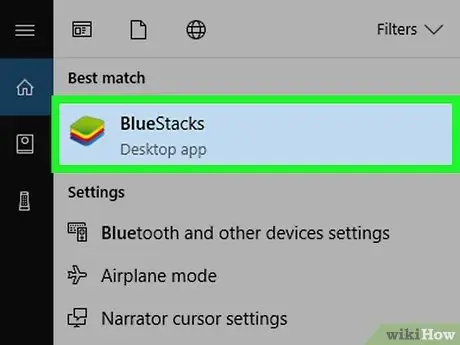
Քայլ 1. Գործարկեք Bluestacks- ը:
Այս հավելվածն ունի պատկերակներ ՝ կանաչ, դեղին, կարմիր և կապույտ շերտերի դեղաքանակի տեսքով:
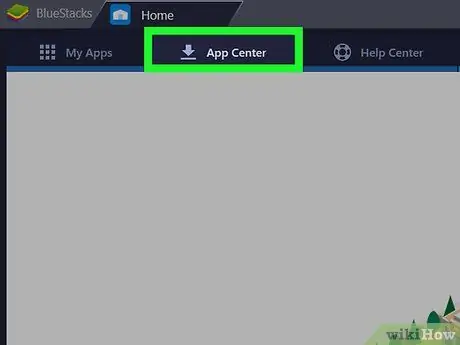
Քայլ 2. Սեղմեք App Center:
Սա էկրանի վերևի երկրորդ ներդիրն է: Հնարավոր է ՝ ստիպված լինեք մի քանի րոպե սպասել, մինչև ծրագիրը բացվի:
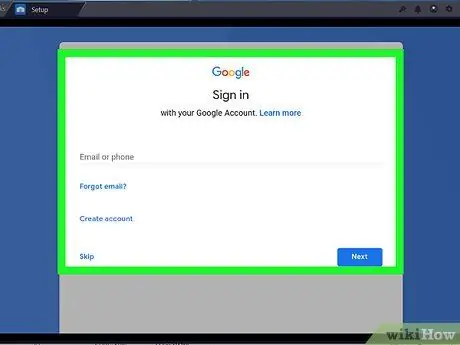
Քայլ 3. Մուտք գործեք ձեր Google հաշիվ:
Մուտքագրեք ձեր Google հաշվի հետ կապված էլփոստի հասցեն և գաղտնաբառը: Մուտքագրեք ձեր անունը և ազգանունը (եթե դրանք ինքնաբերաբար չեն լրացվում), այնուհետև կտտացրեք ձախ սլաքին:
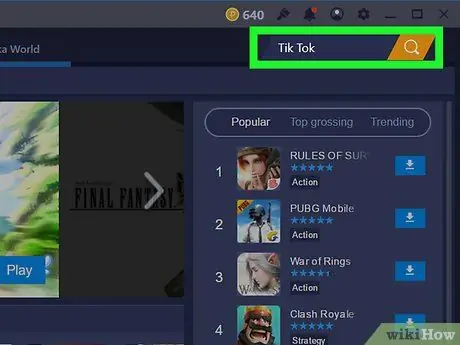
Քայլ 4. Որոնման դաշտում մուտքագրեք Tik Tok- ը:
Որոնման տողը վերևի ձախ անկյունում է ՝ դեղին ժամացույցի կողքին:
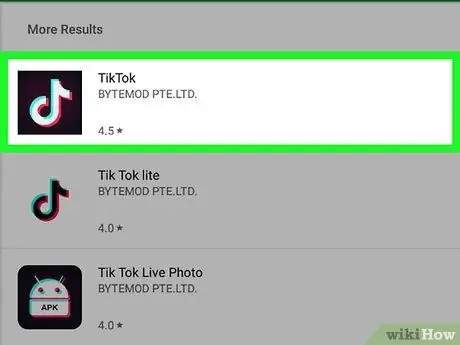
Քայլ 5. Կտտացրեք TikTok հավելվածին:
Այս հավելվածն ունի սև պատկերակ ՝ մեջտեղում սպիտակ երաժշտական նոտայով:
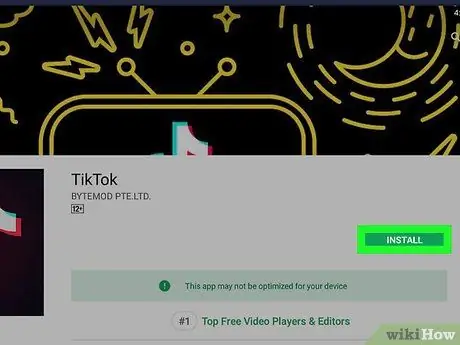
Քայլ 6. Կտտացրեք Տեղադրեք:
Դա կանաչ կոճակ է հավելվածի կողքին:
Քայլ 7. Կտտացրեք Ընդունել բացվող ընտրացանկում:
Այս պատուհանը ձեզ ասում է, որ ծրագիրը պետք է մուտք գործի տեսախցիկ և ձեր սարքի այլ մասեր:
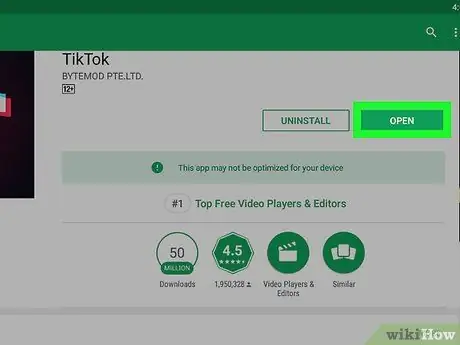
Քայլ 8. Կտտացրեք Բացել:
Եթե ծրագիրը տեղադրված է, կարող եք սեղմել «Բացել»: Այժմ կարող եք մուտք գործել կամ ստեղծել հաշիվ ՝ ձեր համակարգչում TikTok- ն օգտագործելու համար: Ամեն անգամ, երբ ցանկանում եք օգտագործել TikTok- ը ձեր համակարգչում, գործարկեք BlueStacks- ը, կտտացրեք «Իմ ծրագրերը», այնուհետև կտտացրեք TikTok- ին:






