Ձեր տեսախցիկը համակարգչին միացնելը լուսանկարներ ձեր համակարգչին փոխանցելու հիանալի միջոց է, և դա նույնպես շատ արագ գործընթաց է: Եթե ցանկանում եք տեսախցիկը միացնել համակարգչին, միացրեք USB մալուխի երկու ծայրերը տեսախցիկին և համակարգչին միաժամանակ, երբ երկու սարքերը միացված են:
Քայլ

Քայլ 1. Համոզվեք, որ համակարգիչը միացված է:

Քայլ 2. Միացրեք տեսախցիկը:
Քայլերը, որոնք պետք է արվեն, կարող են փոքր -ինչ տարբերվել `կախված օգտագործվող մոդելից: Այնուամենայնիվ, տեսախցիկների մեծ մասը թույլ է տալիս դա անել տեսախցիկի վերևի կոճակից:

Քայլ 3. Մալուխի փոքր ծայրը միացրեք տեսախցիկին:
Գրեթե բոլոր տեսախցիկներն ունեն մի պորտ (պորտ), որի մեջ մալուխի փոքր ծայրը տեղադրված է: Այս նավահանգիստը կարող է թաքնված լինել պլաստիկ ծածկույթի տակ:
Այս պլաստիկ ծածկը սովորաբար ասում է «Video Out» - ի նման մի բան:

Քայլ 4. Միացրեք USB մալուխը համակարգչին:
Օգտագործեք USB մալուխի ուղղանկյուն ծայրը: Մալուխի մյուս ծայրը պետք է հեշտությամբ տեղավորվի համակարգչի կողքի պորտի մեջ (կամ պրոցեսորի վրա, եթե դուք օգտագործում եք սեղանադիր համակարգիչ):
Մի մոռացեք տեղադրել USB մալուխի խոռոչի ծայրը վերևում:
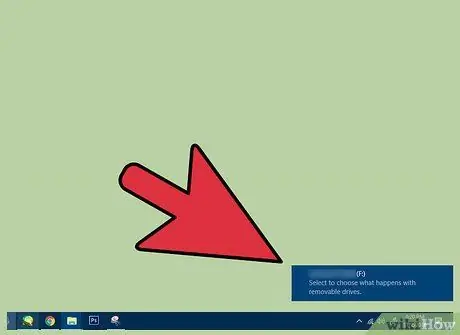
Քայլ 5. Սպասեք, մինչև համակարգիչը տեղադրի տեսախցիկի վարորդը:
Եթե սա առաջին անգամն է, երբ տեսախցիկը միացված է համակարգչին, գործընթացը կարող է տևել մի քանի րոպե:
Պատուհան կհայտնվի ՝ հարցնելով, թե ինչ եք ուզում անել սարքի հետ, երբ վարորդը տեղադրվի:
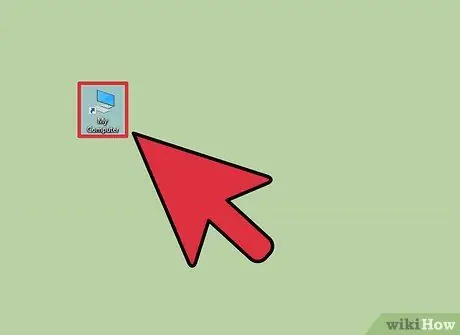
Քայլ 6. Կրկնակի սեղմեք «Իմ համակարգիչը»:
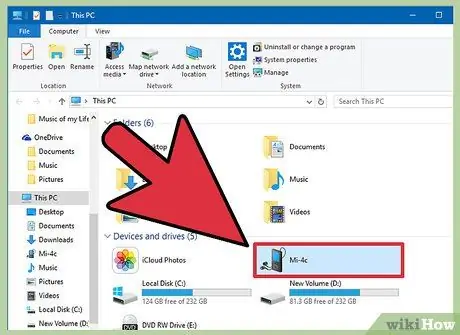
Քայլ 7. Կրկնակի սեղմեք տեսախցիկի անունը:
Նրա անունը գտնվում է «Սարքեր և կրիչներ» բաժնում:
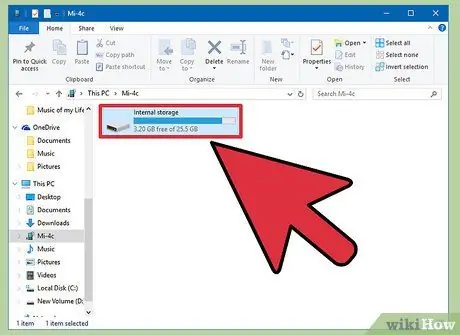
Քայլ 8. Կրկնակի սեղմեք «SD»:
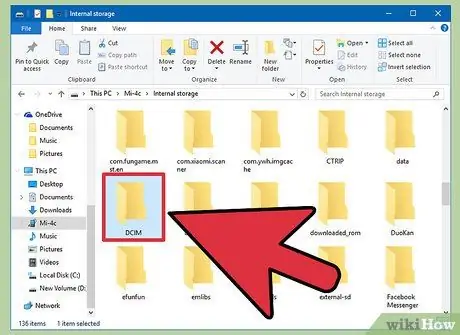
Քայլ 9. Կրկնակի սեղմեք այն թղթապանակի վրա, որտեղ լուսանկարները պահվում են տեսախցիկում:
Թեև թղթապանակի անունը կարող է լինել որևէ բան, ժամանակակից տեսախցիկների մեծ մասն ունի «DCIM» անունով թղթապանակ:
Դրանում կարող է լինել մեկ այլ թղթապանակ `տեսախցիկի ապրանքանիշի վրա հիմնված անունով, օրինակ` «100CANON»:
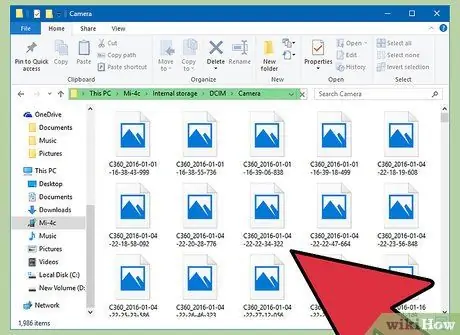
Քայլ 10. Ստուգեք դրա մեջ պարունակվող լուսանկարները:
Այստեղ կարող եք մի քանի բան անել.
- Theնջել լուսանկարները տեսախցիկի հիշողության քարտից:
- Պատճենել լուսանկարները համակարգչում:
- Դիտեք լուսանկարներ տեսախցիկի ներսից:
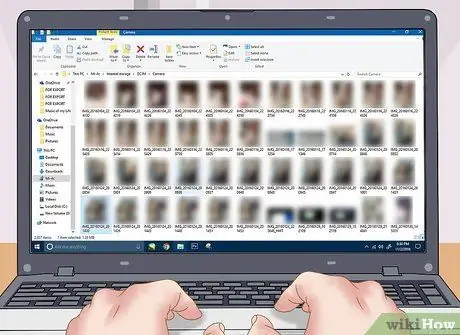
Քայլ 11. Վերցրեք ցանկալի լուսանկարը:
Դուք հաջողությամբ միացրել եք տեսախցիկը համակարգչին:
Խորհուրդներ
- Եթե ունեք տեսախցիկի ձեռնարկ, գտեք տեսախցիկի «վիդեո դուրս» պորտի դիրքը ՝ օգտագործելով այն:
- Էլեկտրոնիկայի խանութներում էժան կարող եք ձեռք բերել տեսախցիկի USB մալուխներ:






