Այս wikiHow- ը սովորեցնում է ձեզ, թե ինչպես կարելի է դիտել աղբյուրի ծածկագիրը ՝ վեբ կայքի հետևում գտնվող ծրագրավորման լեզուն, գրեթե ցանկացած դիտարկիչում: Բացառությամբ Safari- ի, դուք չեք կարող դիտել սկզբնաղբյուրը կայքերում, եթե բջջային դիտարկիչ եք օգտագործում:
Քայլ
Մեթոդ 1 -ից 3 -ը ՝ Chrome, Mozilla Firefox, Internet Explorer և Edge
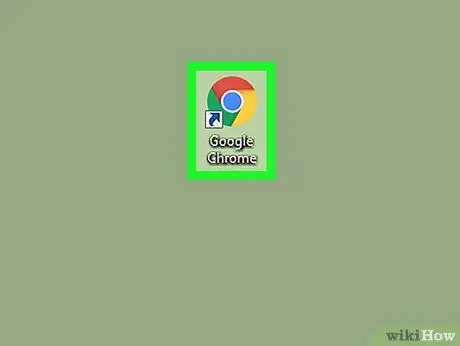
Քայլ 1. Սկսեք վեբ դիտարկիչը:
Firefox- ում, Chrome- ում, Internet Explorer- ում և Microsoft Edge- ում աղբյուրի կոդը դիտելու գործընթացը նույնն է:
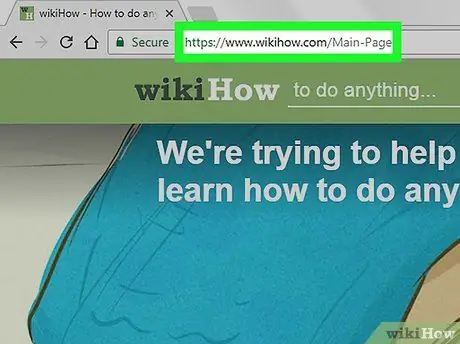
Քայլ 2. Այցելեք այն վեբ էջը, որի համար ցանկանում եք դիտել աղբյուրի կոդը:
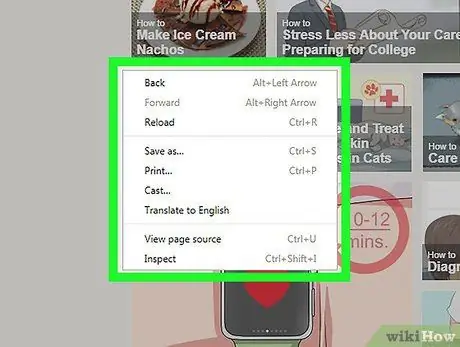
Քայլ 3. Աջ սեղմեք էջի վրա:
Եթե դուք օգտագործում եք Mac, որն ունի միայն մեկ մկնիկի կոճակ, սեղմեք Control և սեղմեք մկնիկը: Նոթբուքերում, որոնք օգտագործում են trackpad, երկու մատով կտտացրեք էջը: Բացվող ընտրացանկը կցուցադրվի:
Մի արեք լուսանկարների կամ հղումների վրա աջ սեղմում, երբ դա անում եք, քանի որ դա սխալ ընտրացանկ է բերելու:
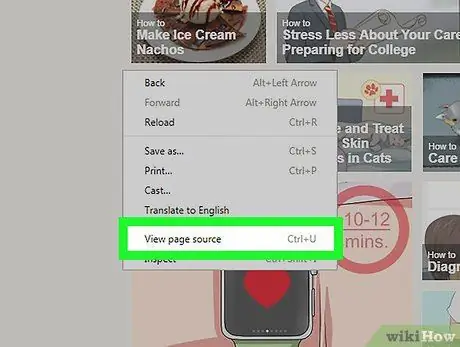
Քայլ 4. Կտտացրեք Դիտել էջի աղբյուրը կամ Դիտումների աղբյուրներ.
Browserննարկչի աղբյուրի ծածկագիրը կցուցադրվի նոր պատուհանում կամ ներկայումս բաց պատուհանի ներքևում:
- Դիտեք էջի աղբյուրը կհայտնվի, եթե օգտագործում եք Firefox և Chrome: Internet Explorer- ում և Microsoft Edge- ում ցուցադրվածը այն է Դիտել աղբյուրը.
- Աղբյուրի կոդը բերելու համար կարող եք նաև սեղմել Option+⌘ Command+U (Mac) կամ Ctrl+U (Windows):
Մեթոդ 2 3 -ից. Safari
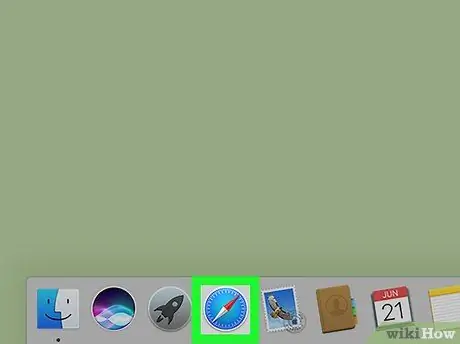
Քայլ 1. Սկսեք Safari- ն:
Հավելվածի պատկերակը կապույտ կողմնացույց է:
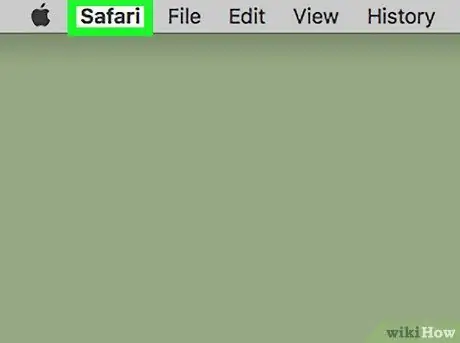
Քայլ 2. Սեղմեք Safari- ի ՝ ձեր Mac- ի ընտրացանկի վերևի ձախ մասում:
Բացվող ընտրացանկը կցուցադրվի:
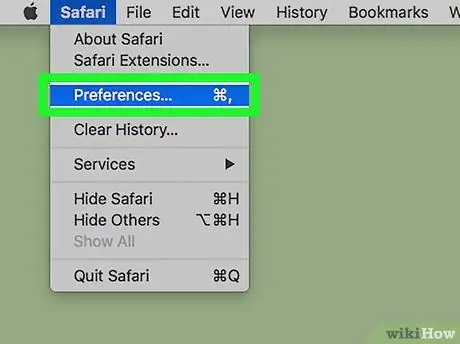
Քայլ 3. Կտտացրեք Նախապատվություններ:
Այս տարբերակը բացվող ընտրացանկի մեջտեղում է:
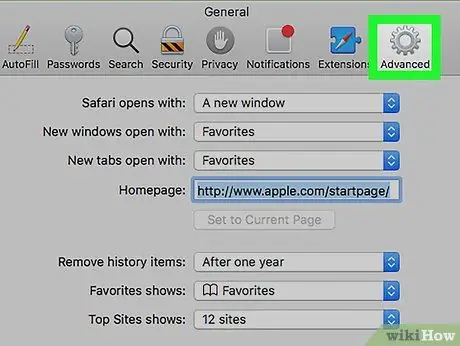
Քայլ 4. Կտտացրեք Ընդլայնված:
Այն գտնվում է Նախապատվությունների պատուհանի վերին աջ անկյունում:
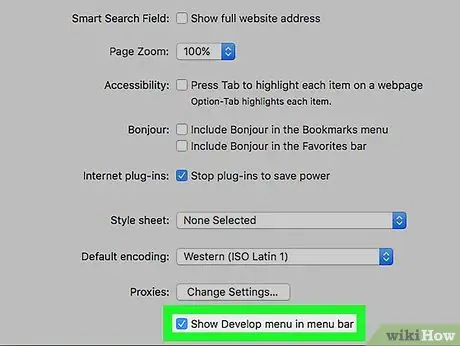
Քայլ 5. Նշեք «menuուցադրել զարգացման ընտրացանկը ընտրացանկի վանդակում» վանդակը:
Այս տարբերակը Նախապատվությունների պատուհանի ներքևում է: Մենյու Զարգացնել կհայտնվի ձեր Mac համակարգչի ընտրացանկում:
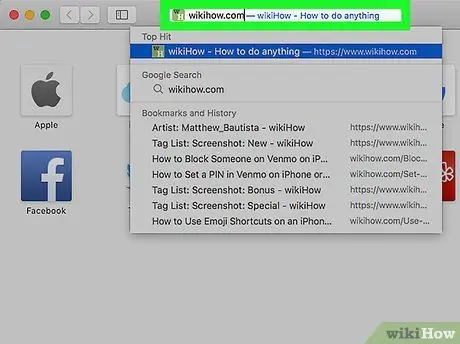
Քայլ 6. Այցելեք այն վեբ էջը, որի համար ցանկանում եք դիտել աղբյուրի կոդը:
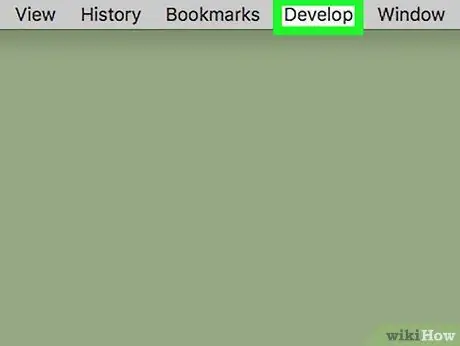
Քայլ 7. Կտտացրեք Developարգացնել:
Այս ընտրացանկը գտնվում է ցանկի ձախ կողմում պատուհաններ որը գտնվում է ձեր Mac- ի ընտրացանկում:
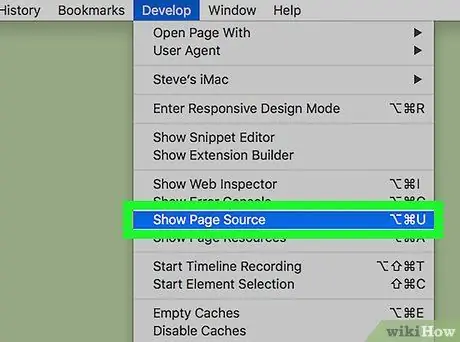
Քայլ 8. Սեղմեք բացվող ընտրացանկի ներքևի մասում Showույց տալ էջի աղբյուրը:
Սեղմելով այս տարբերակը ՝ Safari- ն կցուցադրի այդ վեբ էջի աղբյուրի կոդը:






