Այս wikiHow- ը սովորեցնում է ձեզ, թե ինչպես ստեղծել զրոյից նոր Yahoo էլփոստի հաշիվ: Դուք կարող եք հաշիվ ստեղծել Yahoo Mail- ի աշխատասեղանի և բջջային տարբերակների միջոցով:
Քայլ
Մեթոդ 1 2 -ից. Սեղանի համակարգչի միջոցով
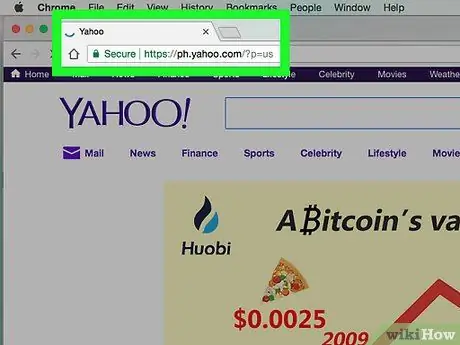
Քայլ 1. Բացեք Yahoo- ն:
Այցելեք https://www.yahoo.com/ դիտարկիչում: Դրանից հետո Yahoo- ի հիմնական էջը կցուցադրվի:
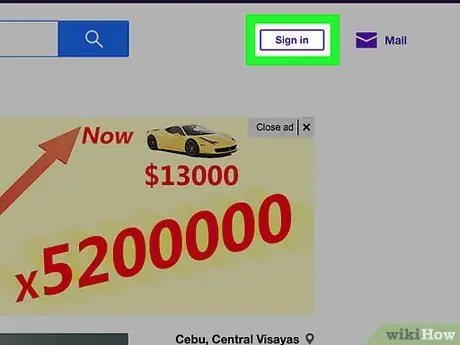
Քայլ 2. Կտտացրեք Մուտք գործել:
Այն գտնվում է էջի վերին աջ անկյունում, զանգի պատկերակից ձախ:
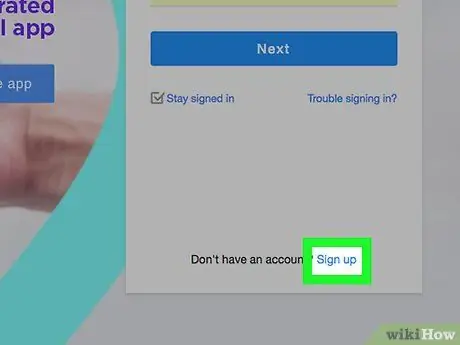
Քայլ 3. Սեղմեք Գրանցվել:
Այս հղումը գտնվում է «Հաշիվ չունե՞ք» տեքստի կողքին ՝ էջի ներքևի աջ անկյունում:
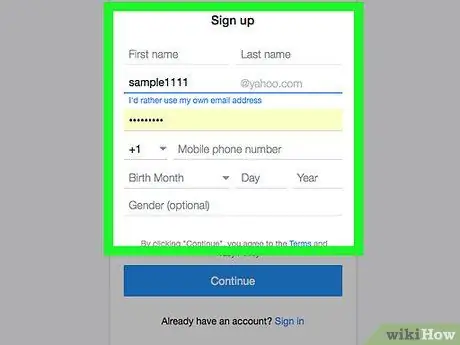
Քայլ 4. Մուտքագրեք հաշվի տվյալները:
Դուք պետք է մուտքագրեք հետևյալ տեղեկությունները.
- Անուն
- Ազգանուն
- Էլ. Փոստի հասցեն (այն հասցեն, որը ցանկանում եք օգտագործել որպես ձեր Yahoo էլ. Փոստի հասցե): Եթե հասցեն արդեն վերցված է այլ օգտվողի կողմից, ապա ձեզ հարկավոր է մուտքագրել այլ հասցե:
- Գաղտնաբառ
- Հեռախոսահամար (առանց բջջային հեռախոսի համարի, դուք չեք կարող ստեղծել Yahoo հաշիվ):
- Ննդյան ամսաթիվը (ամիս, օր և տարի)
- Enderանկության դեպքում կարող եք նաև սեռ ավելացնել «Սեռ» սյունակում:
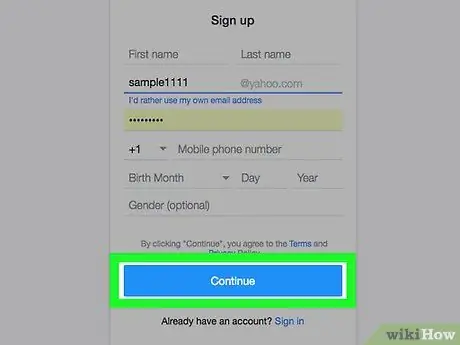
Քայլ 5. Կտտացրեք Շարունակել:
Դա կապույտ կոճակ է էջի ներքևում:
Եթե դուք չեք լրացնում պահանջվող դաշտերը կամ ընտրված օգտանունը վերցվել է այլ օգտվողի կողմից, ապա չեք կարող շարունակել հաշվի ստեղծման գործընթացը, մինչև բոլոր անհրաժեշտ դաշտերը չլրացվեն կամ օգտվողի անունը չփոխարինեք ուրիշի կողմից օգտագործվող անունով:
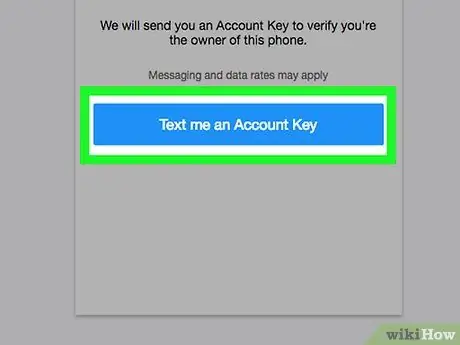
Քայլ 6. Սեղմեք Text to an Account Key (Տեքստ ուղարկեք ինձ հաշվի բանալին):
Դա կապույտ կոճակ է էջի մեջտեղում: Դրանից հետո Yahoo- ն կոդ կուղարկի ձեր մուտքագրած բջջային համարին:
Կարող եք նաև դիպչել ընտրանքին « Callանգահարեք ինձ Հաշվի բանալիով », Որպեսզի Yahoo- ն կարողանա կապվել ձեզ հետ և կարդալ կոդը:
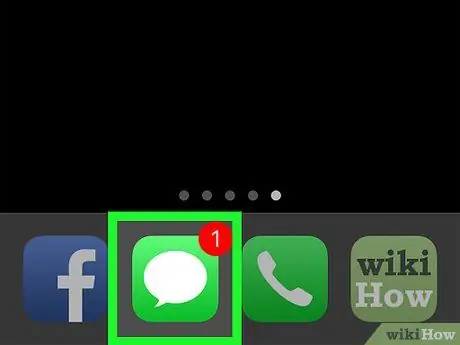
Քայլ 7. Ստացեք հաստատման կոդը:
Բացեք ձեր հեռախոսի հաղորդագրությունների ծրագիրը, որոնեք և բացեք հաղորդագրություն Yahoo- ից, այնուհետև դիտեք հաղորդագրության մեջ ներառված անվտանգության հնգանիշ կոդը:
Եթե ընտրեք տարբերակը " զանգել », Սպասեք, մինչև հեռախոսը զանգի, պատասխանեք զանգին և լսեք ասված համարը:
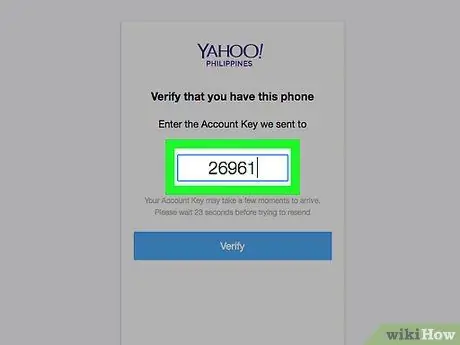
Քայլ 8. Մուտքագրեք կոդը «Ստուգել» դաշտում:
Այն գտնվում է էջի մեջտեղում, «Մուտքագրեք հաշվի բանալին, որը մենք ուղարկել ենք [ձեր բջջային համարին]» տեքստի ներքևում:
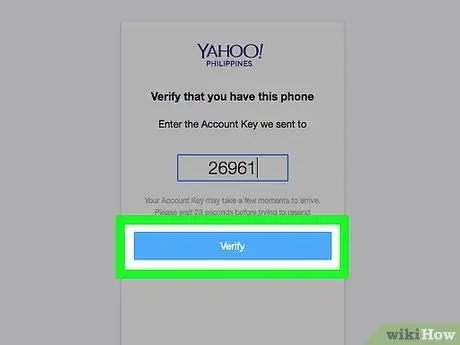
Քայլ 9. Կտտացրեք Հաստատել:
Դա կապույտ կոճակ է էկրանի կենտրոնում:
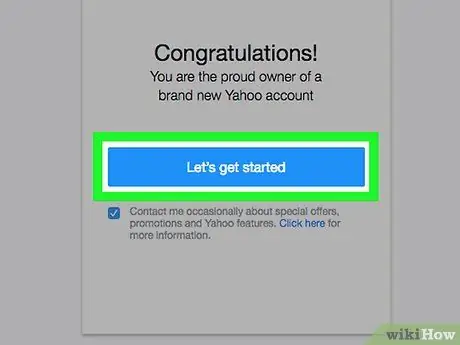
Քայլ 10. Կտտացրեք Եկեք սկսենք:
Դրանից հետո ձեզ կվերադարձնեն Yahoo- ի հիմնական էջ:
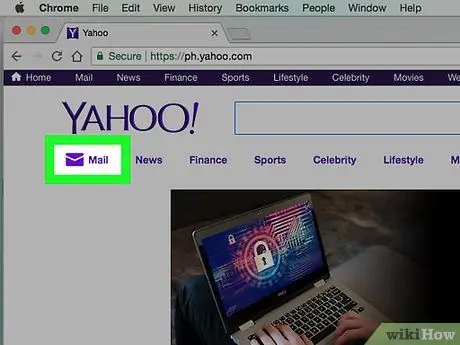
Քայլ 11. Կտտացրեք Փոստ:
Այս հղումը գտնվում է Yahoo- ի գլխավոր էջի վերին աջ անկյունում հայտնված մանուշակագույն ծրարի պատկերակի ներքևում: Դրանից հետո ձեր Yahoo մուտքի արկղը կբացվի և կկարգավորվի, որպեսզի պատրաստ լինի գնալ:
Մեթոդ 2 2 -ից. Բջջային սարքի միջոցով
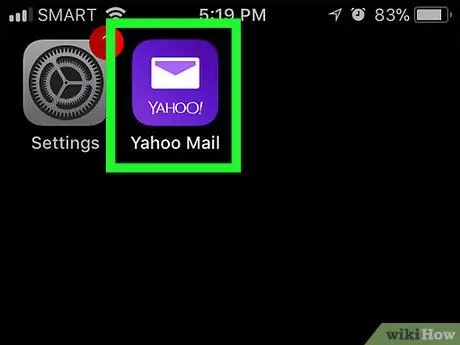
Քայլ 1. Բացեք Yahoo Mail- ը:
Հպեք Yahoo Mail ծրագրի պատկերակին, որը սպիտակ ծրարի տեսք ունի և «YAHOO!» Տեքստին: մուգ մանուշակագույն ֆոնի վրա:
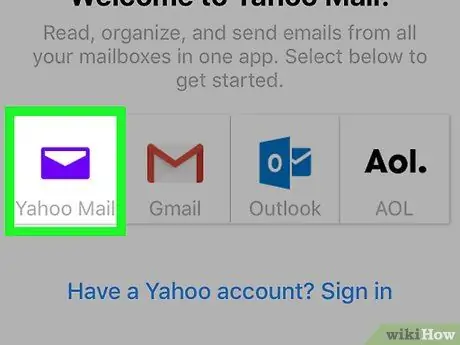
Քայլ 2. Հպեք Yahoo Mail- ին:
Դա մանուշակագույն Yahoo Mail պատկերակ է էջի մեջտեղում:
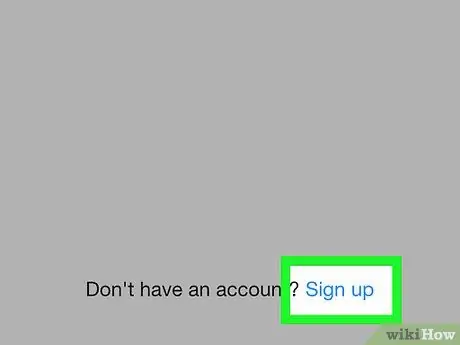
Քայլ 3. Հպեք Գրանցվել:
Այս հղումը գտնվում է էկրանի ներքևում: Դրանից հետո կցուցադրվի հաշվի ստեղծման ձևը:
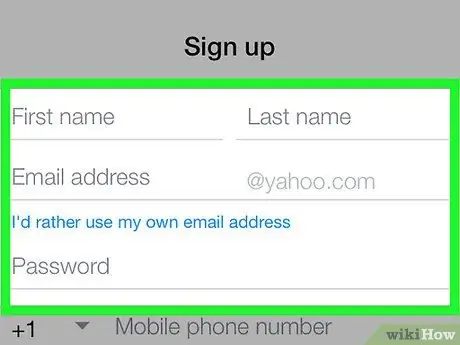
Քայլ 4. Մուտքագրեք հաշվի տվյալները:
Դուք պետք է մուտքագրեք հետևյալ տեղեկությունները.
- Անուն
- Ազգանուն
- Էլ. Փոստի հասցեն (այն հասցեն, որը ցանկանում եք օգտագործել որպես ձեր Yahoo էլ. Փոստի հասցե): Եթե հասցեն արդեն վերցված է այլ օգտվողի կողմից, ապա ձեզ հարկավոր է մուտքագրել այլ հասցե:
- Գաղտնաբառ
- Հեռախոսահամար (առանց բջջային հեռախոսի համարի, դուք չեք կարող ստեղծել Yahoo հաշիվ):
- Ննդյան ամսաթիվը (ամիս, օր և տարի)
- Սեռ (ըստ ցանկության)
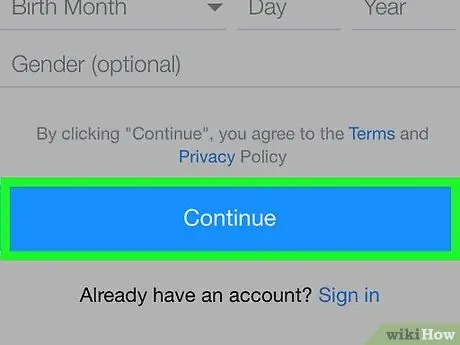
Քայլ 5. Հպեք Շարունակել:
Դա կապույտ կոճակ է էկրանի ներքևում:
Եթե դուք չեք լրացնում պահանջվող դաշտերը կամ ընտրված օգտվողի անունն այլ օգտվող է վերցրել, ապա չեք կարող շարունակել հաշվի ստեղծման գործընթացը, քանի դեռ խնդիրը չի լուծվել:
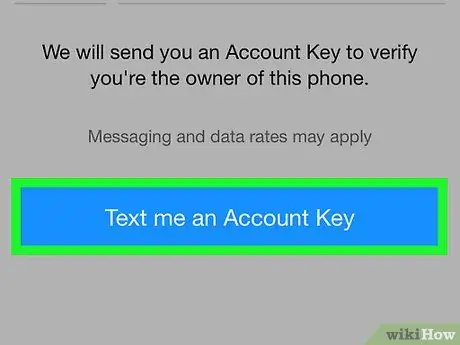
Քայլ 6. Հպեք «Տեքստ ուղարկեք ինձ հաշվի բանալին»:
Դրանից հետո Yahoo- ն կոդ կուղարկի ձեր մուտքագրած բջջային համարին:
Կարող եք նաև դիպչել ընտրանքին « Callանգահարեք ինձ Հաշվի բանալիով », Որպեսզի Yahoo- ն կապ հաստատի ձեզ հետ և տրամադրի ծածկագիրը:
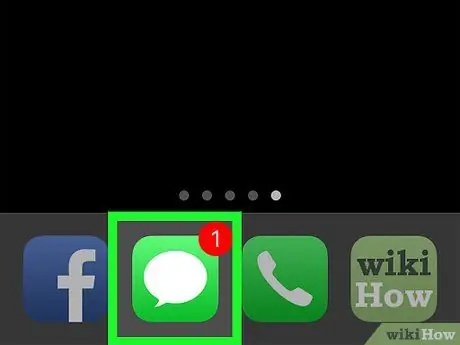
Քայլ 7. Ստացեք հաստատման կոդը:
Բացեք ձեր հեռախոսի հաղորդագրությունների ծրագիրը, որոնեք և բացեք հաղորդագրություն Yahoo- ից, այնուհետև դիտեք հաղորդագրության մեջ ներառված անվտանգության հնգանիշ կոդը:
Եթե ընտրեք տարբերակը " զանգել », Սպասեք, մինչև հեռախոսը զանգի, պատասխանեք զանգին և լսեք ասված համարը:
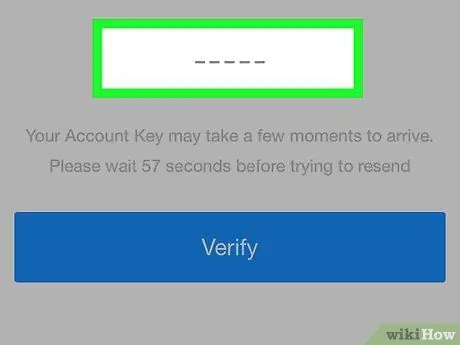
Քայլ 8. Մուտքագրեք կոդը «Ստուգել» դաշտում:
Այն գտնվում է էկրանի կեսին ՝ «Մուտքագրեք հաշվի բանալին, որը մենք ուղարկել ենք [ձեր բջջային համարին]» տեքստի ներքևում:
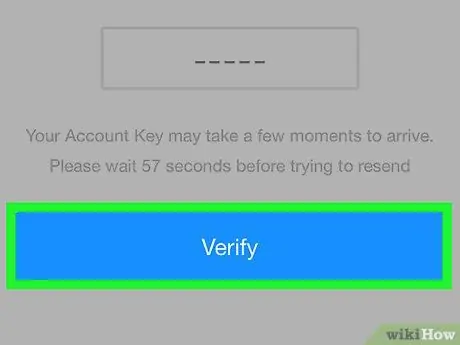
Քայլ 9. Հպեք «Հաստատել» կոճակին:
Դա կապույտ կոճակ է էկրանի կենտրոնում:
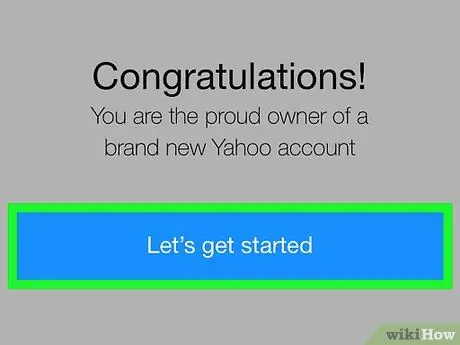
Քայլ 10. Հպեք Եկեք սկսենք:
Դրանից հետո ձեզ կտեղափոխեն Yahoo- ի մուտքի արկղ, որը տեղադրված է, որպեսզի պատրաստ լինի գնալ:






