Այս wikiHow- ը սովորեցնում է ձեզ, թե ինչպես խմբագրել և ջնջել YouTube- ում բաժանորդագրված ալիքները, ինչպես նաև փոխել դրանց ծանուցման կարգավորումները:
Քայլ
Մեթոդ 1 -ը ՝ 2 -ից ՝ iPhone- ի և Android սարքի վրա
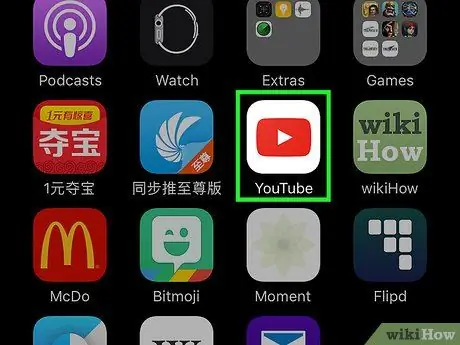
Քայլ 1. Բացեք YouTube ծրագիրը:
Դուք պետք է հետևեք բաժանորդագրության նույն ալիքի կառավարման գործընթացին YouTube հավելվածի միջոցով ՝ iPhone և Android սարքերում:
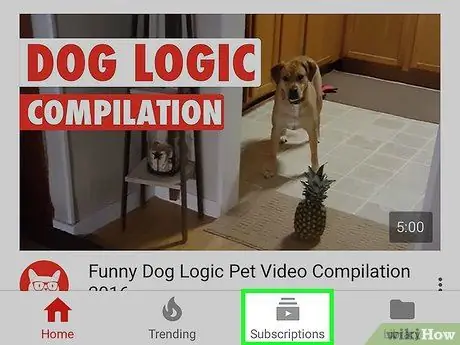
Քայլ 2. Հպեք «Բաժանորդագրություններ» ներդիրին:
Այս ներդիրը նման է քառակուսիների հավաքածուի ՝ խաղալու կոճակով:
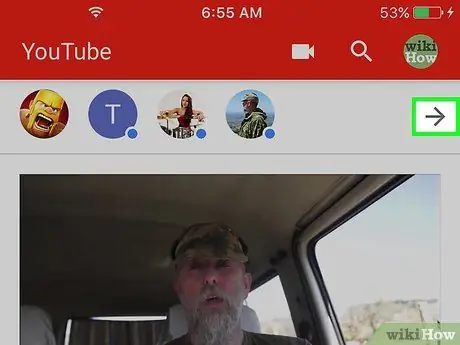
Քայլ 3. Հպեք → բաժանորդագրված ալիքների ցուցակին կից:
Այս կոճակը կարող եք գտնել «Բաժանորդագրություններ» ներդիրի վերևում:
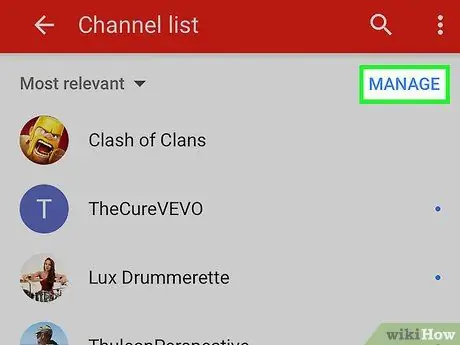
Քայլ 4. Հպեք ԿԱՌԱՎԱՐՄԱՆ:
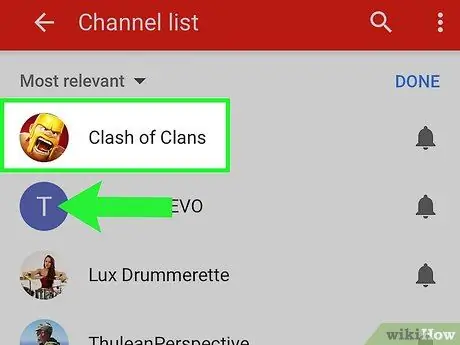
Քայլ 5. Բաժանորդագրությունից դուրս գալու համար սահեցրեք բաժանորդագրված ալիքը ձախ:
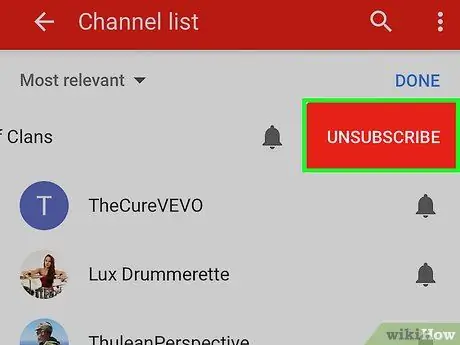
Քայլ 6. Հպեք Բաժանորդագրվել ՝ բաժանորդագրությունը հեռացնելու համար:
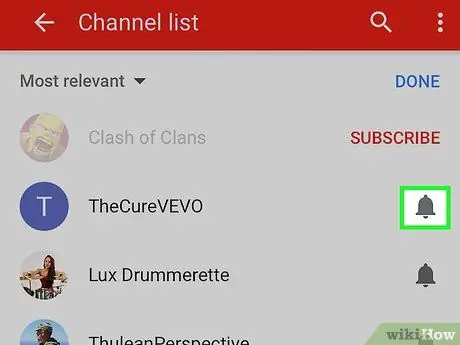
Քայլ 7. Հպեք «ificationsանուցումներ» կոճակին ՝ բաժանորդագրման ծանուցումները հարմարեցնելու համար:
Այս կոճակը զանգի տեսք ունի և յուրաքանչյուր բաժանորդագրված ալիքի կողքին է:
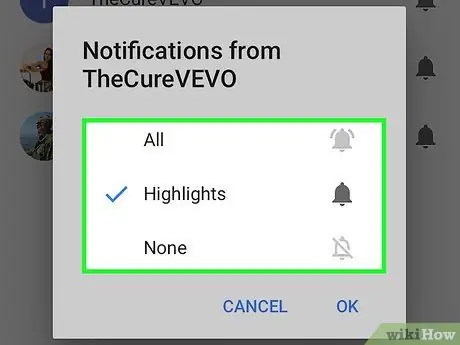
Քայլ 8. chանկության դեպքում հպեք ծանուցման հաճախականությանը:
Դուք կարող եք ամբողջությամբ անջատել ծանուցումները կամ պահանջել ծանուցումներ հատուկ ցուցադրվող տեսանյութերի համար և նույնիսկ ծանուցումներ յուրաքանչյուր վերբեռնված տեսանյութի համար:
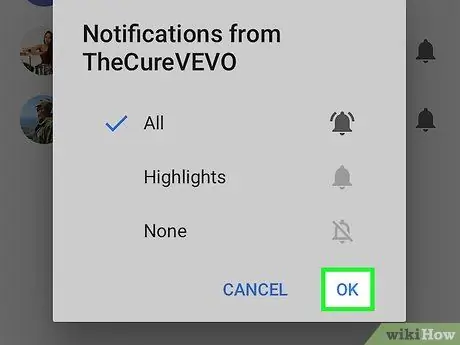
Քայլ 9. Հպեք OK ՝ ծանուցման նոր կարգավորումները պահպանելու համար:
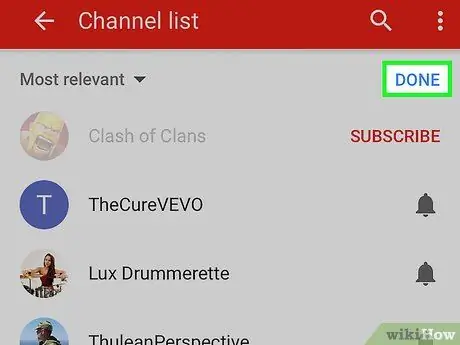
Քայլ 10. Բաժանորդագրությունների կառավարումն ավարտելուց հետո հպեք ԿԱՏԱՐՎԱ:
Ձեզ հետ կտանեն բաժանորդագրված ալիքների ցուցակ:
Մեթոդ 2 -ից 2 -ը ՝ YouTube կայքում
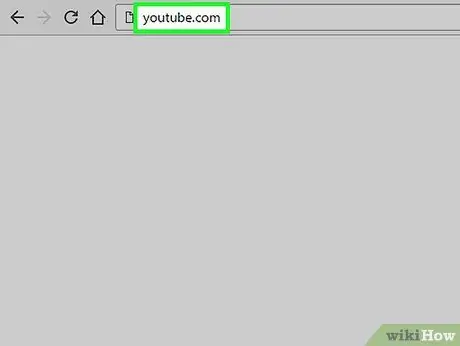
Քայլ 1. Այցելեք YouTube կայք:
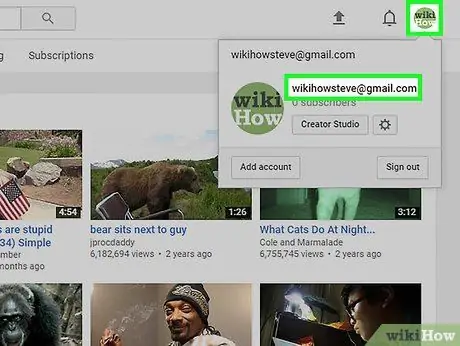
Քայլ 2. Համոզվեք, որ մուտք եք գործել հաշիվ:
Բաժանորդագրությունների ցուցակը կապված է ձեր YouTube հաշվի հետ: Սեղմեք էկրանի վերին ձախ անկյունում գտնվող պրոֆիլի կոճակին և համոզվեք, որ մուտք եք գործել այն բաժանորդագրության կարգավորումներով, որոնք պետք է փոխվեն:
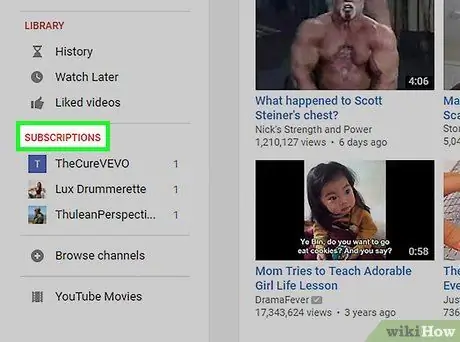
Քայլ 3. Սեղմեք էկրանի ձախ կողմում գտնվող ընտրացանկում գտնվող ԲԱUBԱՆՈՐԴԱԳՐՈԹՅՈՆՆԵՐԸ:
Մի կտտացրեք «Բաժանորդագրություններ» ընտրացանկին: Ընտրեք կարմիր «ԲԱSCԱՆՈՐԴԱԳՐՈԹՅՈ”ՆՆԵՐ» բաժինը ՝ «ԳՐԱԴԱՐԱՆ» հատվածի ներքևում:
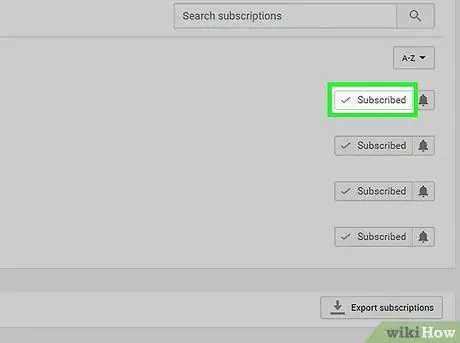
Քայլ 4. Ալիքին բաժանորդագրվելու համար կտտացրեք «Բաժանորդագրված» կոճակին:
Կոճակի պիտակը կփոխվի «Ապաբաժանորդագրվել», երբ կուրսորը տեղադրվի կոճակի վրա:
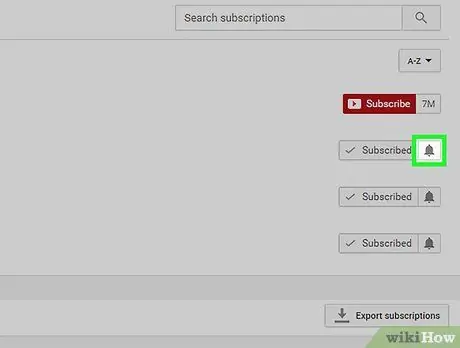
Քայլ 5. Clickանուցումները հարմարեցնելու համար կտտացրեք «ificationsանուցումներ» կոճակին:
Այս կոճակը զանգի տեսք ունի և բաժանորդագրությունների ցուցակի յուրաքանչյուր ալիքի կողքին է:
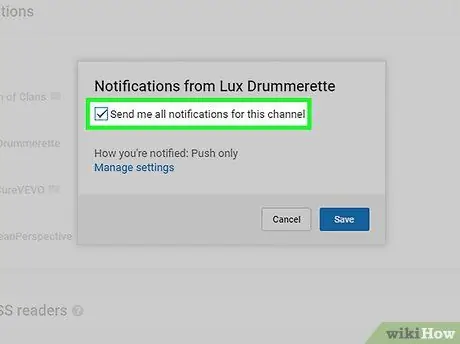
Քայլ 6. Նշեք վանդակը Ուղարկեք ինձ այս ալիքի բոլոր ծանուցումները:
Այս տարբերակով ալիքի ծանուցումները միացված կլինեն:
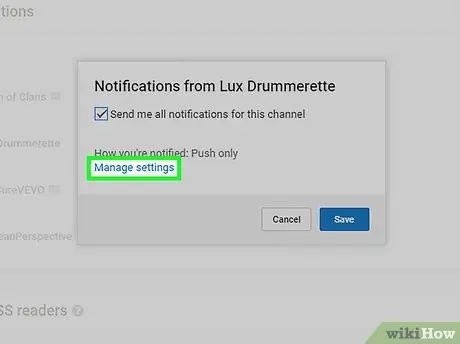
Քայլ 7. Կտտացրեք Կառավարել կարգավորումների հղումը `ծանուցումների ստացումը փոխելու համար:
Դրանից հետո կբացվի «YouTube ծանուցումներ» ցանկը:
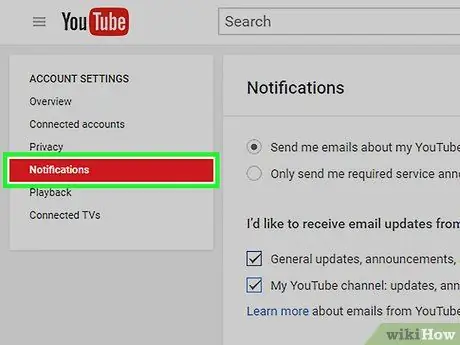
Քայլ 8. Useանուցումները հարմարեցնելու համար օգտագործեք «ificationsանուցումներ» ցանկը:
Դուք կարող եք փոխել ձեր կարգավորումները, որպեսզի կարողանաք ստանալ ալիքի բաժանորդագրության ծանուցումներ, ինչպես նաև նշեք ծանուցումներ ուղարկելու միջոցը (օրինակ ՝ ծանուցումների, էլփոստի կամ երկուսի միջոցով):






