Facebook- ում ինչ-որ մեկի հետ կապ հաստատելու հարմարավետությունը երկսայրի սուր է: Եթե դուք ստանում եք տհաճ հաղորդագրություններ Facebook- ում, կարող եք արգելափակել անհայտ ուղարկողներին `դրանցից խուսափելու համար: Բացի այդ, դուք կարող եք նաև սահմանափակել, թե ով կարող է ձեզ ընկերական հարցում ուղարկել:
Քայլ
Մեթոդ 1 -ից 3 -ը ՝ Ֆեյսբուքյան կայքի օգտագործումը
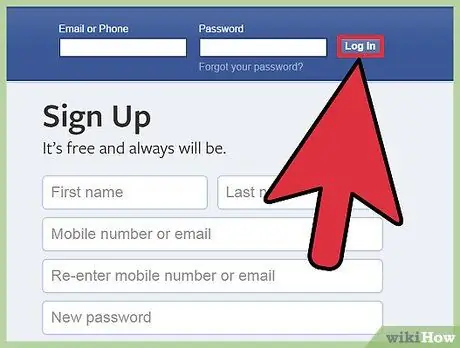
Քայլ 1. Մուտք գործեք ձեր Facebook հաշիվ:
Թեև Facebook- ն այժմ թույլ չի տալիս զտել հաղորդագրությունները, սակայն կարող եք արգելափակել որոշ օգտվողների: Արգելափակման գործառույթը միակ միջոցն է վերահսկելու, թե ով կարող է ձեզ հաղորդագրություններ ուղարկել:
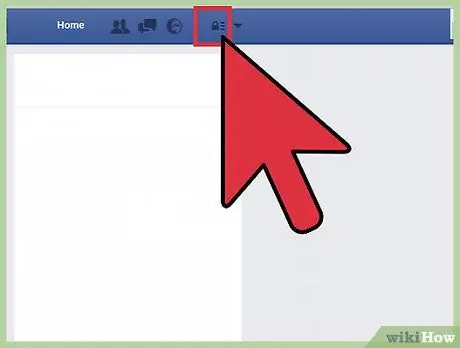
Քայլ 2. Սեղմեք կողպման պատկերակը Facebook- ի պատուհանի վերևում, անմիջապես երկրագնդի պատկերակի կողքին (ificationsանուցումներ):
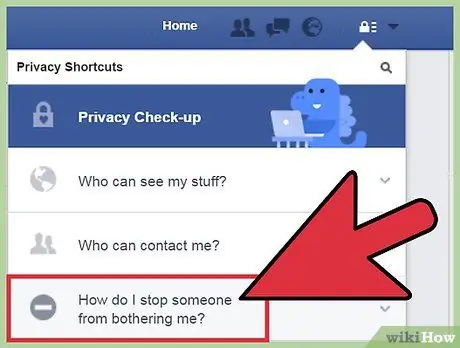
Քայլ 3. Կտտացրեք «Ինչպե՞ս կարող եմ խանգարել որևէ մեկին անհանգստացնել ինձ: Դրանից հետո դուք կտեսնեք սյունակ, որը թույլ կտա մուտքագրել որոշակի օգտվողի անուն:
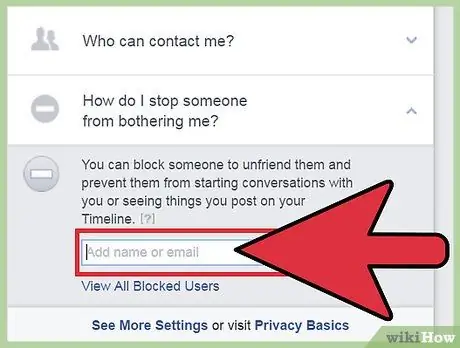
Քայլ 4. Մուտքագրեք այն օգտվողի անունը, որը ցանկանում եք արգելափակել:
Ձեզ համար ավելի հեշտ դարձնելու համար Facebook- ը տրամադրում է առաջարկների ցանկ, որոնք ինքնաբերաբար փոխվում են մուտքագրելիս:
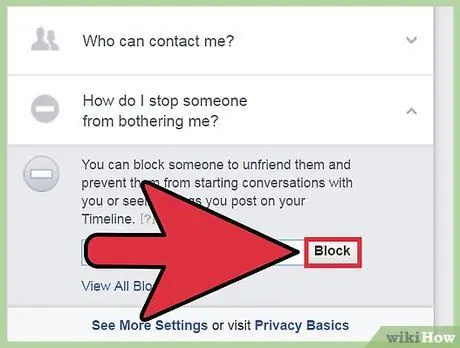
Քայլ 5. Ընտրված օգտվողին արգելափակելու համար սեղմեք Արգելափակել:
Երբ օգտվողն արգելափակվի, դուք այդ օգտվողից հաղորդագրություններ չեք ստանա, և ձեր արգելափակված օգտվողն այլևս չի կարողանա տեսնել ձեր գրառումները:
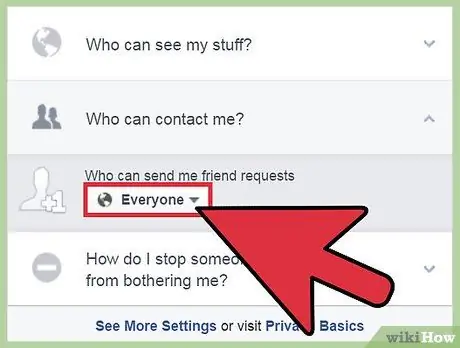
Քայլ 6. Սահմանափակեք, թե ով կարող է ձեզ ընկերական հարցում ուղարկել:
Բացի արգելափակումից, կարող եք նաև սահմանափակել ընկերների խնդրանքները հետևյալ եղանակներով.
- Կտտացրեք կողպեքի կողպեքի պատկերակը, որը դուք պարզապես փակել եք:
- Կտտացրեք «Ո՞վ կարող է կապվել ինձ հետ»:
- Սահմանեք, թե ով կարող է ձեզ ընկերական հարցում ուղարկել: Դուք կարող եք ընտրել բոլորի կամ Ընկերների ընկերների միջև:
Մեթոդ 2 -ից 3 -ը ՝ օգտագործելով Facebook հավելվածը
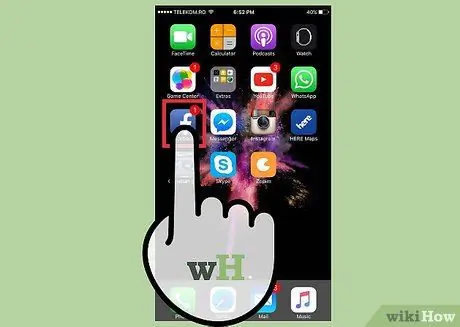
Քայլ 1. Բացեք Facebook ծրագիրը:
Թեև Facebook- ն այժմ թույլ չի տալիս զտել հաղորդագրությունները, սակայն կարող եք արգելափակել որոշ օգտվողների: Արգելափակման գործառույթը միակ միջոցն է վերահսկելու, թե ով կարող է ձեզ հաղորդագրություններ ուղարկել:
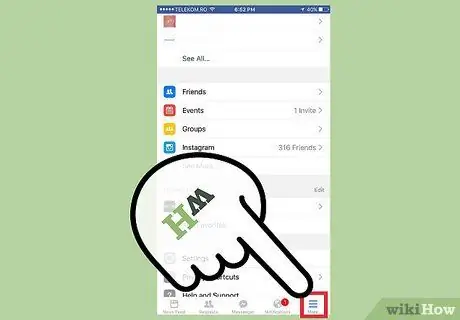
Քայլ 2. Հպեք ընտրացանկի կոճակին (☰) ՝ Facebook ընտրացանկը բացելու համար:
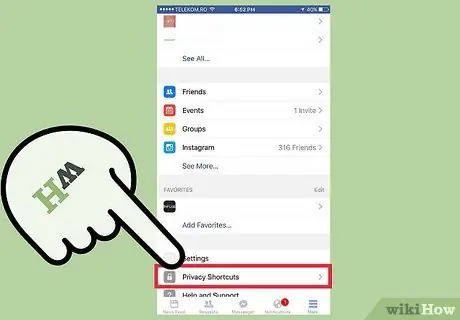
Քայլ 3. Սահեցրեք էկրանը, ապա ընտրեք «Գաղտնիության դյուրանցումներ. «Կհայտնվի նոր ընտրացանկ, որը թույլ է տալիս վերահսկել, թե ով կարող է կապվել ձեզ հետ:
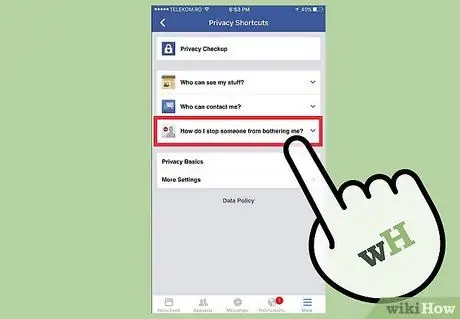
Քայլ 4. Հպեք «Ինչպե՞ս կարող եմ խանգարել որևէ մեկին անհանգստացնել ինձ: Դրանից հետո դուք կտեսնեք սյունակ, որը թույլ կտա մուտքագրել որոշակի օգտվողի անուն:
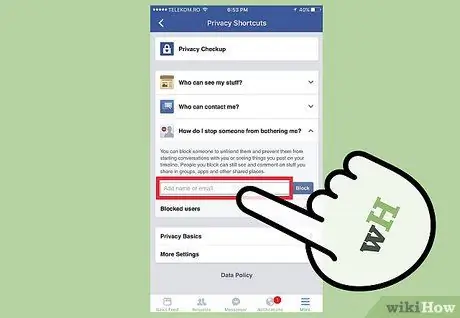
Քայլ 5. Մուտքագրեք օգտվողի անունը, որը ցանկանում եք արգելափակել, այնուհետև թակել Արգելափակել:
Կհայտնվի ձեր մուտքագրած անունով օգտվողների ցուցակ:
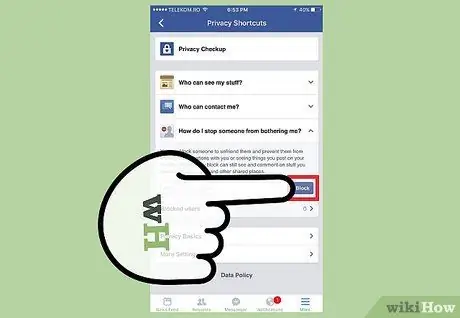
Քայլ 6. Հպեք «Արգելափակել» կոճակին այն օգտվողի անվան կողքին, որը ցանկանում եք արգելափակել:
Երբ օգտվողն արգելափակվի, դուք այդ օգտվողից հաղորդագրություններ չեք ստանա, և ձեր արգելափակված օգտվողն այլևս չի կարողանա տեսնել ձեր գրառումները:
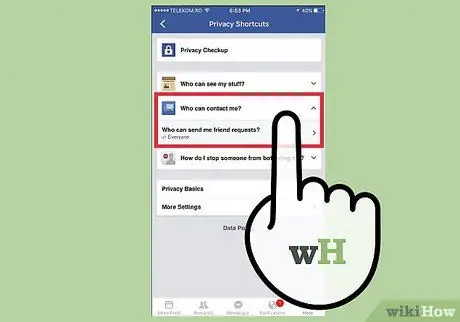
Քայլ 7. Սահմանափակեք, թե ով կարող է ձեզ ընկերական հարցում ուղարկել:
Բացի արգելափակումից, կարող եք նաև սահմանափակել ընկերների խնդրանքները հետևյալ եղանակներով.
- Վերադառնալ Գաղտնիության դյուրանցումների ընտրացանկ:
- Հպեք Ո՞վ կարող է կապվել ինձ հետ:
- Հպեք «Բոլորին», ապա ընտրեք «Ընկերների ընկերներ»:
3 -րդ մեթոդ 3 -ից ՝ Facebook Messenger- ի օգտագործումը

Քայլ 1. Բացեք Facebook Messenger ծրագիրը:
Թեև Facebook- ն այժմ թույլ չի տալիս զտել հաղորդագրությունները, սակայն կարող եք արգելափակել որոշ օգտվողների: Արգելափակման գործառույթը միակ միջոցն է վերահսկելու, թե ով կարող է ձեզ հաղորդագրություններ ուղարկել:
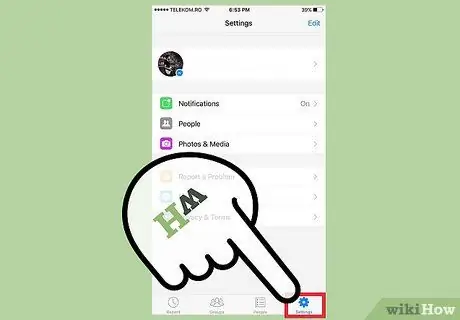
Քայլ 2. Հպեք ատամի կոճակին ՝ Messenger- ի կարգավորումները բացելու համար:
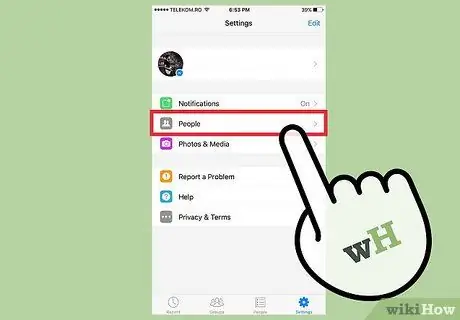
Քայլ 3. Հպեք «Մարդիկ» ՝ կոնտակտային կարգավորումները բացելու համար:
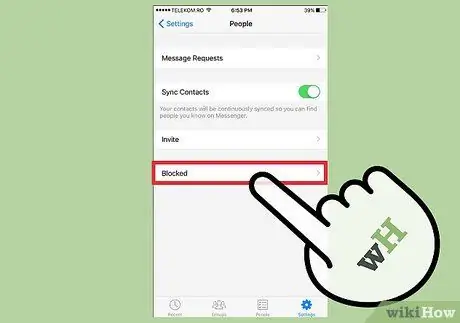
Քայլ 4. Հպեք Արգելափակել ՝ բոլոր արգելափակված օգտվողներին ցուցադրելու համար:
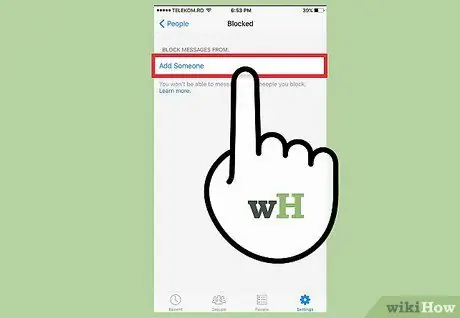
Քայլ 5. Հպեք + Ավելացնել մեկին: «Ձեր Facebook կոնտակտների ցուցակը կհայտնվի:
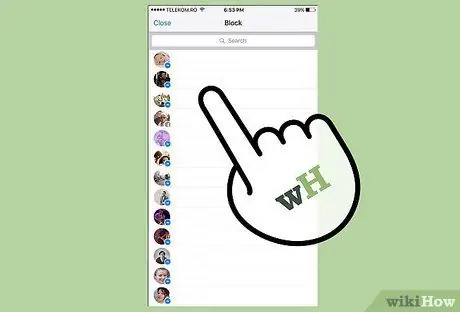
Քայլ 6. Հպեք այն օգտվողին, որը ցանկանում եք արգելափակել:
Ոլորեք Facebook- ի կոնտակտների ցանկով կամ օգտվողներ որոնելու համար հպեք խոշորացույցի պատկերակին:
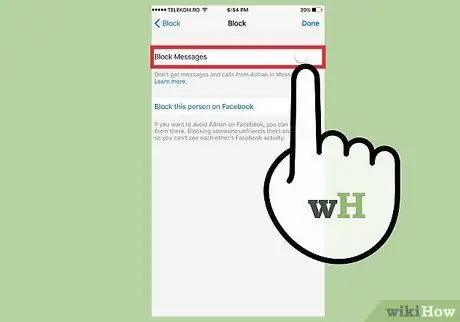
Քայլ 7. Ընտրեք «Արգելափակել բոլոր հաղորդագրությունները» տարբերակը:
Ձեր ընտրած օգտվողի բոլոր հաղորդագրությունները կարգելափակվեն: Այնուամենայնիվ, օգտագործողը լիովին արգելափակված չէ:
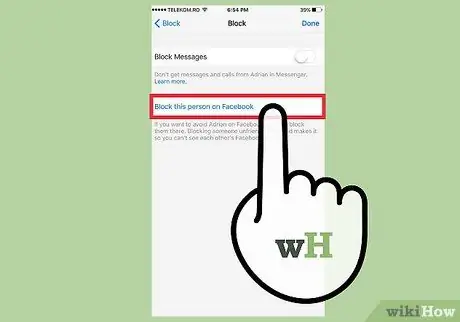
Քայլ 8. Հպեք Facebook- ում արգելափակել ՝ որոշակի օգտվողին ամբողջությամբ արգելափակելու համար:
Ձեր արգելափակված օգտատերը կհեռացվի ձեր ընկերների ցուցակից, և նրանք չեն կարողանա տեսնել ձեր գրառումները: Արգելափակումը հաստատելու համար ձեզ կտանեն դեպի Facebook բջջային կայք:






