Ձայնի կառավարումը կարող է բավականին օգտակար լինել, բայց երբեմն այն կարող է պատահաբար մի շարք հավաքել քայլելիս: Ձայնի կառավարման գործառույթը ակտիվանում է ՝ սեղմելով «Տուն» կոճակը, որը պատահաբար կարող է սեղմվել գրպանում կամ քսակում գտնվող այլ առարկաների կողմից: Թեև ոչ մի կերպ չեք կարող իրականում «անջատել» Ձայնի կառավարման գործառույթը, այն անջատելու այլ եղանակներ կարող եք օգտագործել:
Քայլ
Մեթոդ 1 -ից 2 -ը. Siri- ի և ձայնային զանգի անջատում
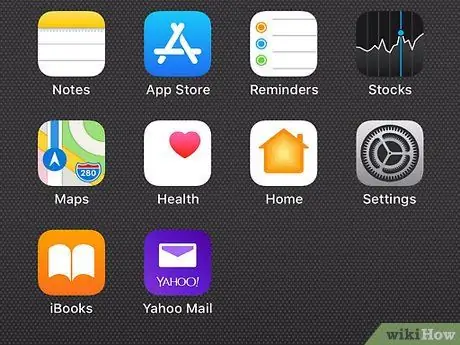
Քայլ 1. Հասկացեք գործընթացը:
Ձայնային կառավարումը տեխնիկապես չի կարող անջատվել: Այս լուծումը կստիպի Siri- ին վերցնել Ձայնի կառավարումը, միացնել գաղտնաբառ և անջատել Siri- ն կողպված էկրանից: Սա կստիպի Գլխավոր կոճակին ակտիվացնել Ձայնի կառավարումը կամ Siri- ն, եթե էկրանը կողպված է և թույլ չտա կանխել անցանկալի հեռախոսազանգերը:
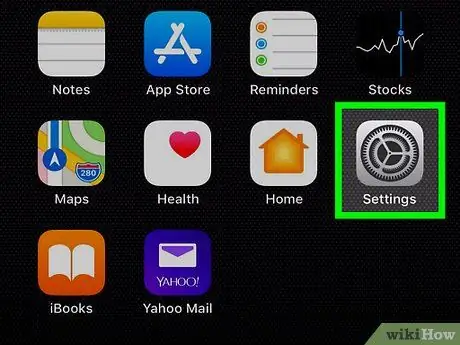
Քայլ 2. Բացեք «Կարգավորումներ» ծրագիրը:
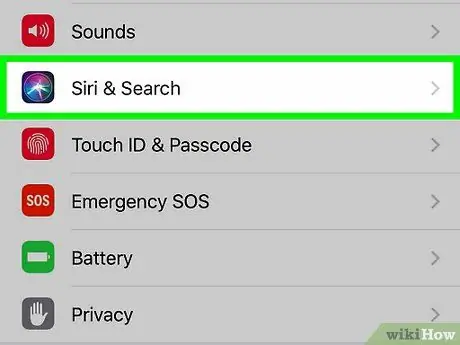
Քայլ 3. Հպեք «Ընդհանուր» և ապա հպեք «Սիրի»:
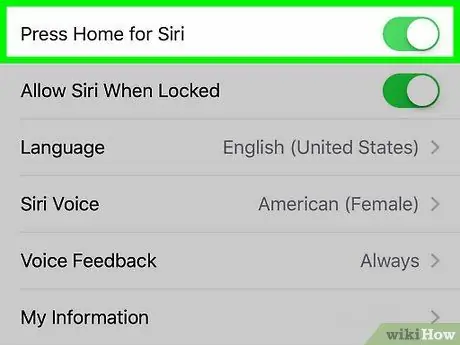
Քայլ 4. Tirigle Siri տարբերակը միացնել:
Կարող եք մտածել, որ այս մեթոդը ձեզ չի օգնի, բայց Ձայնային կառավարման վերահսկողությունը վերցնելու համար նախ պետք է միացնել Siri- ն
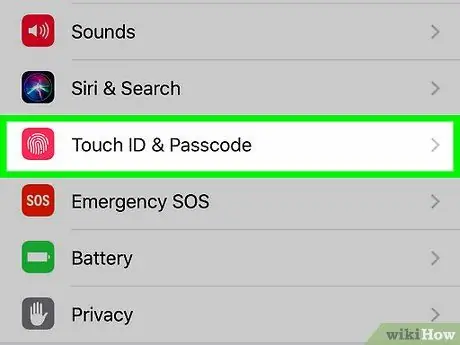
Քայլ 5. Վերադարձեք Կարգավորումների ընտրացանկ և ընտրեք «Գաղտնաբառ»:
Եթե դուք օգտագործում եք iOS 7 կամ ավելի վաղ տարբերակ, այս տարբերակը կգտնեք «Ընդհանուր» բաժնում:
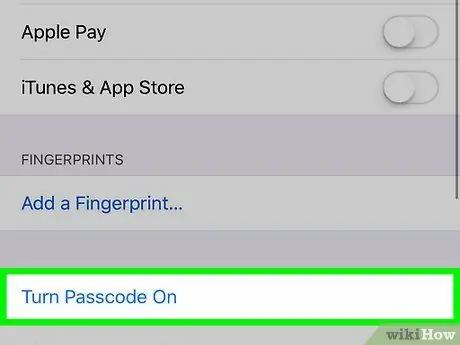
Քայլ 6. Սեղմեք «Միացնել գաղտնաբառի միացումը» և գաղտնաբառ ստեղծեք, եթե այն չունեք:
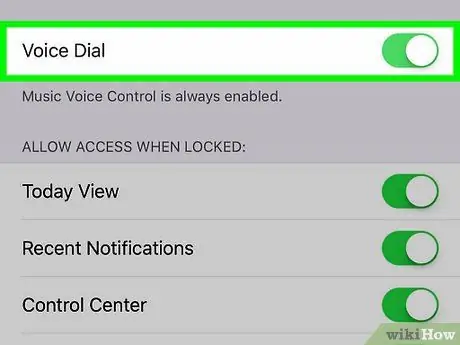
Քայլ 7. Սեղմեք «Ձայնային հավաքում» ՝ ձայնային հավաքումն անջատելու համար:
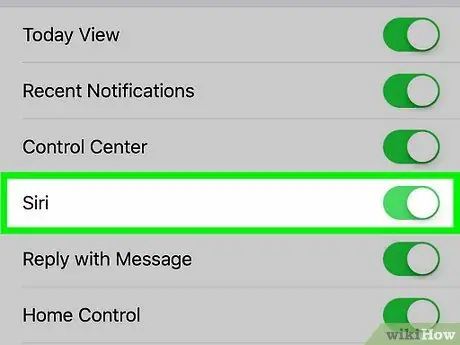
Քայլ 8. Սեղմեք «Siri» ՝ Siri- ն կողպված էկրանից անջատելու համար:
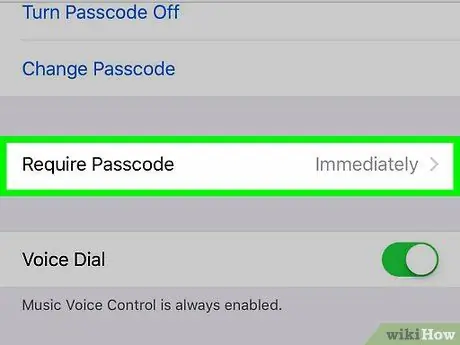
Քայլ 9. Փոխեք «Պահանջել գաղտնաբառ» կարգավորումը «Անմիջապես»:
Սա կստիպի ձեր հեռախոսը գաղտնաբառ խնդրել էկրանն անջատվելուն պես ՝ դրանով իսկ կանխելով պատահական զանգերը:

Քայլ 10. Կողպեք ձեր հեռախոսը:
Այժմ, երբ կարգավորումները ճիշտ են, դուք չեք կարողանա միացնել Ձայնի կառավարումը կամ Siri- ն ՝ «Home» կոճակին երկար սեղմելիս, քանի դեռ հեռախոսը կողպված է գրպանում կամ դրամապանակում:
Մեթոդ 2 -ից 2 -ը. Jailbroken սարքերից ձայնային վերահսկողության անջատում
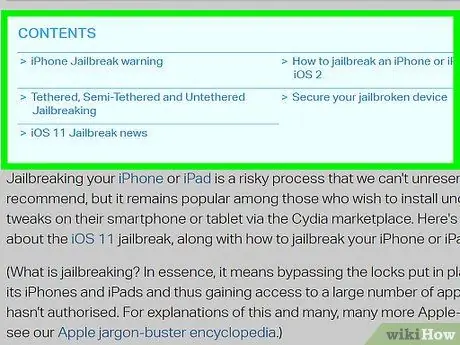
Քայլ 1. Jailbreak ձեր սարքը:
Կարող եք անջատել Ձայնի կառավարումը ձեր սահմանազատված iPhone- ով, բայց ոչ բոլոր iPhone- ները կարող են սահմանազատվել: Կտտացրեք այստեղ ՝ մանրամասն ուղեցույցի համար ՝ ըստ օգտագործվող iOS- ի (այս հոդվածը նախատեսված է iPod Touch- ի համար, բայց գործընթացը նույնն է բոլոր iOS սարքերի համար):
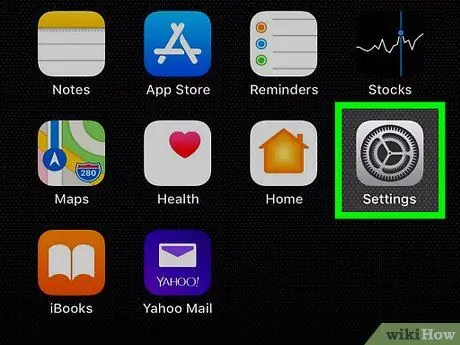
Քայլ 2. Բացեք Կարգավորումների ցանկը և ընտրեք «Ակտիվատոր»:
Jailbreak- ի ժամանակ ակտիվացուցիչ կոչվող ծրագիրը սովորաբար ինքնաբերաբար կտեղադրվի: Այս ծրագիրը թույլ է տալիս փոխել ձեր iPhone- ի տարբեր կարգավորումները:
Եթե չունեք Activator- ը տեղադրված, բացեք Cydia- ն և որոնեք այն: Կտտացրեք այստեղ Cydia- ից ծրագրեր ներբեռնելու մանրամասն ուղեցույցի համար:
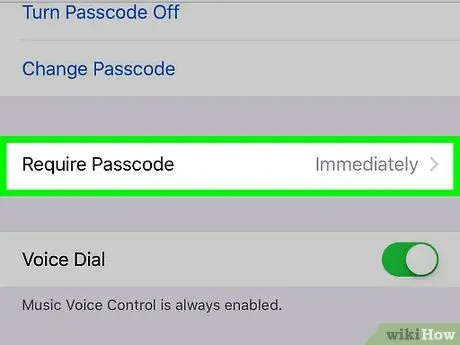
Քայլ 3. Հպեք «Ամենուր»:
Սա թույլ կտա ցանկացած ժամանակ փոխել պարամետրերը, որոնք վերաբերում են ձեր հեռախոսին:

Քայլ 4. Սեղմեք «Երկար պահեք» «Տուն կոճակի» ներքո:
Սա այն հրամանն է, որը սովորաբար օգտագործվում է Ձայնային կառավարումը միացնելու համար:
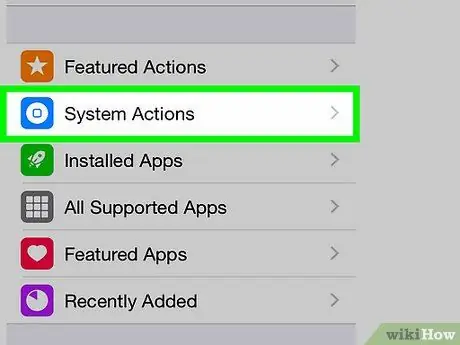
Քայլ 5. «Համակարգի գործողություններ» բաժնում ընտրեք «Ոչինչ մի արա»:
Սա անջատելու է Գլխավոր կոճակի ձայնային կառավարումն ակտիվացնելու հնարավորությունը:






