Այս wikiHow- ը սովորեցնում է ձեզ, թե ինչպես կարելի է կիսել Live Photo- ի բովանդակությունը iPhone- ում սոցիալական տարբեր մեդիա հավելվածների միջոցով: Կենդանի լուսանկարները լուսանկարներ են, որոնք պարունակում են կարճ տեսանյութ ՝ լուսանկարվելուց առաջ և հետո: Դուք կարող եք կիսվել այս լուսանկարներով Facebook- ում, սակայն դրանք կարող են տեսնել միայն այն մարդիկ, ովքեր օգտագործում են Facebook iOS հավելվածը: Կարող եք նաև վերջին 24 ժամվա ընթացքում արված Կենդանի լուսանկարը տեղադրել Instagram- ում ՝ այն վերածելով Բումերանգի անիմացիայի: Եթե ցանկանում եք կիսել ձեր Live Լուսանկարը սոցիալական այլ լրատվամիջոցների կայքերում, ապա ձեզ հարկավոր է այն վերածել անիմացիոն-g.webp
Քայլ
Մեթոդ 1 -ից 3 -ը ՝ Ֆեյսբուքում
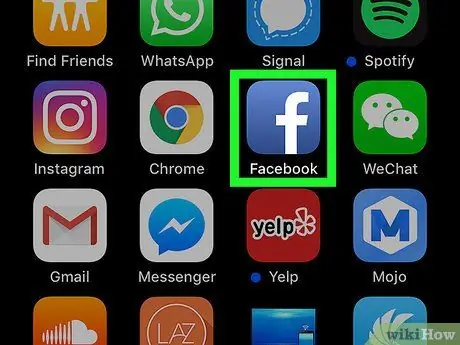
Քայլ 1. Բացեք Facebook ծրագիրը:
Այս ծրագիրը նշված է կապույտ պատկերակով ՝ փոքր սպիտակ «f» - ով:
Մուտք գործեք ձեր հաշիվ ՝ օգտագործելով ձեր էլ. Փոստի հասցեն և գաղտնաբառը, եթե դա դեռ չեք արել:
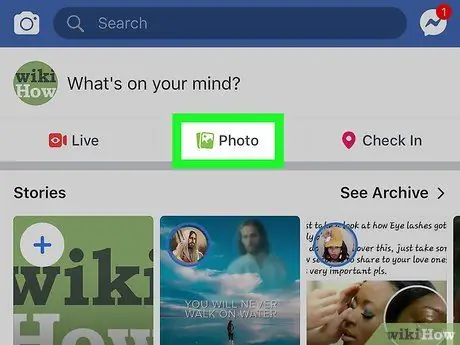
Քայլ 2. Հպեք Լուսանկարին («Լուսանկար»):
Այն պատկերակի կողքին է, որը նման է զույգ պատկերների: Դուք կարող եք գտնել այս կոճակը «Ի՞նչ է ձեր մտքում» («Ի՞նչ եք մտածում») պիտակի տակ: Կցուցադրվի սարքի պատկերասրահի պատուհանը `բոլոր պահված լուսանկարներով:
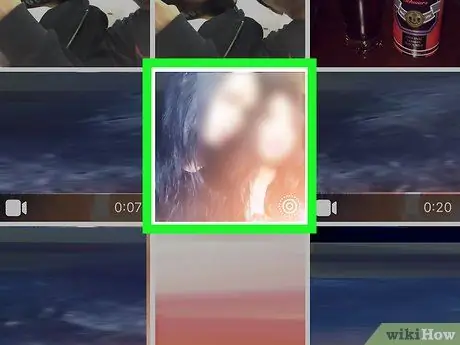
Քայլ 3. Ընտրեք Live Photo:
Live Photo- ի բովանդակությունը նշվում է մի քանի օղակների պատկերակով, որոնք գնալով փոքրանում են:
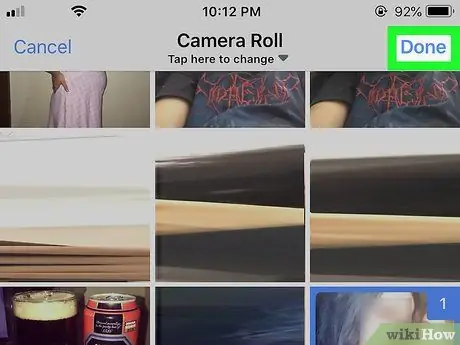
Քայլ 4. Հպեք Կատարված:
Այն գտնվում է էկրանի վերին աջ անկյունում: Լուսանկարը կընտրվի և կտեղադրվի «Թարմացման կարգավիճակ» պատուհանում («Կարգավիճակի թարմացում»):
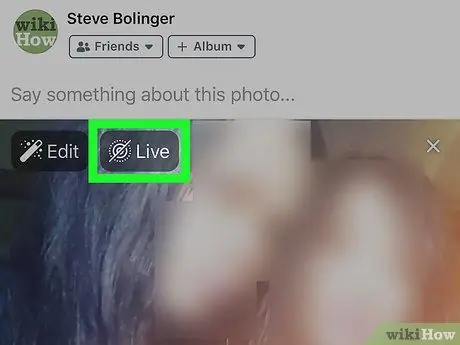
Քայլ 5. Հպեք Live («Ուղիղ»):
Պատկերակը կարծես մի քանի փոքր օղակների է պատկերի վերևում: Եթե պատկերակը հատվում է մեկ տողով, լուսանկարը կբեռնվի որպես ստատիկ լուսանկար:
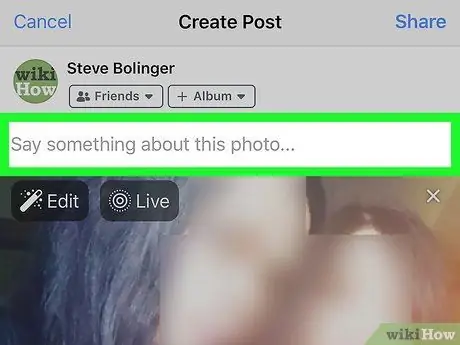
Քայլ 6. Մուտքագրեք հաղորդագրություն (ըստ ցանկության):
Եթե ցանկանում եք ինչ -որ բան ասել վերբեռնված լուսանկարի մասին, մուտքագրեք հաղորդագրություն «Մի բան ասա այս նկարի մասին …» դաշտում:
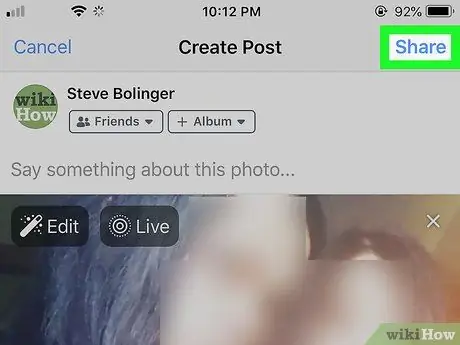
Քայլ 7. Հպեք Գրառմանը («Ուղարկել»):
Լուսանկարը կբեռնվի Facebook- ի էջում: Միայն iPhone- ի կամ iPad- ի Facebook հավելվածից օգտվող ընկերները կարող են լուսանկարը դիտել որպես Live Photo- ի բովանդակություն: Ձեր բոլոր ընկերների հետ կիսվելու համար ձեզ հարկավոր է բովանդակությունը վերածել անիմացիոն-g.webp
Մեթոդ 2 3 -ից ՝ Instagram- ում
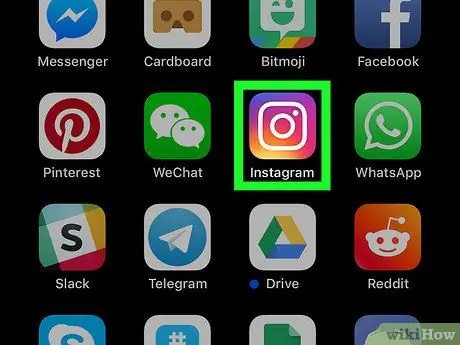
Քայլ 1. Բացեք Instagram- ը:
Հավելվածի պատկերակը մանուշակագույն է, վարդագույն և նարնջագույն, որի ներսում կա սպիտակ տեսախցիկի ուրվագիծ:
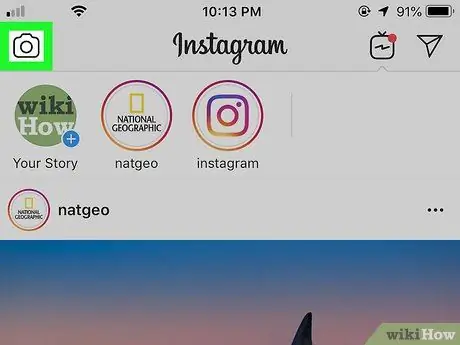
Քայլ 2. Սահեցրեք էկրանը դեպի աջ կամ հպեք տեսախցիկի պատկերակին:
Այն գտնվում է էկրանի վերին ձախ անկյունում:
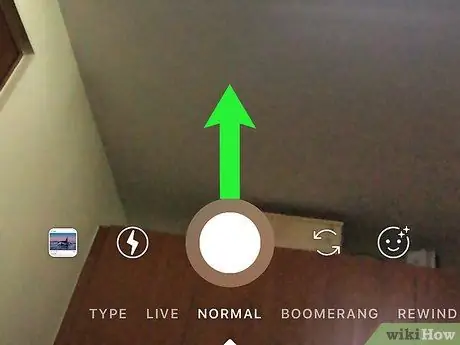
Քայլ 3. Սահեցրեք էկրանը վերև:
Կցուցադրվի բոլոր վերջին լուսանկարների ցանկը:
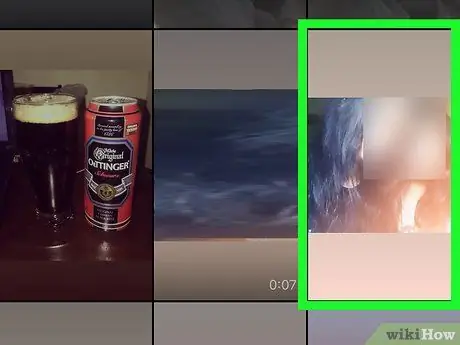
Քայլ 4. Ընտրեք Live Photo բովանդակություն:
Հպեք վերջին 24 ժամվա ընթացքում արված Կենդանի լուսանկարի բովանդակությանը `այն ընտրելու համար:
Լուսանկարը պետք է սահմանվի որպես Live Լուսանկար սարքի Լուսանկարներ հավելվածում, այլ ոչ թե «Loop», «Bounce» կամ «Long Exposure» բովանդակություն:
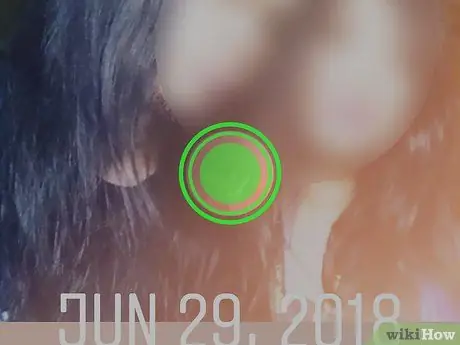
Քայլ 5. Հպեք էկրանին երեք հարթություններում:
Սեղմեք և պահեք էկրանի կենտրոնը: Այժմ դուք պետք է տեսնեք սպիտակ շրջան, որը պտտվում է, որին հաջորդում է «Բումերանգ» բառը: Live Photo- ն հաջողությամբ վերածվել է անիմացիոն «Բումերանգի», որը կրկին ու կրկին նվագում է:
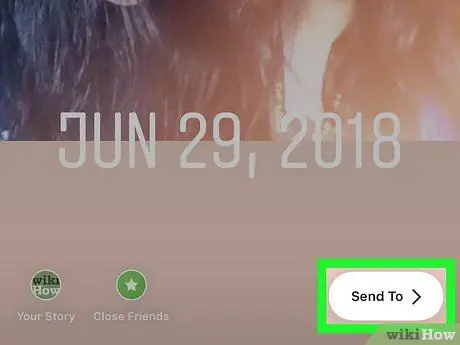
Քայլ 6. Ներբեռնեք կենդանի լուսանկար Instagram- ում:
Այն Instagram- ում վերբեռնելու մի քանի տարբերակ ունեք.
- Լուսանկարների վերբեռնում Stories- ում: Պարզապես շոշափեք տարբերակը " Ձեր պատմությունը ".
- Ուղարկեք այն ընկերոջը: Հպեք ընտրանքին « Ուղարկել »Եվ ընտրեք ընկեր, ապա հպեք կոճակին« Ուղարկել »Էկրանի ներքևում:
- Դարձրեք այն Instagram- ի գրառում: Դիպչել " Պահել », Վերադարձեք Instagram- ի հիմնական ընտրացանկ և հպեք« + »Նոր գրառում ստեղծելու համար: Ընտրել " Գրադարան ”Եվ փնտրեք ձեր պահած 6 վայրկյանանոց տեսանյութը:
3 -րդ մեթոդ 3 -ից. Կենդանի լուսանկարները վերածեք անիմացիոն GIF- ի կամ տեսանյութի
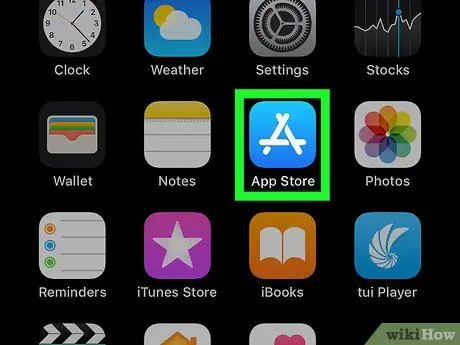
Քայլ 1. Բացեք App Store- ը
App Store- ի ծրագրերը նշված են կապույտ պատկերակով և սպիտակ «A» տառով:
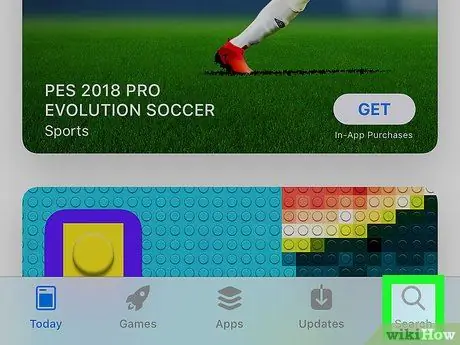
Քայլ 2. Հպեք «Որոնում» ներդիրին:
Այս ներդիրը նշված է էկրանի ներքևի աջ անկյունում ՝ խոշորացույցի պատկերակով:
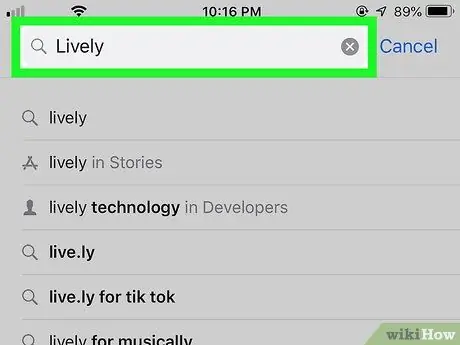
Քայլ 3. Մուտքագրեք Lively որոնման տողում:
Այս բարը մոխրագույն է ՝ խոշորացույցի պատկերակով:
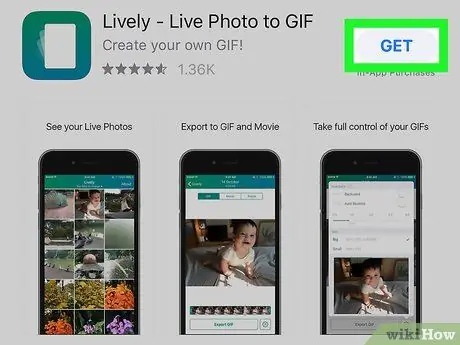
Քայլ 4. Հպեք GET- ին Lively գրառման կողքին:
Lively ծրագիրը նշվում է կանաչ պատկերակով `սպիտակ ուղղանկյունով: Հավելվածի տեղադրումը տևում է մի քանի րոպե:
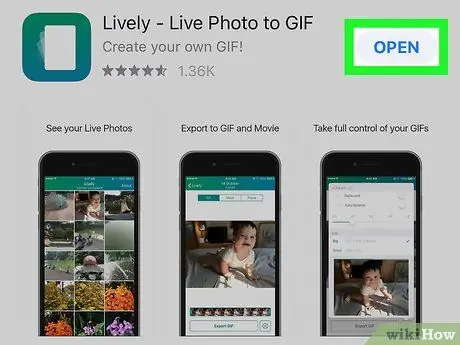
Քայլ 5. Հպեք ԲԱEN
Հավելվածը տեղադրվելուց հետո, App Store- ի պատուհանում, ծրագրի կողքին, պետք է տեսնեք «Բաց» կոճակը:
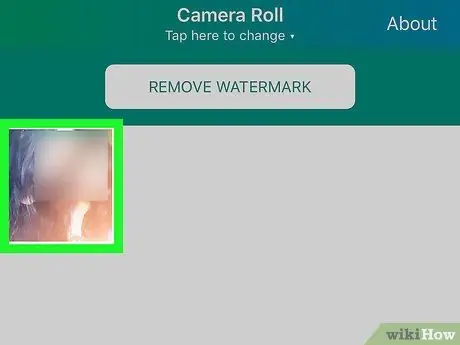
Քայլ 6. Հպեք կենդանի լուսանկարին:
Հավելվածում ցուցադրված բոլոր լուսանկարները կենդանի լուսանկարների բովանդակություն են: Հավելվածը չի ցուցադրի ստատիկ լուսանկարներ, տեսանյութեր կամ անիմացիոն-g.webp
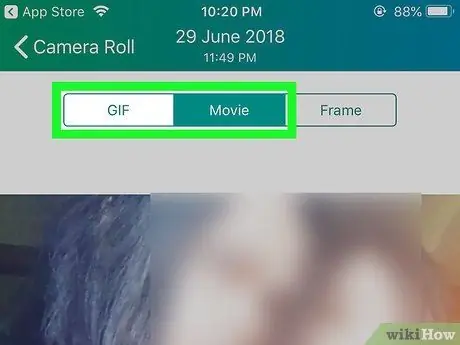
Քայլ 7. Հպեք GIF- ին կամ Ֆիլմեր.
Selectրագրի պատուհանի վերևում ընտրեք «GIF» կամ «Ֆիլմ» ՝ կախված արտահանման ցանկալի արդյունքից:-g.webp
Եթե ցանկանում եք խմբագրել անիմացիան, կտտացրեք հանդերձի պատկերակին էկրանի ներքևում: Դուք կարող եք գտնել մի քանի տարբերակ ՝ անիմացիան հետ պտտելու, նվագարկման արագությունը փոխելու և ֆայլի չափը նվազեցնելու համար:
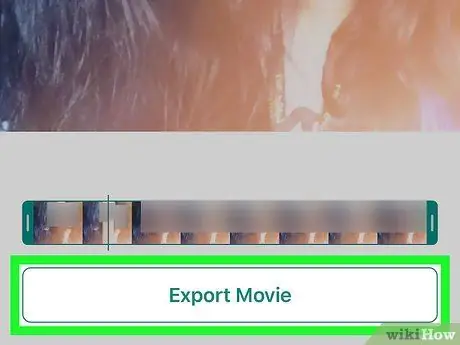
Քայլ 8. Հպեք Արտահանել GIF/ֆիլմ:
Դա էկրանի ներքևում գտնվող մեծ կոճակ է: Սպասեք մինչև ֆայլերի արտահանման գործընթացը ավարտված լինի: Դրանից հետո դուք կստանաք ֆայլը սոցիալական ցանցերում կիսելու տարբերակ:
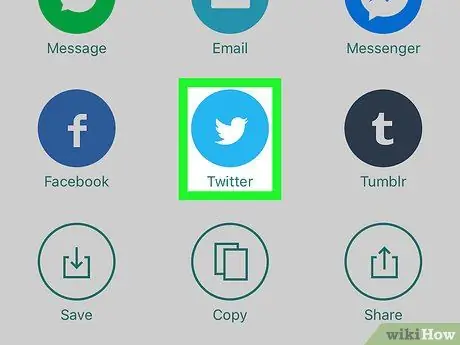
Քայլ 9. Հպեք այն ծրագրին, որը ցանկանում եք օգտագործել բովանդակությունը կիսելու համար:
Կարող եք ընտրել Facebook, Twitter կամ ձեր սարքում տեղադրված ցանկացած ծրագիր: Դրանից հետո ծրագիրը կբացվի, և ֆայլը կբեռնվի ինքնաբերաբար:
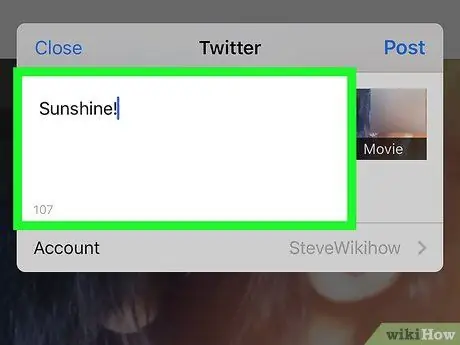
Քայլ 10. Մուտքագրեք հաղորդագրություն (ըստ ցանկության):
Եթե ցանկանում եք, մուտքագրեք կարճ հաղորդագրություն ձեր վերբեռնած լուսանկարի մասին:
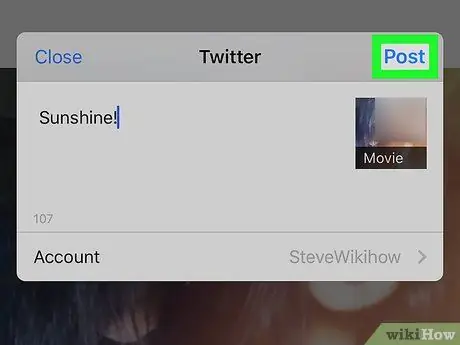
Քայլ 11. Հպեք Գրառմանը:
Ընտրեք «Փակցնել» («Ուղարկել»), «Ուղարկել» կամ «Թվիթ» ՝ կախված օգտագործվող ծրագրից: Ուղիղ լուսանկարը կբեռնվի որպես անիմացիոն-g.webp






