Այս wikiHow- ը սովորեցնում է ձեզ, թե ինչպես գտնել HP նոութբուքի մոդելի համարը: Դուք կարող եք օգտագործել այս համարը ՝ որոշակի սարքը նույնականացնելու համար, երբ ուրիշը վերանորոգում է նոութբուքը կամ համոզվելու, որ որոշ սարքավորումներ (օրինակ ՝ մարտկոցներ) համատեղելի են նոութբուքի հետ:
Քայլ
Մեթոդ 1 -ից 2 -ը. Օգտագործելով համակարգի տեղեկատվական հնարավորությունը
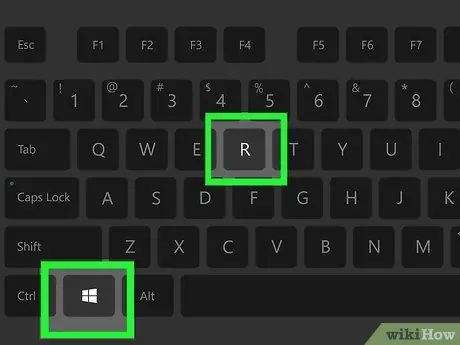
Քայլ 1. Պահեք Win. Ստեղնը և սեղմել կոճակը Ռ.
Դրանից հետո «Run» հրամանը կկատարվի Windows համակարգչի վրա:
Windows 7-ի կամ ավելի նոր համակարգչի վրա կարող եք նաև աջ սեղմել «Սկսել» ընտրացանկին և սեղմել ընտրանքը: Վազիր ”.
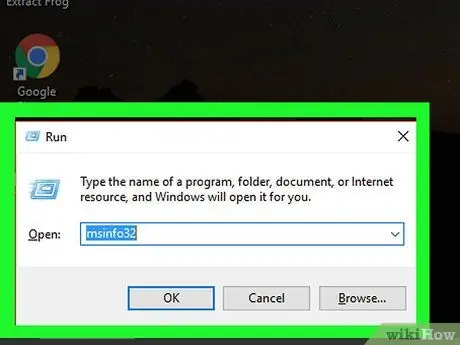
Քայլ 2. Մուտքագրեք msinfo32- ը Run պատուհանում:
Մուտքագրեք հրամանը որոնման դաշտում ՝ «Բաց.» Վերնագրի աջ կողմում:
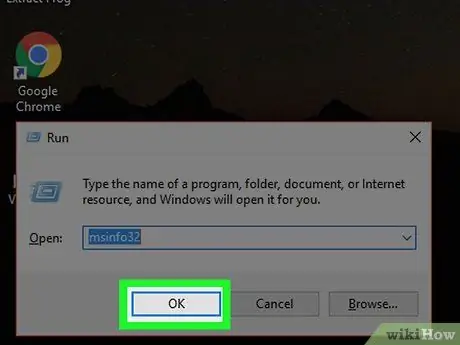
Քայլ 3. Սեղմեք OK:
Windows համակարգի տեղեկատվական գործիքները/հնարավորությունները կցուցադրվեն: Այս պատուհանը պարունակում է մանրամասներ համակարգչի կոնկրետ մոդելի վերաբերյալ:
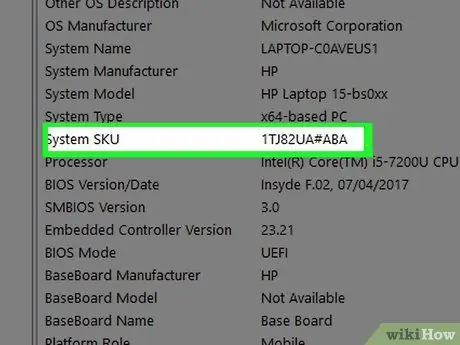
Քայլ 4. Տեղադրեք «System SKU» հատվածը:
Այս հատվածը գտնվում է «Համակարգային տեղեկատվություն» էջի մեջտեղում: «System SKU» տեքստի աջ կողմում ցուցադրվող համարը ձեր HP նոութբուքի մոդելի համարն է:
Այս համակարգչում կարող եք գտնել նաև համակարգչի արտադրանքի անվանումը ՝ որոնելով «Համակարգի մոդել» կատեգորիայի կողքին գտնվող անունը:

Քայլ 5. Գրեք SKU համարը:
Տրամադրելով այս տեղեկատվությունը տեխնիկին կամ այն օգտագործելով վարորդի կամ ապարատային որոնման մատյանում, կարող եք ստանալ ճիշտ տեղեկատվություն ձեր նոութբուքի համար:
Մեթոդ 2 -ից 2 -ը `Ապրանքի պիտակների օգտագործումը
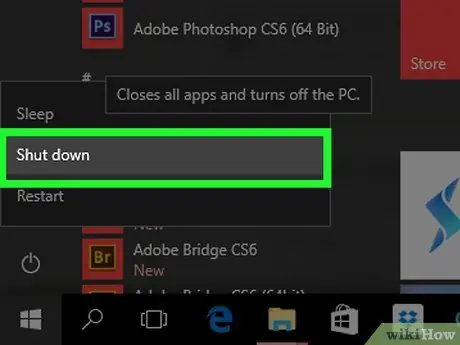
Քայլ 1. Անջատեք նոութբուքը:
Windows- ի յուրաքանչյուր տարբերակում կարող եք անջատել նոութբուքը ՝ սեղմելով սարքի հոսանքի կոճակը, մինչև մեքենան անջատվի:
- Նախքան նոութբուքը անջատելը համոզվեք, որ պահպանել և փակել եք ամբողջ աշխատանքը:
- Windows Vista- ում և ավելի ուշ, կտտացրեք «Սկսել» կոճակին էկրանի ներքևի ձախ անկյունում, կտտացրեք էներգիայի պատկերակին և ընտրեք « Անջատել ”.
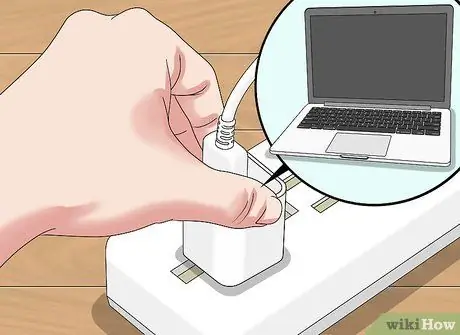
Քայլ 2. Անջատեք նոութբուքը էներգիայի աղբյուրից:
Դա արվում է նոութբուքի մարտկոցը հանելիս էլեկտրական ցնցում չապրելու համար:
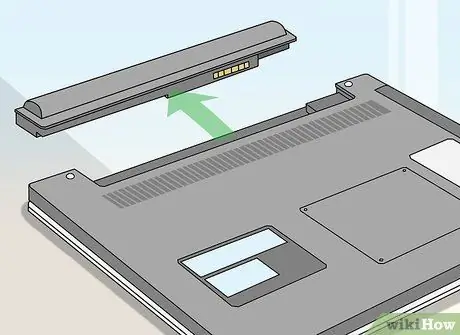
Քայլ 3. Շրջեք նոութբուքը և հանեք մարտկոցը:
Mostամանակի մեծ մասը մնում է սահեցնել մարտկոցի բռնակիչի անջատիչը ձախ կամ աջ, պահել այն և զգուշորեն հանել մարտկոցը:
Եթե նոութբուքի ներքևում կա արտադրանքի մասին տեղեկություններով կպչուկ, գուցե կարիք չկա մարտկոցը հանել:
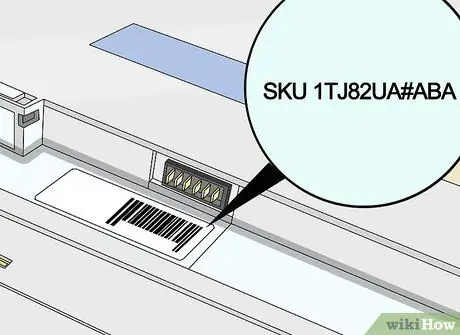
Քայլ 4. Փնտրեք «Ապրանք» պիտակը:
Սովորաբար, այս պիտակը գտնվում է «Կարգավորող» տեղեկատվական բաժնից առանձին հատվածում: «Ապրանք» պիտակի կողքին թվերի և տառերի շարք է: Այս շարքը ձեր HP նոութբուքի մոդելի համարն է:
Եթե չեք կարողանում գտնել «Ապրանք» պիտակը, փնտրեք «Սերիա» վերնագիրը: Չնայած նոութբուքի մոդելի համարը կապված չէ սերիայի համարի հետ, այն սովորաբար ցուցադրվում է սերիական համարից ներքև:

Քայլ 5. Գրեք մոդելի համարը:
Եթե ձեր նոութբուքը վերանորոգելու համար տեխնիկի օգնության կարիք ունեք, կարող եք փորձել տրամադրել այս տեղեկատվությունը `նոութբուքի սպասարկման/վերանորոգման գործընթացն արագացնելու համար:






