Այս wikiHow- ը սովորեցնում է ձեզ, թե ինչպես ներբեռնել Facebook ծրագիրը iPhone- ում:
Քայլ
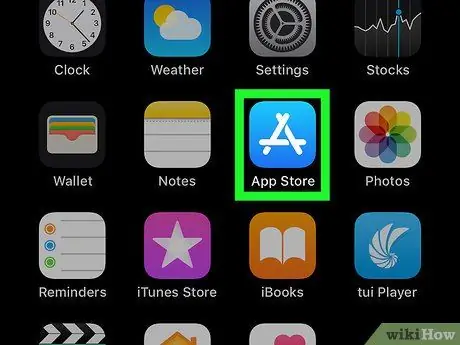
Քայլ 1. Բացեք App Store ծրագիրը iPhone- ում
Հպեք App Store- ի պատկերակին, որը կարծես յուրահատուկ սպիտակ «A» է բաց կապույտ ֆոնի վրա:
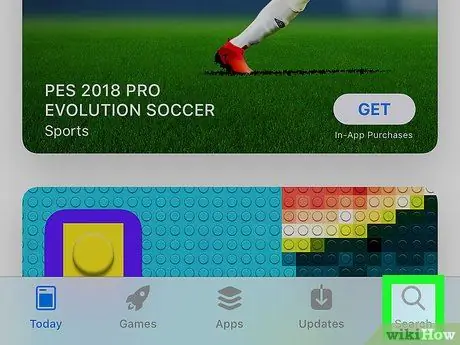
Քայլ 2. Հպեք Որոնում:
Դա խոշորացույցի պատկերակ է էկրանի ներքևի աջ անկյունում:
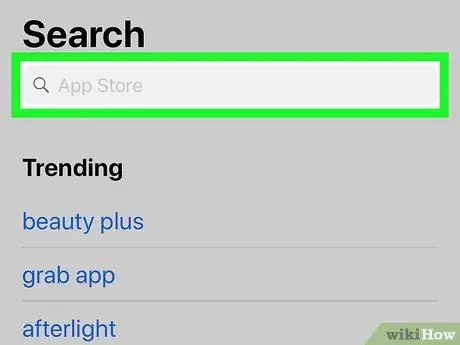
Քայլ 3. Հպեք որոնման տողին:
Այս բարը գտնվում է էկրանի վերևում: Այս բարում կարող եք տեսնել «App Store» արտահայտությունը:
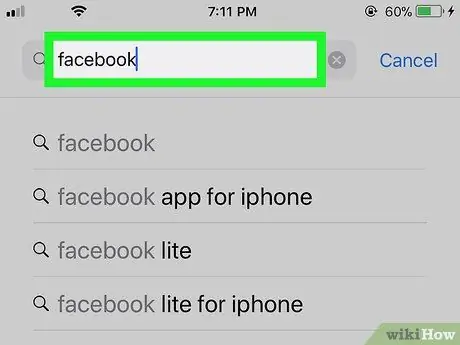
Քայլ 4. Որոնման տողում մուտքագրեք facebook:
Սա App Store- ում հասանելի Facebook հավելվածի պաշտոնական անվանումն է:
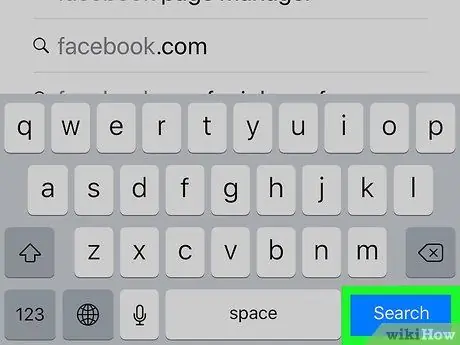
Քայլ 5. Հպեք Որոնում:
Դա կապույտ կոճակ է ՝ ձեր iPhone- ի ստեղնաշարի ներքևի աջ անկյունում: Հպվելուն պես ՝ App Store- ն իր գրադարանում որոնելու է Facebook հավելվածը: Facebook- ի անունը կհայտնվի որոնման արդյունքների վերին շարքում:
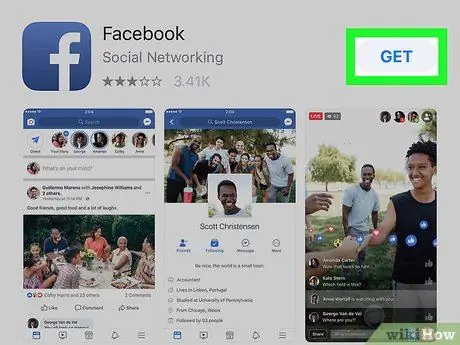
Քայլ 6. Հպեք GET:
Այն գտնվում է Facebook հավելվածի պատկերակի աջ կողմում, որը մուգ կապույտ ֆոնի վրա նման է սպիտակ «f» - ի: Դրանից հետո կհայտնվի թռուցիկ ընտրացանկ:
-
Եթե նախկինում ներբեռնել եք Facebook ծրագիրը, այնուհետև ջնջել այն, կտեսնեք « բեռնել ”
կոճակի փոխարեն » ՍՏԱՆԱԼ ”.
- Եթե տեսնում եք կոճակը « ԲԱ " եւ ոչ " ՍՏԱՆԱԼ ”, Facebook- ն արդեն տեղադրված է iPhone- ում:
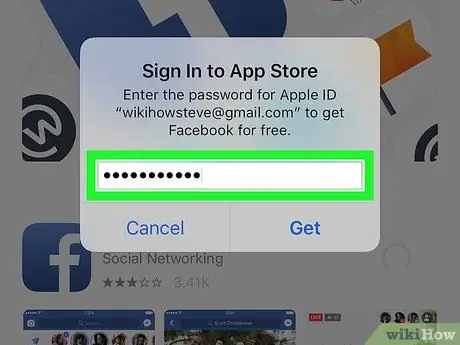
Քայլ 7. Մուտքագրեք ձեր Apple ID- ի կամ Touch ID- ի գաղտնաբառը:
Եթե Touch ID- ն միացված է iPhone- ի App Store- ի համար, ձեզ կառաջարկվի սկանավորել ձեր մատնահետքը: Հակառակ դեպքում, դուք պետք է ինքներդ մուտքագրեք ձեր Apple ID գաղտնաբառը: Facebook ծրագիրը շուտով կներբեռնվի iPhone- ում:
- Այս գործընթացը կարող է տևել մի քանի րոպե, եթե դուք գտնվում եք բջջային տվյալների ցանցի կամ դանդաղ ինտերնետային կապի մեջ:
- Եթե նախկինում ներբեռնել եք Facebook ծրագիրը, հնարավոր է, որ ձեզ չպահանջվի ձեր Apple ID- ի կամ Touch ID- ի գաղտնաբառը:
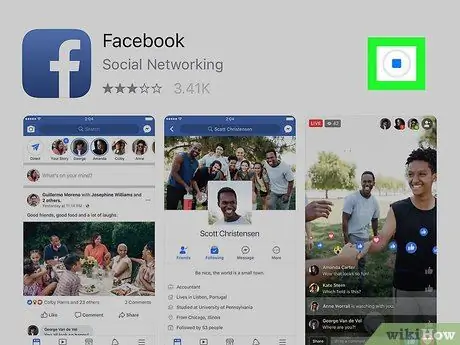
Քայլ 8. Սպասեք ներբեռնման ավարտին:
Երբ Facebook- ն ավարտի ներբեռնումը, էկրանի աջ կողմում առաջընթացի շրջանակը կփոխարինվի « ԲԱ ”.
Դուք կարող եք բացել Facebook հավելվածը ՝ կտտացնելով « ԲԱ »Կամ սարքի հիմնական էկրանին տեղադրված Facebook հավելվածի պատկերակը:
Խորհուրդներ
- Այս գործընթացին կարելի է հետևել նաև iPad- ում և iPod Touch- ում: Այնուամենայնիվ, սարքի App Store որոնման սանդղակը գտնվում է էկրանի վերին աջ անկյունում:
- Ֆեյսբուքի ներբեռնումն ավարտելուց հետո կարող եք բացել այն ՝ մուտքագրելով ձեր մուտքի տվյալները և անմիջապես օգտագործել դրանք:
- Եթե ձեր iPhone- ը չափազանց «հին» է Facebook հավելվածին աջակցելու համար, միևնույն է, կարող եք օգտագործել Facebook աշխատասեղանի կայքը (սարքի Safari դիտարկիչի միջոցով:






