Այս wikiHow- ը սովորեցնում է ձեզ, թե ինչպես տեղադրել որոշակի մեդիա նվագարկիչի ծրագիր ՝ որպես հիմնական մեդիա նվագարկիչ ՝ ձեր Mac- ի ցանկացած մեդիա ձևաչափի համար: Դուք պետք է փոխեք մեդիա նվագարկիչի հիմնական կարգավորումները յուրաքանչյուր տարբեր ֆայլի ձևաչափի համար (օրինակ ՝ MOV, AVI, MP3 և MP4) առանձին:
Քայլ
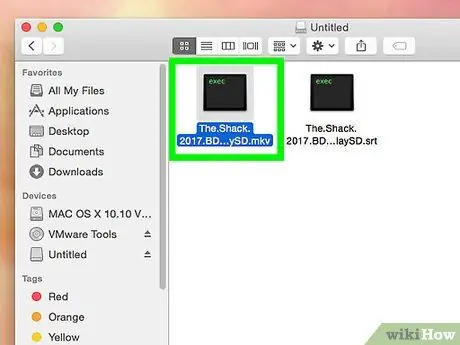
Քայլ 1. Տեղադրեք այն ֆայլը, որը ցանկանում եք բացել:
Կարող եք փոխել ձեր համակարգչի ցանկացած աուդիո կամ վիդեո ֆայլերի հիմնական մեդիա նվագարկիչը:
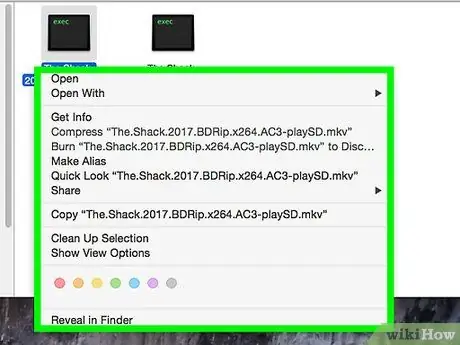
Քայլ 2. Աջ սեղմեք ֆայլի վրա:
Օգտագործեք մկնիկը կամ հպման տախտակը ՝ կուրսորը ֆայլի վրա տեղափոխելու համար, այնուհետև աջ սեղմեք ֆայլի վրա ՝ բացվող ընտրացանկի ընտրանքները ընդլայնելու համար:
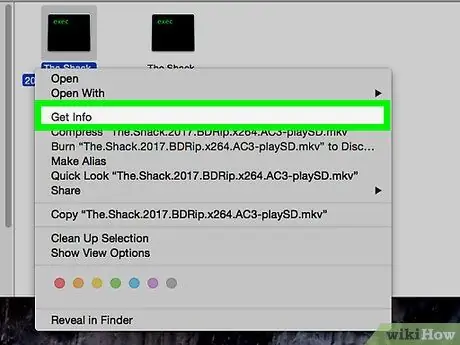
Քայլ 3. Մենյուում կտտացրեք Ստանալ տեղեկատվություն:
Այն գտնվում է աջ սեղմման ընտրացանկի երրորդ հատվածի վերևում: Կհայտնվի նոր պատուհան ՝ վիդեո ֆայլի և ձևաչափի մանրամասներով:
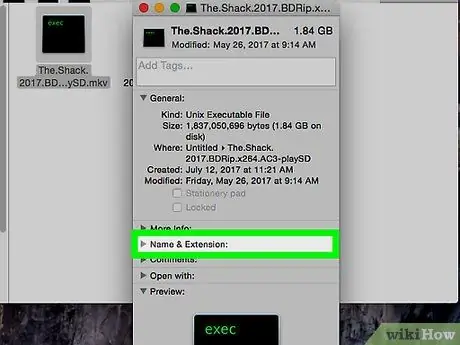
Քայլ 4. Նշեք կամ հիշեք ֆայլի ձևաչափի ընդլայնումը Անուն և ընդլայնում:
Ֆայլի ձևաչափի ընդլայնումը ցույց է տալիս ֆայլի ձևաչափը և տեսակը, որի հետ աշխատում եք: Այս տեղեկատվությունը հայտնվում է ֆայլի անվան վերջում (ժամանակաշրջանից հետո): Որոշ սովորական աուդիո ձևաչափեր ներառում են MP3, WAV, AAC, AIF և FLAC: Մինչդեռ, սովորական վիդեո ձևաչափերը ներառում են AVI, MOV, MP4, FLV և WMV:
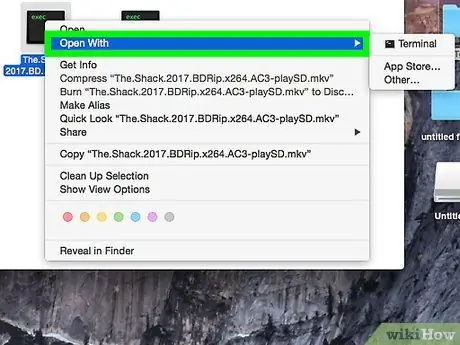
Քայլ 5. Կտտացրեք ծրագրի ընտրիչին Բացեք
Ընտրիչի հատվածը ցուցադրում է այն ծրագիրը, որն ընտրված ֆայլի ձևաչափի հիմնական մեդիա նվագարկիչն է: Սեղմեք հատվածի վրա ՝ հասանելի բոլոր մեդիա ծրագրերի բացվող ցանկը:
Եթե չեք տեսնում ընտրիչը, կտտացրեք ձախ կողմում գտնվող սլաքի պատկերակին » Բացել հետ ”.
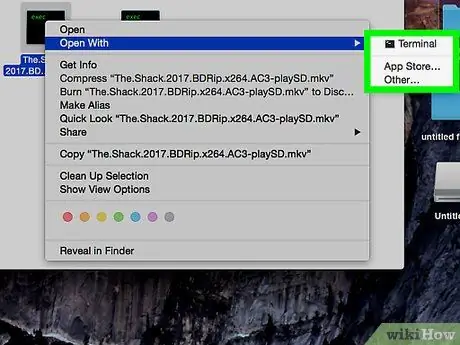
Քայլ 6. Բացվող ցուցակից ընտրեք մեդիա նվագարկիչը:
Կտտացրեք այն ծրագրին, որը ցանկանում եք սահմանել որպես հիմնական մեդիա նվագարկիչ ՝ ընտրված ֆայլի ձևաչափի համար:
- Եթե ցուցակում չեք տեսնում ձեր նախընտրած մեդիա նվագարկիչը, կտտացրեք « Այլ »Ցանկի ներքևում: Դրանից հետո դուք կարող եք թերթել բոլոր ծրագրերը և ընտրել այլ ծրագիր:
- Այլապես, կտտացրեք « App Store ”Ընտրացանկի ներքևում` ծրագրերի ցանկը տեսնելու համար, որոնք կարող եք ներբեռնել: App Store- ը կբացվի ձեր համակարգչում և ցույց կտա ձեզ բոլոր մեդիա նվագարկիչները, որոնք կարող են նվագարկել, խմբագրել կամ փոխարկել ֆայլերը ընտրված ձևաչափով:
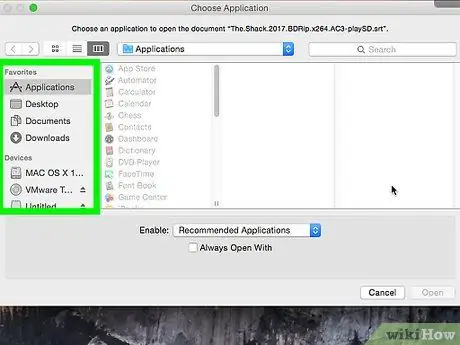
Քայլ 7. Ընտրիչների տակ կտտացրեք Փոխել բոլորը:
Նույն ձևաչափի ընդլայնում ունեցող բոլոր ֆայլերի հիմնական մեդիա նվագարկիչը կփոխվի: Դուք պետք է հաստատեք այս գործողությունը բացվող պատուհանում/պատուհանում:
Նոր հիմնական մեդիա նվագարկիչը կարող եք առանձին սահմանել մեկ ձևաչափի համար: Մեկ աուդիո կամ վիդեո ձևաչափի համար հիմնական մեդիա նվագարկիչի փոփոխությունները ինքնաբերաբար չեն կիրառվի բոլոր ձևաչափերի վրա: Օրինակ, եթե փոխեք MOV ֆայլերի հիմնական վիդեո նվագարկիչը, միևնույն է, անհրաժեշտ կլինի փոխել AVI ֆայլերի հիմնական տեսաձայնագրիչը ձեռքով և առանձին:
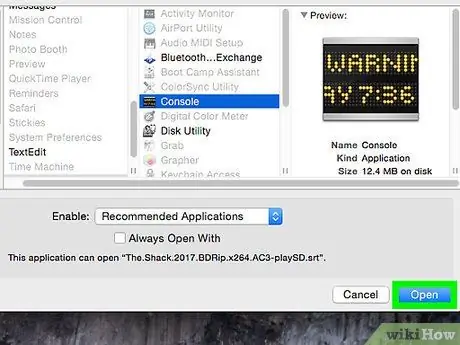
Քայլ 8. Կտտացրեք կապույտ Շարունակել կոճակին բացվող պատուհանում:
Գործողությունը կհաստատվի, և փոփոխությունները կկիրառվեն համակարգչում նույն ձևաչափի ընդլայնմամբ բոլոր ֆայլերի վրա:






