Էկրանի չափը համակարգչի ամենակարևոր կողմերից է, հատկապես Windows 8 -ով աշխատող համակարգչից, քանի որ էկրանի չափը որոշելու է այն տեղեկատվության քանակը, որը Windows- ը կարող է ցուցադրել ձեր մոնիտորի վրա: Էկրանի լուծաչափը կարգավորելը կկրճատի տեղեկատվությունը այնպես, որ հնարավորինս շատ տեղեկատվություն կցուցադրվի էկրանին, կամ ավելի մեծ էկրանին ՝ ըստ ձեր ճաշակի:
Քայլ
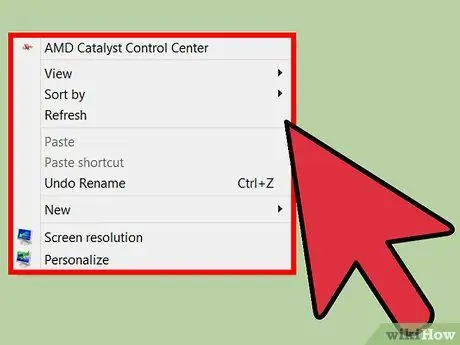
Քայլ 1. Աջ սեղմեք էկրանի դատարկ հատվածի վրա:
Մենյու կհայտնվի:
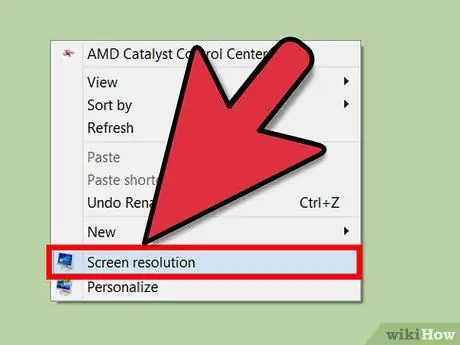
Քայլ 2. Ընտրեք «Էկրանի լուծում»:
Այս տարբերակը գտնվում է ընտրացանկի ներքևում:
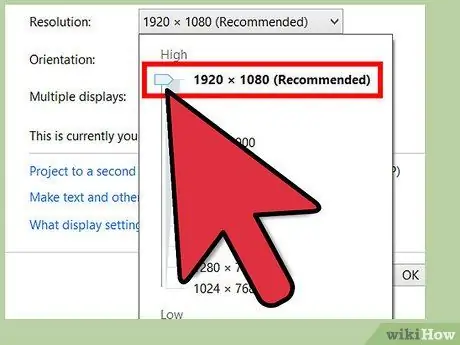
Քայլ 3. Փոխեք բանաձևը:
Կտտացրեք բանաձևերի ցանկին: Ձեր մկնիկի օգնությամբ կարող եք սեղմել և պահել այս բարը ՝ թույլատրելիությունը մեծացնելու և նվազեցնելու համար:
- Բանաձևի սանդղակը վերև սահեցնելու է էկրանը, իսկ ներքև սահեցնելով ՝ փոքրացնելու է:
- Ընտրեք էկրանի չափը ըստ ճաշակի:
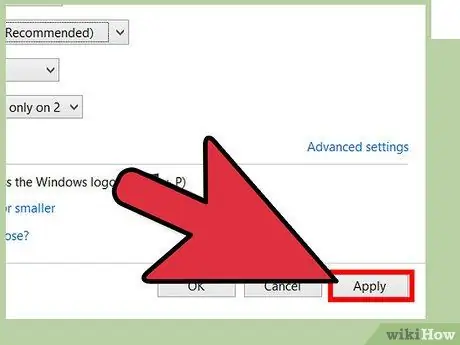
Քայլ 4. Կտտացրեք «Դիմել» կոճակին էկրանի ներքևի աջ մասում:
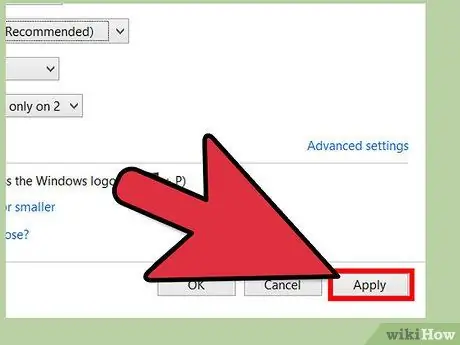
Քայլ 5. Ընդունեք փոփոխությունները `կտտացնելով« Պահել փոփոխությունները »կոճակը:
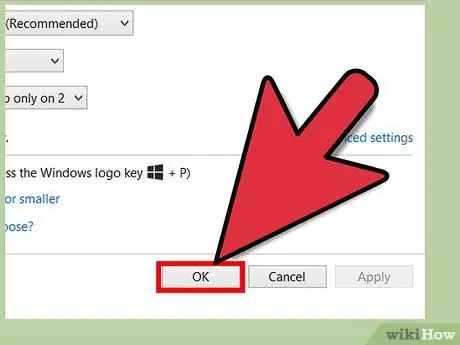
Քայլ 6. Լրացրեք փոփոխությունները:
Կտտացրեք «OK» ՝ պատուհանը ավարտելու և փակելու համար:






