Այս wikiHow- ը սովորեցնում է ձեզ, թե ինչպես փոխել ձեր WeChat ID- ն ՝ գրանցման առաջին գործընթացն ավարտելուց հետո: Դուք կարող եք փոխել ձեր WeChat ID- ն միայն հաշիվը ստեղծելուց հետո մեկ անգամ:
Քայլ
Մեթոդ 1 -ը ՝ 2 -ից ՝ iPhone- ի համար
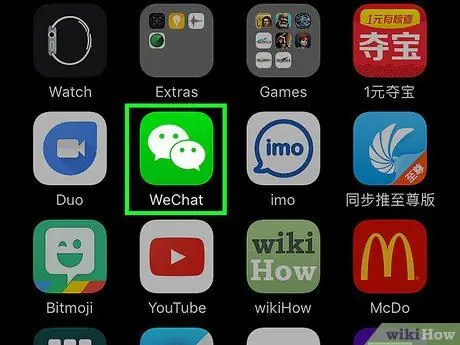
Քայլ 1. Բացեք WeChat ծրագիրը:
Այս ծրագիրը նշվում է կանաչ ֆոնի վրա երկու սպիտակ խոսքի պղպջակների պատկերակով:
Եթե մուտք չեք գործել ձեր հաշիվ, հպեք « Մուտք », Մուտքագրեք հաշվի հեռախոսահամարը և գաղտնաբառը, ապա ընտրեք« Մուտք ”.
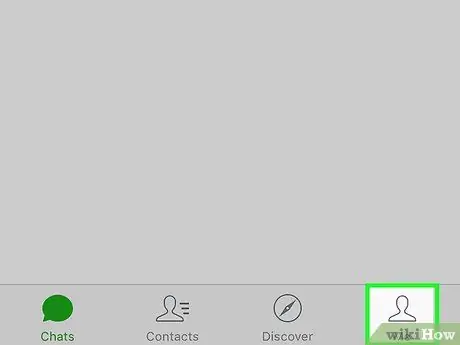
Քայլ 2. Հպեք Me կոճակին:
Այն գտնվում է էկրանի ներքևի աջ անկյունում:
Եթե WeChat- ն անմիջապես ցուցադրում է զրույցը, նախ հպեք էկրանի վերին ձախ անկյունում գտնվող հետևի կոճակին:
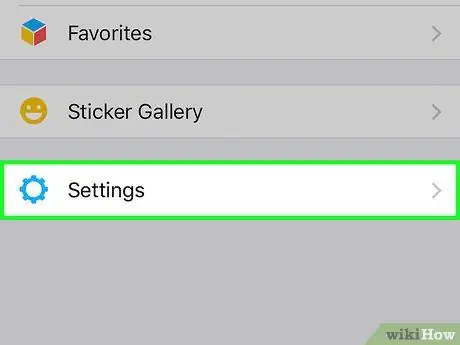
Քայլ 3. Հպեք Կարգավորումներ:
Այս տարբերակը էջում ցուցադրվող վերջին տարբերակն է:
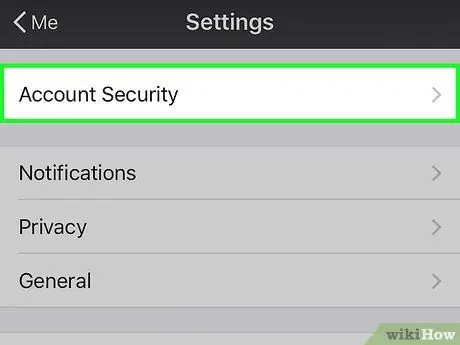
Քայլ 4. Հպեք Հաշվի անվտանգությունը:
Այս տարբերակը գտնվում է կարգավորումների էջի վերևում («Կարգավորումներ»):
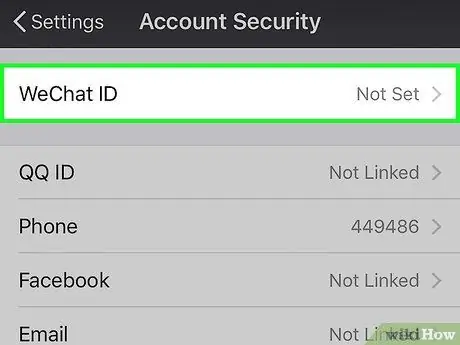
Քայլ 5. Հպեք WeChat ID- ին:
Այն գտնվում է էկրանի վերևում:
Եթե տեքստային դաշտը չի ցուցադրվում տարբերակին դիպչելուց հետո, այլևս չեք կարող փոխել WeChat ID- ն:
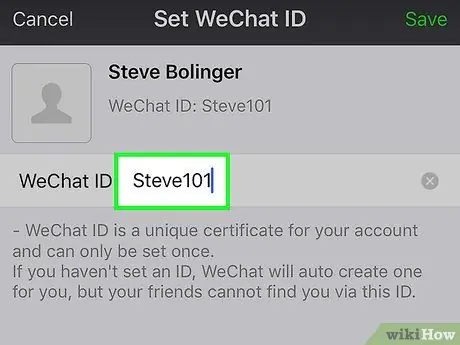
Քայլ 6. Մուտքագրեք WeChat- ի նոր ID- ն:
WeChat ծրագիրը ներբեռնելուց հետո կարող եք փոխել միայն ձեր ID- ն:
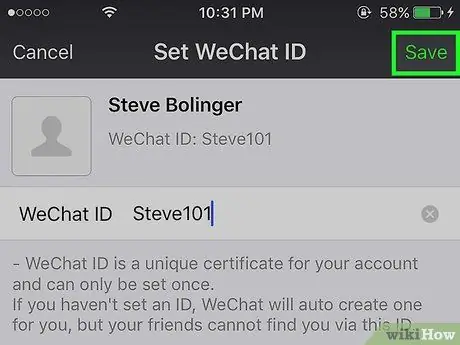
Քայլ 7. Հպեք Պահել:
Այն գտնվում է էկրանի վերին աջ անկյունում:
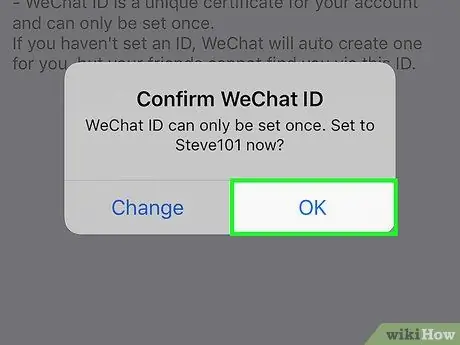
Քայլ 8. Հպեք OK:
Դրանից հետո WeChat- ի նոր ID- ն կպահվի: Դուք չեք կարող կրկին փոխել WeChat ID- ն նույն հաշվի համար:
Մեթոդ 2 -ից 2 -ը ՝ Android- ի համար
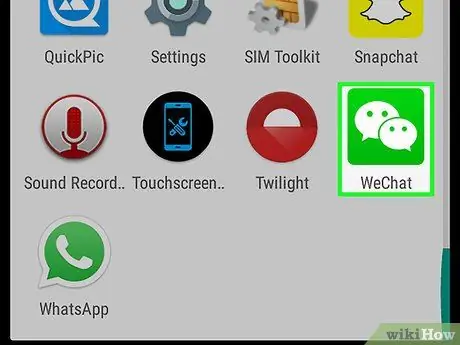
Քայլ 1. Բացեք WeChat ծրագիրը:
Պատկերակը նման է երկու սպիտակ խոսքի պղպջակների `կանաչ ֆոնի վրա:
Եթե մուտք չեք գործել ձեր հաշիվ, հպեք « Մուտք », Մուտքագրեք հաշվի հեռախոսահամարը և գաղտնաբառը, ապա ընտրեք« Մուտք ”.
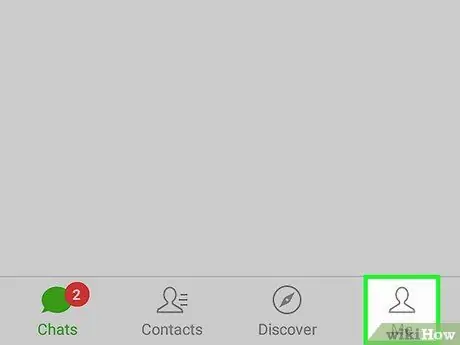
Քայլ 2. Հպեք Me կոճակին:
Այն գտնվում է էկրանի ներքևի աջ անկյունում:
Եթե WeChat- ն անմիջապես ցուցադրի խոսակցությունը, հպեք կոճակին « ← »Առաջինը էկրանի վերին ձախ անկյունում:
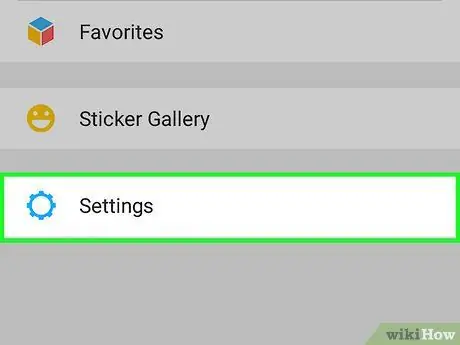
Քայլ 3. Հպեք Կարգավորումներ:
Այս տարբերակը էջում ցուցադրվող վերջին տարբերակն է:
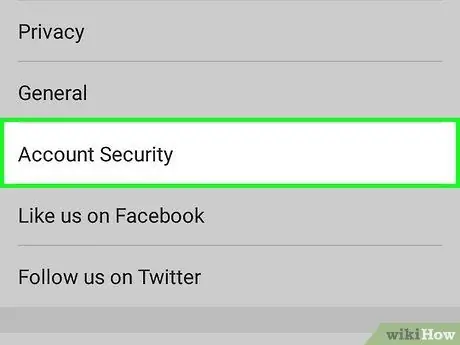
Քայլ 4. Հպեք Հաշվի անվտանգությունը:
Այն գտնվում է պարամետրերի էջի մեջտեղում («Կարգավորումներ»):
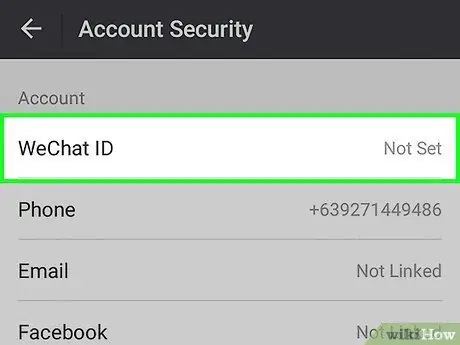
Քայլ 5. Հպեք WeChat ID- ին:
Այն գտնվում է էջի վերևում:
Եթե տեքստային դաշտը չի երևում տարբերակին հպելուց հետո, այլևս չեք կարող փոխել ձեր WeChat ID- ն:
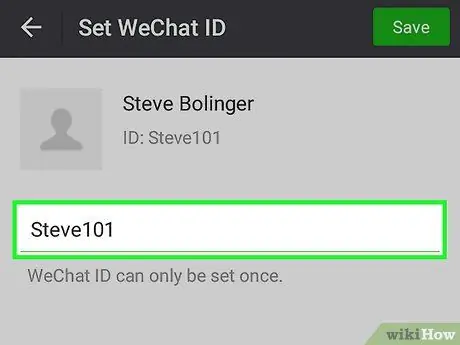
Քայլ 6. Մուտքագրեք WeChat- ի նոր ID- ն:
WeChat ծրագիրը ներբեռնելուց հետո կարող եք փոխել միայն ձեր ID- ն:
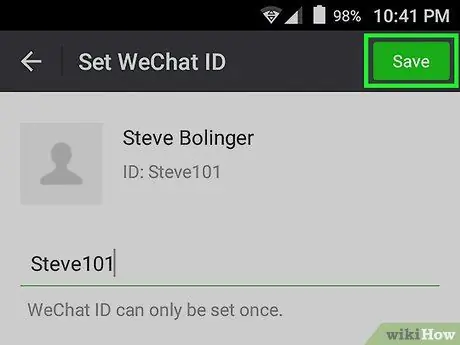
Քայլ 7. Հպեք Պահել:
Այն գտնվում է էկրանի վերին աջ անկյունում:
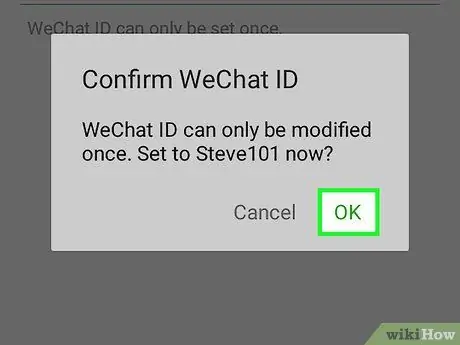
Քայլ 8. Հպեք OK:
Դրանից հետո WeChat- ի նոր ID- ն կպահվի: Դուք չեք կարող կրկին փոխել WeChat ID- ն նույն հաշվի համար:






