Այս wikiHow- ը սովորեցնում է ձեզ, թե ինչպես զարթուցիչ տեղադրել ՝ օգտագործելով Google Home կամ Google Assistant սարքերի ձայնային հրամանները: Կարող եք նաև անել այնպիսի գործեր, ինչպիսիք են տագնապի անունը, կրկնել տագնապը, խնդրել ձեր ակտիվ տագնապը, երաժշտություն տեղադրել տագնապի համար կամ օգտագործել հետաձգման գործառույթը:
Քայլ
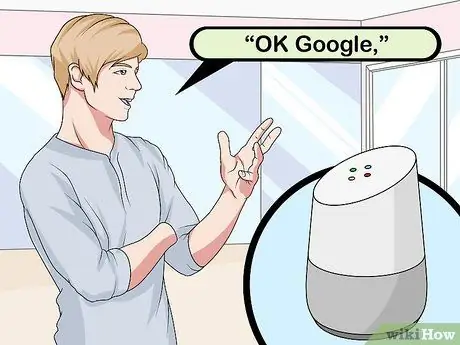
Քայլ 1. Ասեք «OK Google» ՝ Google Home սարքն արթնացնելու համար:
Եթե օգտագործում եք Google Home, Google Home Mini կամ Google Max բարձրախոս, կարող եք նաև սարքն արթնացնել ՝ ասելով «Hey, Google»:
- Եթե ձեր հեռախոսում օգտագործում եք Google Օգնական, ապա նախ պետք է միացնեք էկրանը կամ ապակողպեք ձեր սարքը:
- IPhone- ի համար նախ պետք է բացել Google Օգնական ծրագիրը:
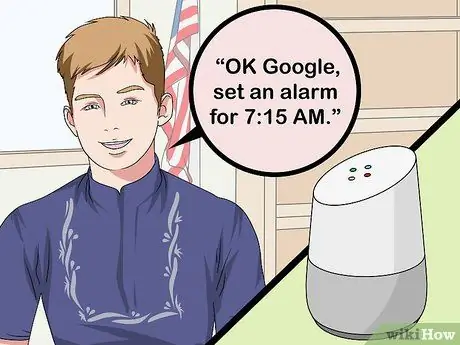
Քայլ 2. Խնդրեք Google- ին մեկանգամյա ազդանշան սահմանել:
Ասեք ՝ «OK Google, ահազանգ միացրու 7: 15 -ի համար» (Ok Google, ահազանգ արա 7: 15 -ին), որպեսզի ասես Google Օգնականին զարթուցիչ, որը կհնչի որոշակի ժամանակ:
Կարող եք նաև հարցնել. (լավ, ե՞րբ է զարթուցիչը անջատվելու): Դուք կարող եք պատասխանել ՝ ասելով ցանկալի ժամանակը, ըստ որի անհրաժեշտ է ասել «OK Google»:
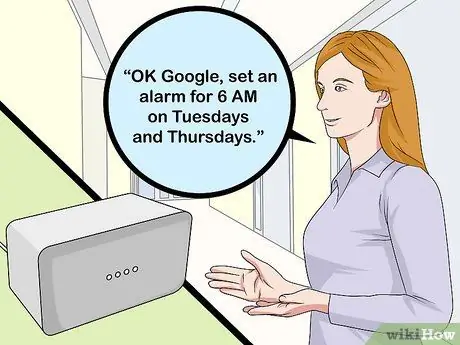
Քայլ 3. Խնդրեք Google- ին սահմանել կրկնվող ահազանգ:
Ասա. Google- ը կստեղծի ահազանգ, որը կկրկնվի ամեն երեքշաբթի և հինգշաբթի:
- Կարող եք նաև ասել.
- Ասեք «OK Google, ամեն օր զարթուցիչ սահմանեք առավոտյան 8 -ի համար», եթե ցանկանում եք, որ ահազանգը հնչի ամեն օր նույն ժամին:
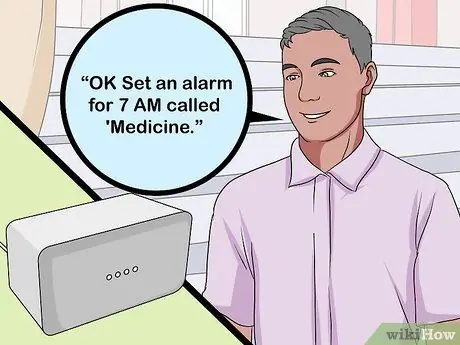
Քայլ 4. Անվանեք ահազանգը:
Այս քայլը օգտակար է, երբ ունեք ահազանգերի բազմաթիվ հավաքածուներ և ցանկանում եք կարողանալ դրանք տարբերակել: Կարող եք պարզապես ասել «OK anարթուցիչ տեղադրել առավոտյան 7 -ի համար, որը կոչվում է« Բժշկություն »»:
Նույնիսկ եթե Google Assistant- ը ձեզ չի ասում ընթացիկ ահազանգի անունը, կարող եք հարցնել «OK Google, սա ի՞նչ ահազանգ է»: (Ok Google, սա ի՞նչ ահազանգ է) և Google- ը կպատասխանի
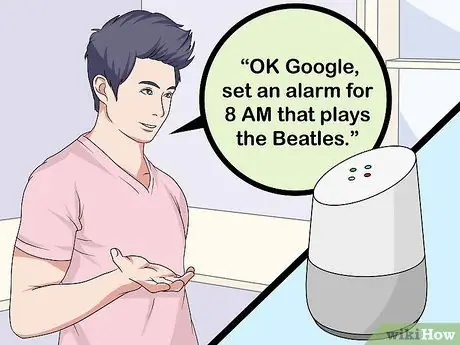
Քայլ 5. Խնդրեք Google- ին ընտրել ահազանգի համար երգ:
Դուք կարող եք ահազանգեր տեղադրել ՝ երգերը կատարելու համար ըստ երգչի, երգի կամ երաժշտության ժանրի: Օրինակ, կարող եք ասել. Եթե միայն անվանեք արտիստին, երգը կընտրվի պատահականորեն, բայց կարող եք նաև ընտրել որոշակի արտիստի երգ:
Դուք պետք է մուտք ունենաք պահանջվող երաժշտություն ՝ Google Home- ին միացված երաժշտական հոսքի ծառայության միջոցով, օրինակ ՝ Spotify կամ Google Play Music:
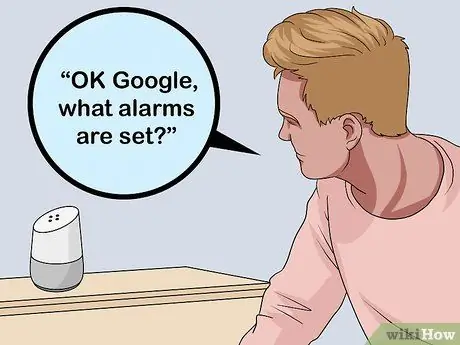
Քայլ 6. Հարցրեք, թե որ ազդանշանն է ակտիվ:
Կարող եք Google- ին հարցնել, թե որ ազդանշանն է ներկայումս ակտիվ, երբ այն ակտիվ է, կամ Google- ից խնդրեք անունով որոշակի ահազանգ: Օրինակ:
- «Լավ Google, ի՞նչ ահազանգեր են դրված»: հարցնել բոլոր ակտիվ ահազանգերի և դրանց հնչեցման ժամանակի մասին:
- «Լավ Google, ո՞ր ժամն է իմ« Բժշկության »ահազանգը»: կոնկրետ ահազանգ խնդրել:
- «Լավ Google, վաղը քանի՞ ժամ է իմ ահազանգը»: վաղը նշանակված բոլոր ահազանգերի մասին ձեզ տեղեկացնելու համար:
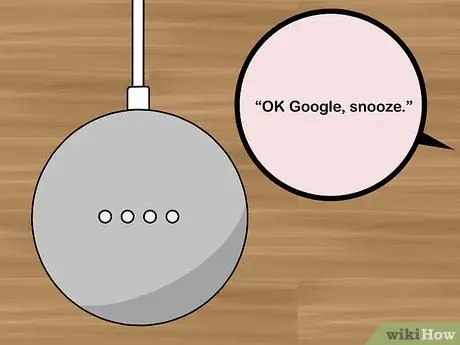
Քայլ 7. Հետաձգեք կամ դադարեցրեք ահազանգը:
Եթե ցանկանում եք կանխել ահազանգի գործարկումը, կարող եք շշնջալ ՝ ասելով. «Լավ Google, հետաձգիր»: Theարթուցիչի խռմփոցի ժամանակը 5 րոպե է, սակայն ժամը կարող եք սահմանել ՝ ասելով. «Լավ Google, 11 րոպե հետաձգիր»: Կարող եք անջատել զարթուցիչը ՝ ասելով «OK Google, stop» կամ հպելով հպման կառավարման տարրերին Google Home- ի բարձրախոսի վերևում:
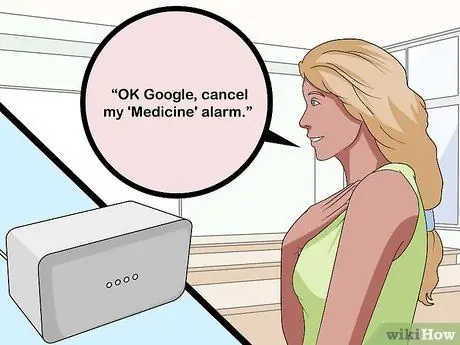
Քայլ 8. Խնդրեք Google- ին չեղարկել ահազանգը:
Ձեր ահազանգերն անվանելուց հետո կարող եք դրանք առանձին անջատել `ասելով.« Լավ Google, չեղարկիր իմ «Բժշկության» ահազանգը »: Այնուամենայնիվ, եթե ունեք բազմաթիվ չպիտակավորված կամ մոռացված ահազանգեր, պարզապես ասեք «OK Google, չեղարկեք ահազանգը», և Google- ը ձեզ կասի, թե որ ազդանշաններն են ակտիվ և կհարցնի, թե որ ահազանգերն եք ցանկանում չեղարկել:






