Այս wikiHow- ը սովորեցնում է ձեզ, թե ինչպես կրկնօրինակել երաժշտությունը ձեր iPhone- ում կամ iPad- ում iCloud- ում: Եթե բաժանորդագրվում եք Apple Music ծառայությանը, կարող եք օգտագործել ձեր iCloud երաժշտական գրադարանը (iCloud Music Library) ՝ կրկնօրինակումներ կատարելու համար:
Քայլ
Մեթոդ 1 2 -ից. Երաժշտության պահուստավորում iCloud- ում
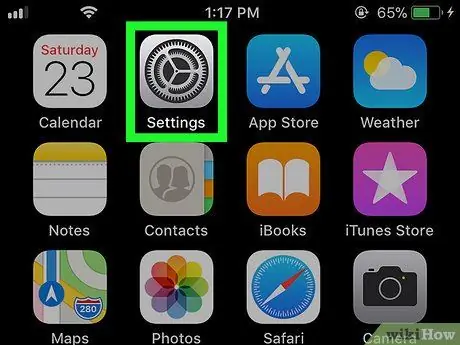
Քայլ 1. Բացեք iPhone- ի կամ iPad- ի կարգավորումների ընտրացանկը («Կարգավորումներ»)
Սովորաբար այս ընտրացանկը կարող եք գտնել հիմնական էկրանին:
Եթե ցանկանում եք կրկնօրինակել Apple Music- ի երգերը, կարդացեք այս մեթոդը:
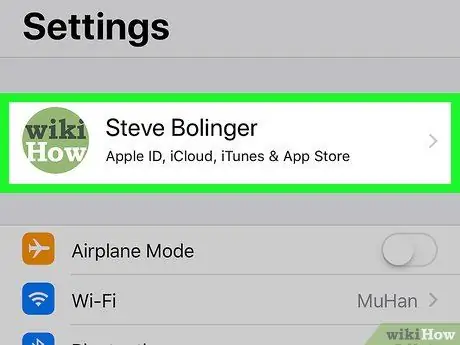
Քայլ 2. Հպեք ձեր Apple ID- ին:
ID- ն ցուցադրվում է ընտրացանկի վերևում:
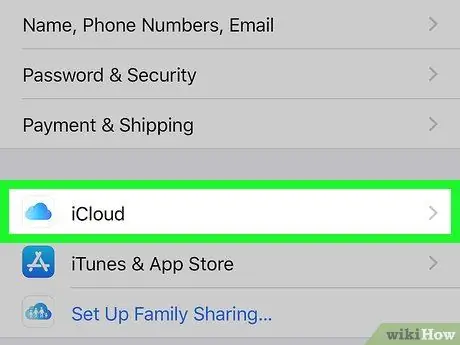
Քայլ 3. Հպեք iCloud- ին:
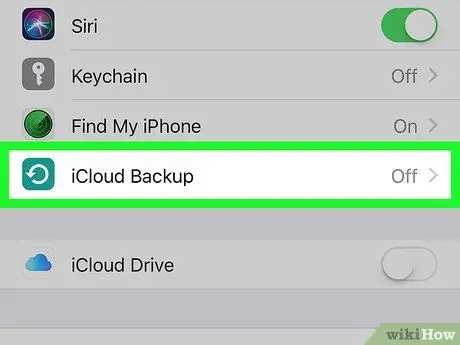
Քայլ 4. Ընտրեք iCloud Backup:
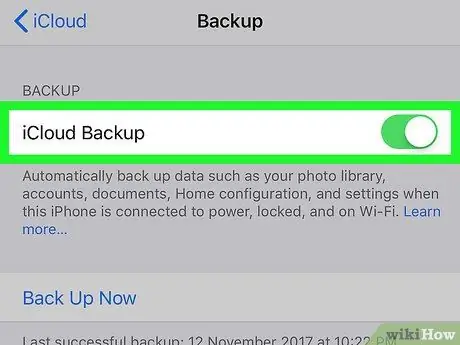
Քայլ 5. Սահեցրեք «iCloud Backup» անջատիչը միացված կամ «On» դիրքին
Եթե անջատիչն արդեն ակտիվ է կամ կանաչ, կարող եք բաց թողնել այս քայլը:
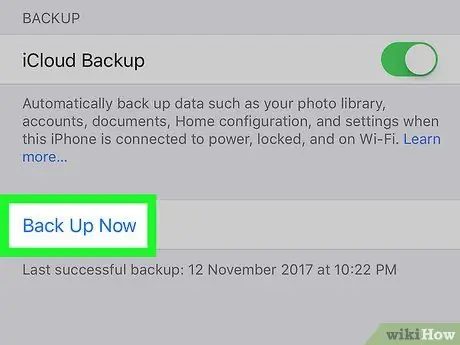
Քայլ 6. Հպեք Պահուստավորում հիմա:
Ձեր iPhone- ի կամ iPad- ի բոլոր տվյալները (ներառյալ երաժշտությունը) կպահուստավորվեն iCloud- ում:
Մեթոդ 2 2 -ից ՝ Apple Music ծառայության համար iCloud Music Library- ի միացում
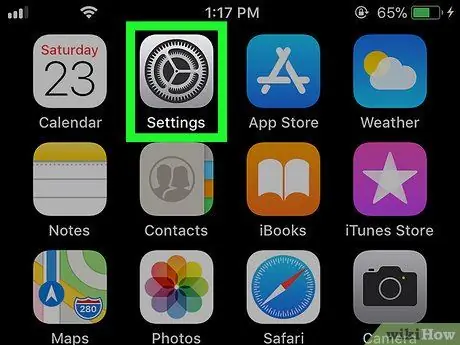
Քայլ 1. Բացեք iPhone- ի կամ iPad- ի կարգավորումների ընտրացանկը («Կարգավորումներ»)
Սովորաբար այս ընտրացանկը կարող եք գտնել հիմնական էկրանին:
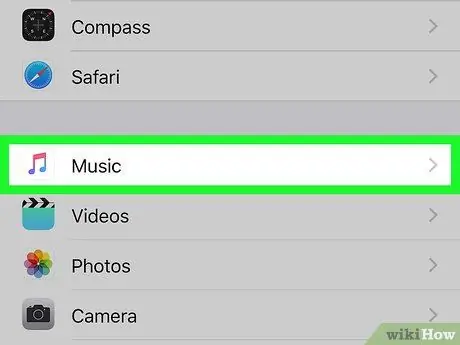
Քայլ 2. Սահեցրեք էկրանը և հպեք Երաժշտություն:
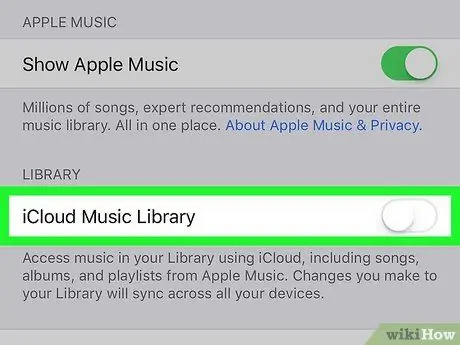
Քայլ 3. Սահեցրեք «iCloud Music Library» անջատիչը միացված կամ «Միացված» դիրքին
Մի քանի տարբերակ կցուցադրվի դրանից հետո:
Այս տարբերակը կտեսնեք միայն այն դեպքում, եթե արդեն բաժանորդագրված եք Apple Music ծառայությանը:
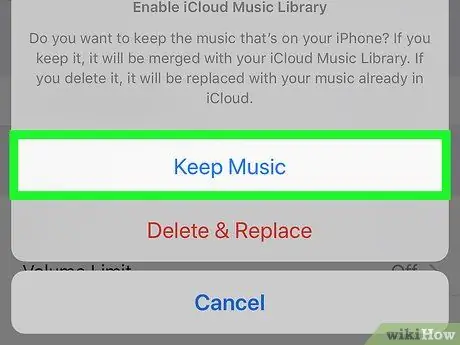
Քայլ 4. Ընտրեք Պահպանեք երաժշտությունը:
Այս տարբերակով ձեր երաժշտությունը կպահվի ձեր iPhone- ում կամ iPad- ում, նույնիսկ iCloud- ում պատճենվելուց հետո: Ձեր Apple Music հաշվի բովանդակությունը հետագայում կպահուստավորվի iCloud- ում:






