Gumb- ներով գրառումների տեսակները կարող են ձեզ ծանոթ լինել Tumblr- ում: Սա չի նշանակում, որ դուք գիտեք, թե ինչպես պատրաստել, հատկապես, եթե դա երբեք չեք արել: Իրականում, այսպիսի գրառում ստեղծելու գործընթացը բավականին պարզ է: Եթե դուք արդեն գիտեք, թե ինչպես ստեղծել նոր գրառումներ կամ ռեբլոգ անել ուրիշների գրառումները, ապա հաստատ կարող եք դա անել:
Քայլ
Մեթոդ 1 2 -ից. Մեթոդ 1. GIF- ի տեղադրում նոր գրառման մեջ
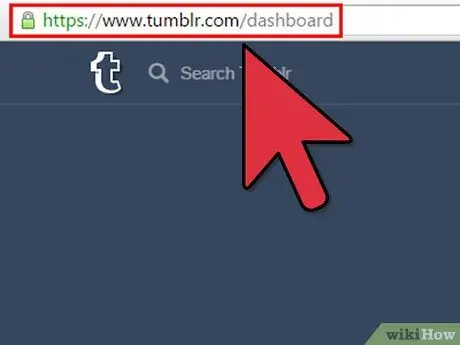
Քայլ 1. Գնացեք ձեր Tumblr վահանակ:
Այցելեք Tumblr- ի գլխավոր էջը և անհրաժեշտության դեպքում մուտք գործեք ձեր ստեղծած հաշիվ: Դրանով դուք ուղղակիորեն կապված կլինեք կառավարման վահանակի հետ:
- Եթե դուք ավելի վաղ դուրս չեք եկել Tumblr- ից, ապա հիմնական էջ մուտք գործելիս ուղղակիորեն միացված կլինեք վահանակին:
- Վահանակին կարող եք նաև ուղղակիորեն մուտք գործել ՝
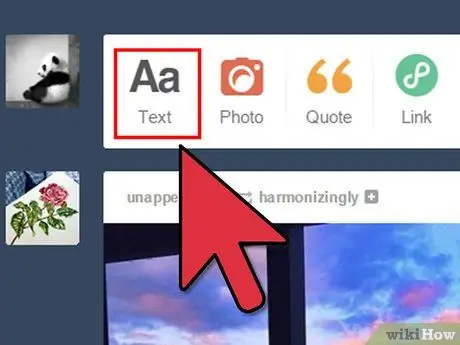
Քայլ 2. Ստեղծեք նոր գրառում:
Փնտրեք հաղորդագրությունների վահանակը վահանակի հենց վերևում, իսկ դրանից հետո «Տեքստ» ընտրանքների վանդակը: Նոր գրառում ստեղծելու համար մեկ անգամ սեղմեք վանդակի վրա:
- Սովորաբար փոստի բարը ձեր ավատարի կողքին է: Նախ կհայտնվի «Տեքստ» ընտրանքի տուփը, որը գտնվում է ձախ կողմում և նշվում է պատկերակով Ա Ա.
- Գրառման տեքստի խմբագրման տուփը կհայտնվի «Տեքստ» ընտրանքի վանդակը սեղմելուց անմիջապես հետո:
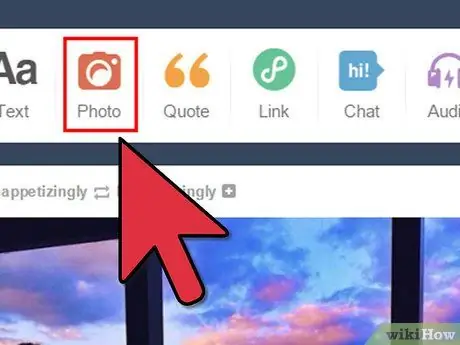
Քայլ 3. Սեղմեք տեսախցիկի պատկերակը խմբագրման դաշտում:
Կտտացրեք խմբագրման դաշտի «Ձեր տեքստն այստեղ» հատվածին ՝ գումարած կոճակը (+) դրա կողքին: Կոճակը սեղմելը կառաջացնի մի քանի այլ տարբերակներ, ներառյալ տեսախցիկով պատկերակ, կինոպրոյեկտոր,-g.webp" />
- Պլյուս կոճակը խմբագրման տուփի ձախ կողմում է, ավատարի ներքևում: Մինչ տեսախցիկի պատկերակը առաջինն է հայտնվում հայտնվող ընտրանքների շարքից:
- Պատկերակը սեղմելուց հետո կհայտնվի երկխոսության տուփ, որի վրա գրված է «Բացել ֆայլը»:
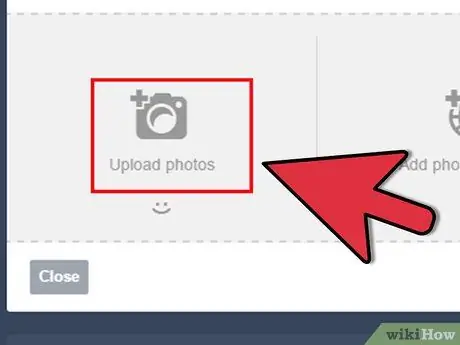
Քայլ 4. Գտեք և ընտրեք պահված GIF- ը:
Computerննեք ձեր համակարգչի տարբեր գրացուցակներ, մինչև չհայտնաբերեք GIF- ը, որը ցանկանում եք ներառել գրառման մեջ «Բաց ֆայլ» երկխոսության տուփի միջոցով: Մեկ անգամ սեղմեք GIF- ի վրա, այնուհետև սեղմեք «Բաց» կոճակը ՝ այն ընտրելու համար:
- GIF- ը նույնպես ինքնաբերաբար կընտրվի, եթե կրկնակի սեղմեք դրա վրա:
- Գրառում հրապարակելուց առաջ հիշեք, որ ընտրված GIF- ը պետք է պահեք ձեր համակարգչում:
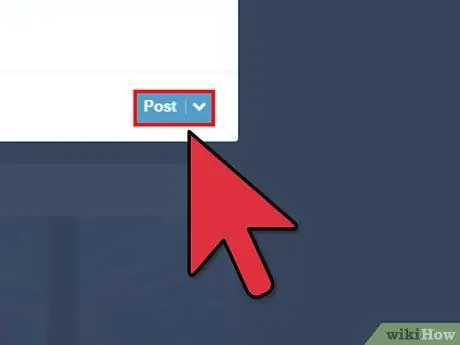
Քայլ 5. Սպասեք, մինչև GIF- ն ավարտի վերբեռնումը:
Ընտրելուց հետո դուք պետք է սպասեք, մինչև GIF- ի վերբեռնումը ավարտվի Tumblr- ում: Կլինի առաջընթացի կապույտ բար, որը ձեզ կասի, որ GIF- ը «մշակվում է»:
- Գործընթացի արագությունը կամ դանդաղությունը կախված կլինի GIF- ի չափից և ձեր ինտերնետային կապի արագությունից, բայց դա սովորաբար տևում է ընդամենը մի քանի վայրկյան:
- Վերբեռնումն ավարտվելուց հետո ընտրված GIF- ը կհայտնվի խմբագրման դաշտի հիմնական տեքստային տուփում:
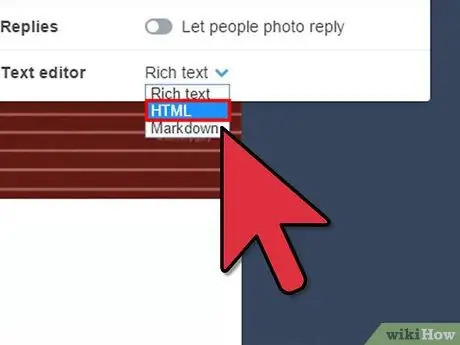
Քայլ 6. Անհրաժեշտության դեպքում փոխեք GIF- ի չափը:
Եթե ցանկանում եք նվազեցնել GIF- ի չափը, ապա դա պետք է անեք խմբագրման դաշտում գտնվող HTML պատուհանից:
- Հպեք հանդերձանքի պատկերակին ՝ խմբագրման վանդակի վերին աջ անկյունում: Այնտեղից կհայտնվի բացվող ընտրացանկ: Փնտրեք «Տեքստային խմբագիր» տարբերակը, այնուհետև կտտացրեք դրա կողքին գտնվող ներքև սլաքը: Առկա տարբերակներից ընտրեք «HTML»:
- HTML պատուհանում գտեք-g.webp" />
- Նայեք GIF- ի նոր չափին ՝ «Տեքստային խմբագրիչ» -ում HTML տարբերակը փոխելով «Հարուստ տեքստի»:

Քայլ 7. Գրառման մեջ ավելացրեք այլ տեղեկություններ:
Կարող եք պարզապես-g.webp
- Կտտացրեք «Վերնագիր» վանդակին և մուտքագրեք ցանկալի վերնագիրը:
- Կտտացրեք «#tags» վանդակին ՝ խմբագրման դաշտի ներքևում և մուտքագրեք այն հեշթեգները, որոնք ցանկանում եք ներառել գրառման մեջ: Օգտագործեք խորհրդանիշ # յուրաքանչյուր հեշթեգ սկսելուց առաջ այն առանձնացրեք մնացածից:
- Կարող եք նաև մի քանի բառ ավելացնել տեքստային դաշտում ՝ GIF- ից առաջ կամ հետո:
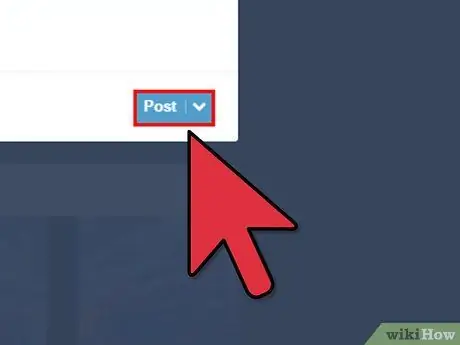
Քայլ 8. Սեղմեք «Տեղադրել» կոճակը:
Եթե կարծում եք, որ ձեր գրառումն ավարտված է, կտտացրեք «Տեղադրեք» կոճակին ՝ ներքևի աջ անկյունում ՝ ավարտելու համար և «գցեք» այն վահանակի վրա, որպեսզի որևէ մեկը տեսնի:
Այժմ GIF- ը կարելի է դիտել ձեր բլոգից:
Մեթոդ 2 -ից 2 -ը. Մեթոդ 2. GIF- ի ավելացում Reblog գրառմանը
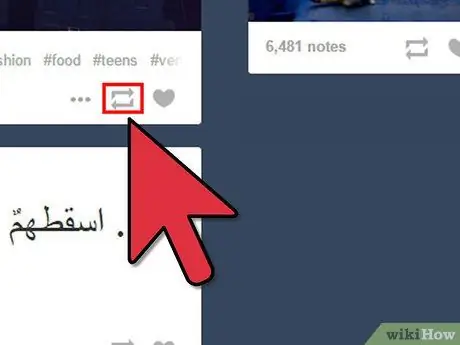
Քայլ 1. Գտեք այն գրառումը, որը ցանկանում եք վերահղել:
Եթե դուք ռեբլոգ չեք անում, որոնման վահանակի վրա փնտրեք այն գրառումը, որը ցանկանում եք վերահղել: Դուք կարող եք վերահեռարձակել գրառումները վահանակից կամ այլ մարդկանց բլոգներից:
Հաջորդ քայլին անցնելուց համոզվեք, որ արդեն Tumblr- ում եք: Գրառումները դեռ կարող են դիտվել, բայց դրանք ենթակա չեն ճանաչման, եթե մուտք չեք գործել կայք:
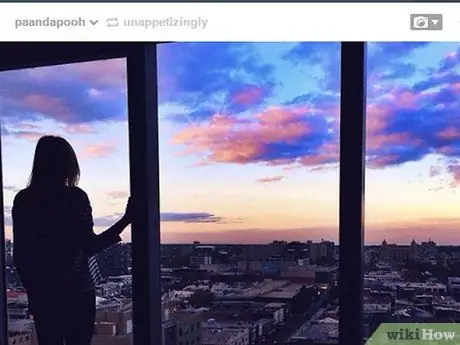
Քայլ 2. Կտտացրեք reblog պատկերակին:
Այն ունի երկու պտտվող սլաքների տեսք: Սեղմեք պատկերակը ՝ խմբագրման reblog փոստարկղը բացելու համար:
Խմբագրման տուփն իսկապես նման է նոր գրառումների խմբագրման տուփին: Տարբերությունը բովանդակության մեջ է: Վերագրանցման ենթակա գրառման խմբագրման տուփն արդեն պարունակում է տեքստ, պատկեր կամ տեսանյութ, որը տեղադրված կլինի տեքստային տուփի վերևում:
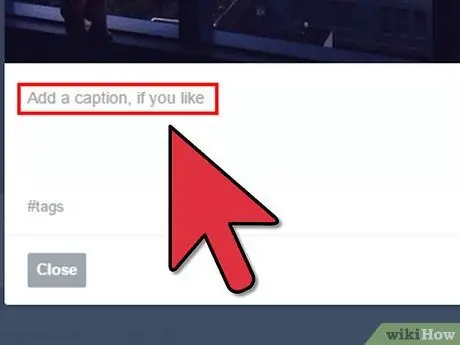
Քայլ 3. Սեղմեք տեսախցիկի պատկերակը:
Կտտացրեք «Ավելացնել մակագրություն» տեքստային տուփի ներսում ՝ գումարած պատկերակը ցուցադրելու համար (+) խմբագրման դաշտի ձախ կողմում: Կտտացրեք այս պատկերակին: Կողքին կհայտնվի սրբապատկերների մեկ այլ շարք: Այստեղից կտտացրեք տեսախցիկի պատկերակին:
Դրանից հետո կհայտնվի «Բաց ֆայլ» երկխոսության տուփը:
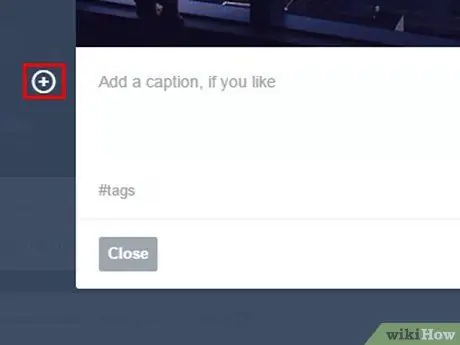
Քայլ 4. Գտեք և ընտրեք GIF- ը:
Դիտեք ձեր համակարգչի գրացուցակները, մինչև չգտնեք ձեր ուզած GIF- ը: Կտտացրեք ֆայլը մեկ անգամ, այնուհետև կտտացրեք «Բաց» կոճակին ՝ բեռնման գործընթացը սկսելու համար:
- Առանց «Բացել» կոճակը սեղմելու, կարող եք նաև GIF- ներ վերբեռնել ՝ ֆայլը կրկնակի սեղմելով:
- Իհարկե, ձեր ընտրած GIF- ը նախ պետք է պահվի ձեր համակարգչում:
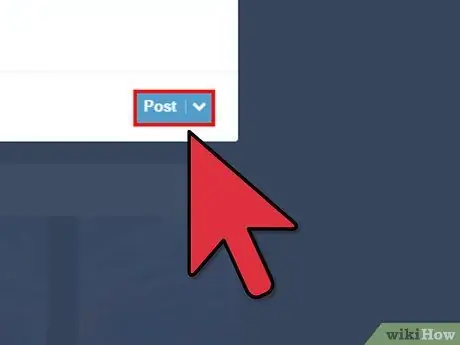
Քայլ 5. Թող GIF- ը վերբեռնվի:
Բաց կոճակը սեղմելուց հետո Tumblr- ը կսկսի GIF- ի տեղադրման գործընթացը կայքում: Դիտեք մինչև համակարգչի էկրանին հայտնվի «Մշակման» սանդղակը:
Վերբեռնումն ավարտվելուց հետո GIF- ը կհայտնվի reblog- ի գրառումների խմբագրման վանդակի «Ավելացնել մակագրություն» տեքստում: Գործընթացի տևողությունը տատանվում է, բայց ընդհանուր առմամբ տևում է ընդամենը մի քանի վայրկյան:
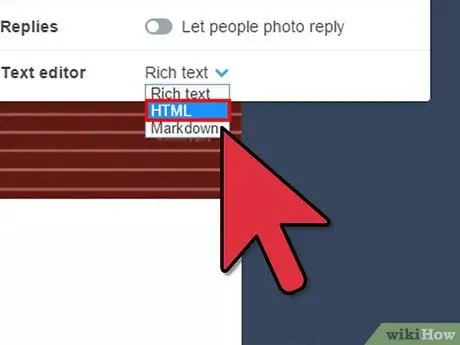
Քայլ 6. Եթե ցանկանում եք, չափափոխեք GIF- ի չափը:
Դուք կարող եք փոփոխել GIF- ի չափը ՝ տեքստային խմբագրիչում «Հարուստ տեքստ» տարբերակը փոխելով «HTML» - ի:
- Փնտրեք հանդերձի պատկերակը խմբագրման տուփի վերին աջ անկյունում ՝ հենց սկզբնական գրառման վերևում: Կտտացրեք այս պատկերակին և ցանկի ներքևում փնտրեք «Տեքստային խմբագիր» տարբերակը: Նախնական տարբերակը փոխեք «HTML» - ի:
- HTML պատուհանում-g.webp" />
- Ստուգեք GIF- ի նոր չափը ՝ փոխելով Տեքստային խմբագրիչի տարբերակը «Հարուստ տեքստ»:
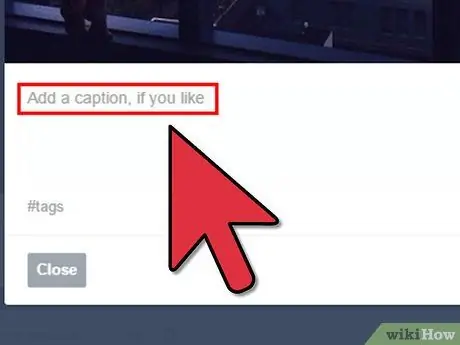
Քայլ 7. Գրառման մեջ ավելացրեք կարծիքներ կամ այլ տեղեկություններ:
Գրառումները կարող են անմիջապես վերալիցքավորվել GIF- ներով, բայց եթե ցանկանում եք ավելացնել ձեր սեփական բառերը, դա պետք է անեք հիմա:
- Տեքստը կարող է ավելացվել «Ավելացնել մակագրություն» տեքստային տուփում GIF- ի վերևից կամ ներքևից:
- Նաև նշեք, որ եթե ցանկանում եք, կարող եք ավելացնել հեշթեգներ «#tags» վանդակում: Քանի որ դուք միայն վերաբլոգում եք, գրառման վերնագիրը նորից մուտքագրելու կարիք չունի:
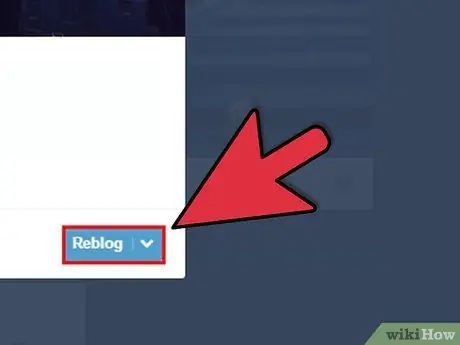
Քայլ 8. Կտտացրեք «Reblog» կոճակին:
Եթե Ձեզ բավարարում են գրառման արդյունքները, սեղմեք «Reblog» կոճակը ՝ խմբագրման դաշտի ներքևի աջ անկյունում:






