Հաճախ խորհուրդ է տրվում փոխել գաղտնաբառերը, նույնիսկ եթե ձեր հաշիվը երբևէ չի մուտք գործել առանց թույլտվության: Դուք կարող եք փոխել ձեր Twitter- ի գաղտնաբառը ձեր հաշվի կարգավորումների միջոցով: Եթե այն մոռանում եք, կարող եք նաև վերականգնել գաղտնաբառը:
Քայլ
Մեթոդ 1 4 -ից ՝ Twitter կայքի օգտագործումը
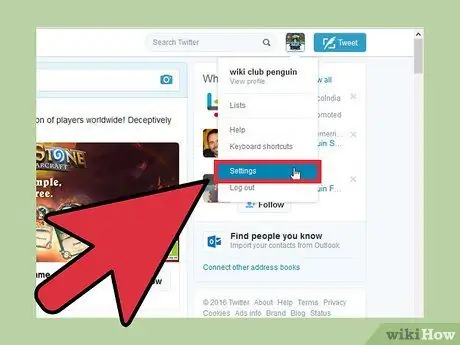
Քայլ 1. Սեղմեք ձեր պրոֆիլի նկարի վերին աջ անկյունում, ապա ընտրեք «Կարգավորումներ»:
Ձեր հաշվի Կարգավորումների էջը կբացվի:
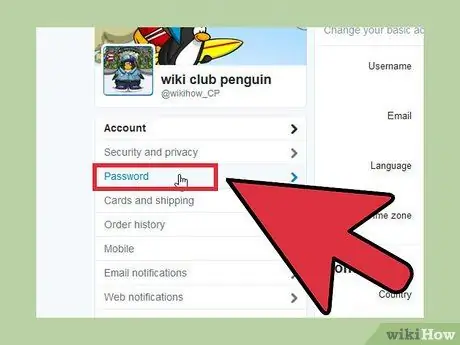
Քայլ 2. Կտտացրեք «Գաղտնաբառ» ներդիրին Կարգավորումների էջի ձախ կողմում գտնվող ընտրացանկում:
Այս ներդիրը գտնվում է «Անվտանգություն և գաղտնիություն» բաժնում:
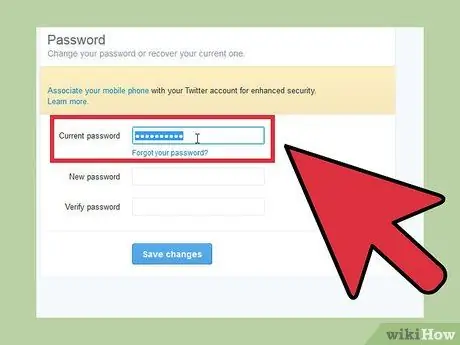
Քայլ 3. Մուտքագրեք գաղտնաբառը:
Եթե ցանկանում եք փոխել ձեր գաղտնաբառը, նախ մուտքագրեք ձեր ընթացիկ գաղտնաբառը: Եթե մոռացել եք ձեր գաղտնաբառը, ստորև տեսեք, թե ինչպես վերականգնել կորցրած գաղտնաբառը:
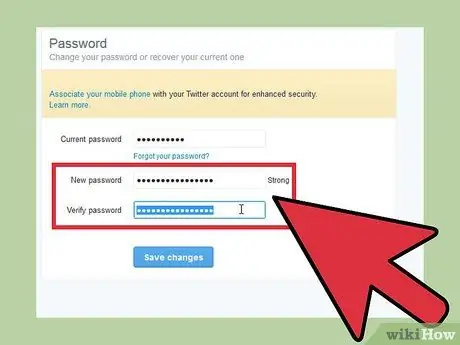
Քայլ 4. Մուտքագրեք նոր գաղտնաբառը, որը ցանկանում եք օգտագործել:
Մուտքագրեք գաղտնաբառը երկու անգամ հաստատելու համար:
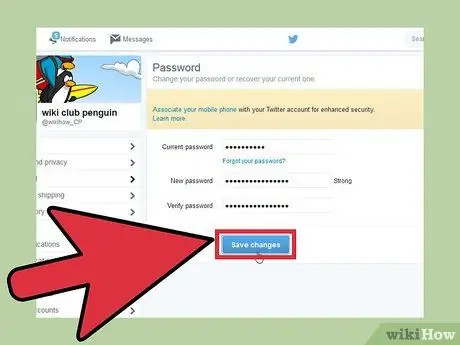
Քայլ 5. Պահեք նոր գաղտնաբառը `կտտացնելով« Պահել փոփոխությունները »:
Նոր գաղտնաբառը անմիջապես կկիրառվի ձեր Twitter հաշվի վրա:
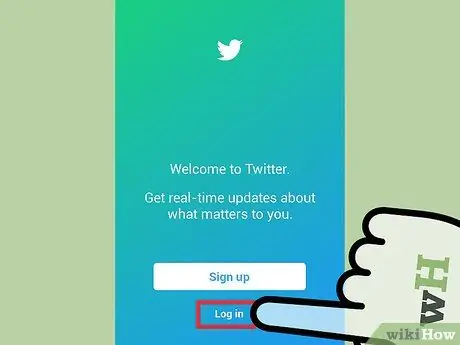
Քայլ 6. Կրկին մուտք գործեք ՝ օգտագործելով մեկ այլ սարք:
Երբ փոխեք ձեր գաղտնաբառը, Twitter- ից դուրս կգաք բոլոր այն սարքերում, որոնցում մուտք եք գործել: Այսպիսով, մուտքագրեք նոր գաղտնաբառ, եթե ցանկանում եք նորից մուտք գործել:
Ձեր օգտագործած դիտարկիչը, հնարավոր է, պահպանել է ձեր Twitter- ի հին գաղտնաբառը, որպեսզի ավելի հեշտ լինի մուտք գործել Twitter: Հնարավոր է, որ հաջորդ անգամ կայքից դուրս գալու դեպքում անհրաժեշտ լինի մուտքագրել Twitter- ի ձեր նոր գաղտնաբառը:
Մեթոդ 2 4 -ից. Twitter հավելվածի օգտագործումը բջջային սարքերում (Android)
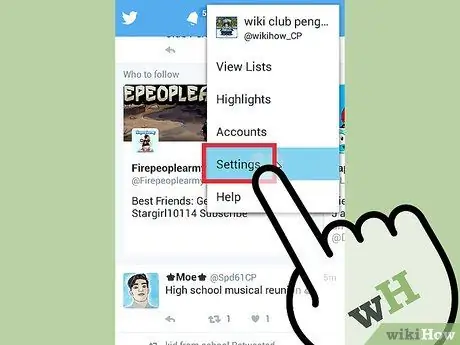
Քայլ 1. Հպեք Մենյու (⋮), ապա ընտրեք «Կարգավորումներ»:
Twitter հավելվածի Կարգավորումների ցանկը կբացվի:
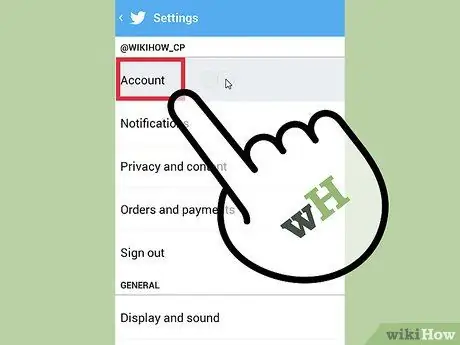
Քայլ 2. Հպեք այն հաշիվին, որի համար ցանկանում եք փոխել գաղտնաբառը:
Եթե ունեք բազմաթիվ Twitter հաշիվներ, դրանք բոլորը կցուցադրվեն այստեղ: Հպեք այն հաշիվին, որի համար ցանկանում եք ստեղծել նոր գաղտնաբառ:
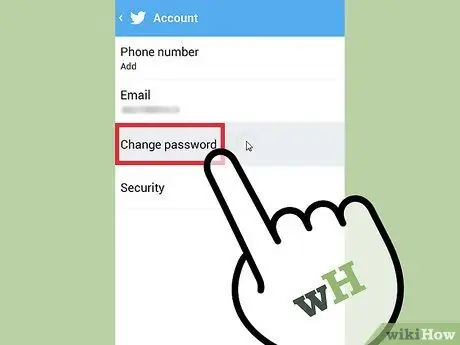
Քայլ 3. Էջի վերևում գտնվող «Հաշիվ» բաժնում կտտացրեք «Փոխել գաղտնաբառը»:
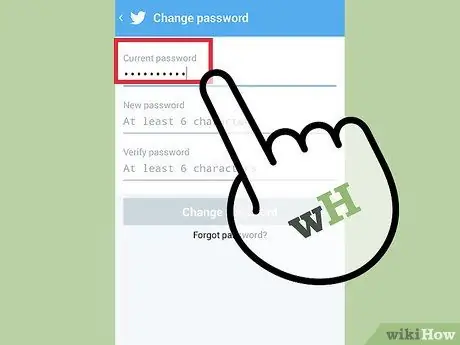
Քայլ 4. Մուտքագրեք ընթացիկ գաղտնաբառը:
Մուտքագրեք ընթացիկ գաղտնաբառը, որպեսզի կարողանաք ստեղծել նոր գաղտնաբառ: Եթե մոռացել եք ձեր գաղտնաբառը, ստորև տեսեք, թե ինչպես վերականգնել կորցրած գաղտնաբառը:
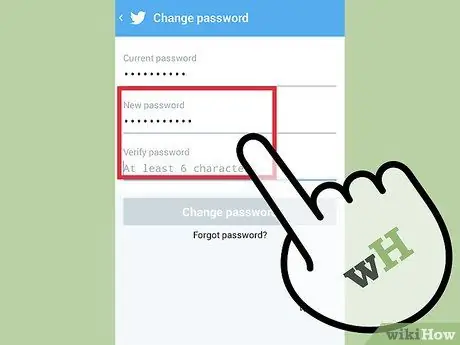
Քայլ 5. Մուտքագրեք նոր գաղտնաբառը:
Մուտքագրեք գաղտնաբառը երկու անգամ ՝ ստուգելու համար, որ այն ճիշտ եք մուտքագրել:
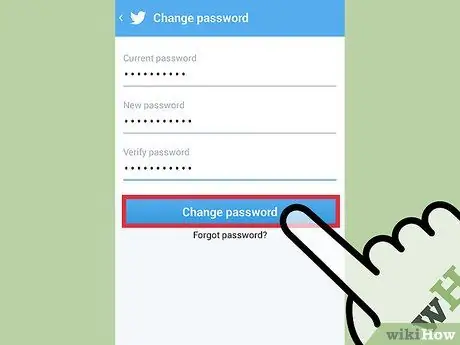
Քայլ 6. Հպեք «Փոխել գաղտնաբառը» ՝ նոր գաղտնաբառը հաստատելու համար:
Գաղտնաբառը անմիջապես կկիրառվի, և դուք դուրս կգաք բոլոր այն սարքերից, որոնցում այժմ մուտք եք գործել:
Մեթոդ 3 -ից 4 -ը ՝ Twitter հավելվածի օգտագործումը բջջային սարքում (iPhone)
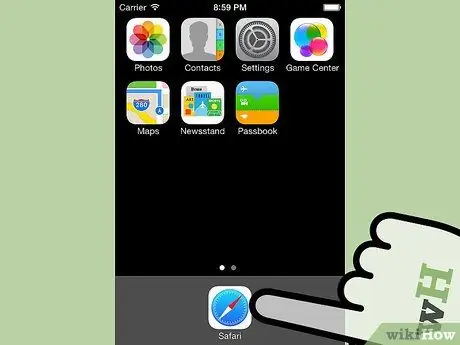
Քայլ 1. Գործարկեք վեբ դիտարկիչ ձեր iPhone- ով, այնուհետև այցելեք Twitter կայք:
Դուք չեք կարող օգտագործել iPhone հավելվածը iPhone- ում ՝ ձեր գաղտնաբառը փոխելու համար: Փոխարենը, օգտագործեք Twitter բջջային կայքը:
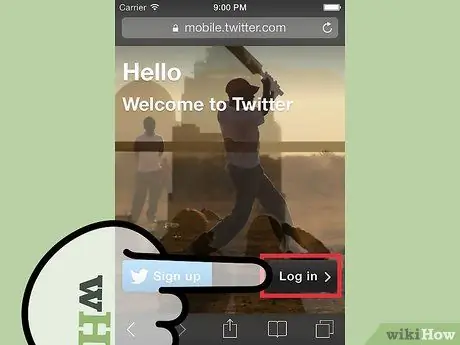
Քայլ 2. Մուտք գործեք ձեր Twitter հաշիվ:
Եթե ցանկանում եք փոխել մոռացված գաղտնաբառը, ստորև տեսեք, թե ինչպես վերականգնել կորցրած գաղտնաբառը:
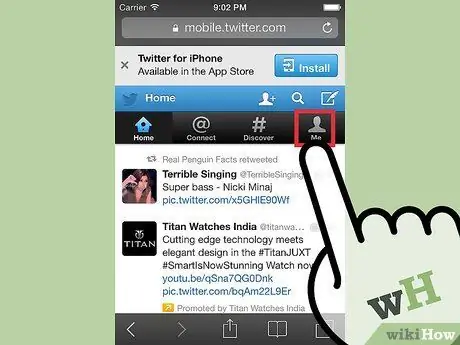
Քայլ 3. Հպեք էջի վերևում գտնվող «Ես» ներդիրին:
Ձեր պրոֆիլի էջը կբացվի:
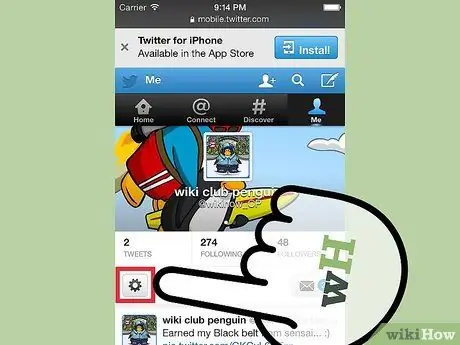
Քայլ 4. Հպեք փոխանցման ձևի կոճակին պրոֆիլի նկարի ներքևում:
Կբացվի նոր ընտրացանկ:
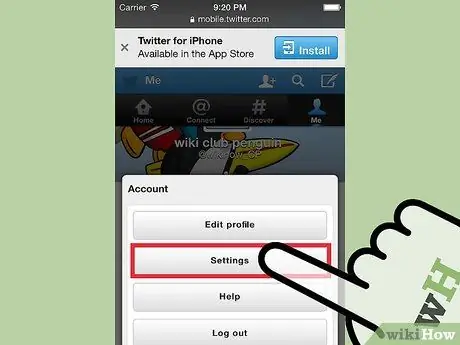
Քայլ 5. Հպեք «Կարգավորումներ» կոճակին:
Ձեր հաշվի կարգավորումների էջը կբացվի:
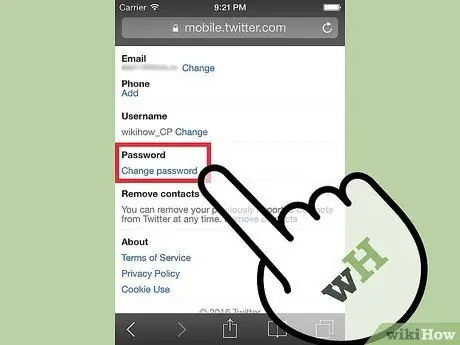
Քայլ 6. Ոլորեք ներքև էկրանը, ապա հպեք «Փոխել գաղտնաբառը» հղմանը:
Կբացվի գաղտնաբառի վերականգնման ձև:
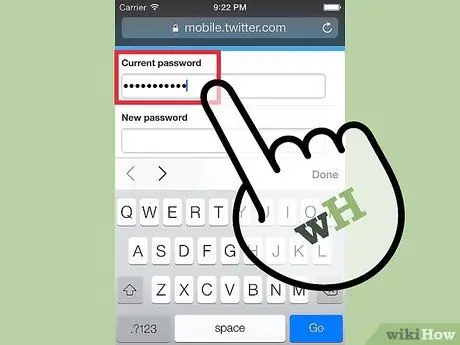
Քայլ 7. Մուտքագրեք ընթացիկ գաղտնաբառը:
Մուտքագրեք ընթացիկ գաղտնաբառը, որպեսզի կարողանաք փոխել այն: Եթե մոռացել եք ձեր ընթացիկ գաղտնաբառը, ստորև տեսեք, թե ինչպես վերականգնել կորցրած գաղտնաբառը:
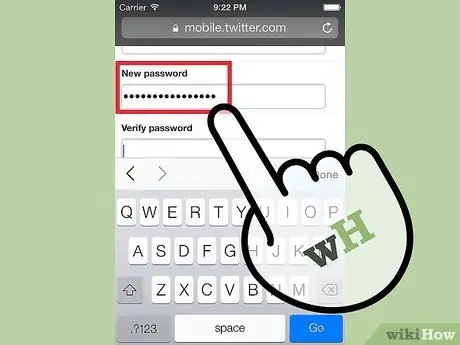
Քայլ 8. Մուտքագրեք նոր գաղտնաբառը:
Երկու անգամ մուտքագրեք նոր գաղտնաբառը ՝ ստուգելու համար:
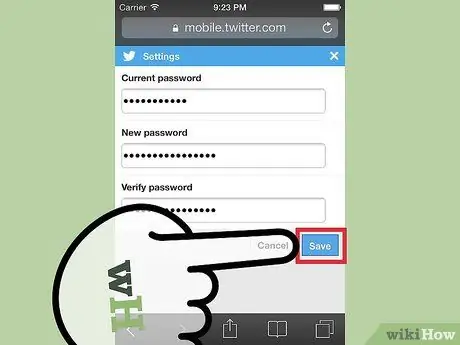
Քայլ 9. Պահեք նոր գաղտնաբառը `կտտացնելով« Պահել »:
Նոր գաղտնաբառը անմիջապես ուժի մեջ կմտնի: Այս պահին դուք դուրս կգաք բոլոր սարքերից, որոնցում մուտք եք գործել:
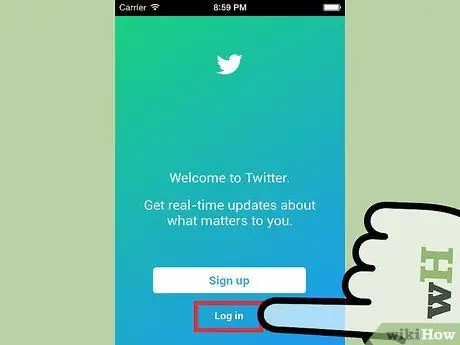
Քայլ 10. Մուտք գործեք Twitter հավելված ՝ օգտագործելով նոր գաղտնաբառը:
Ձեր գաղտնաբառը փոխելուց հետո կարող եք գործարկել Twitter ծրագիրը և օգտագործել այդ գաղտնաբառը ՝ նորից մուտք գործելու համար:
Մեթոդ 4 -ից 4 -ը. Կորցրած գաղտնաբառի վերականգնում
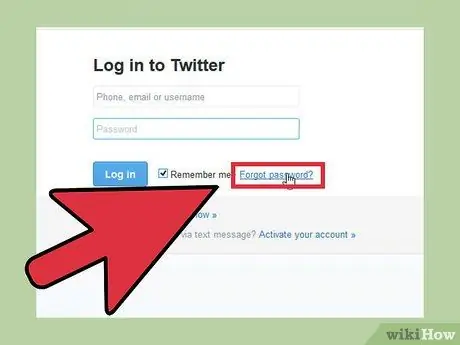
Քայլ 1. Հպեք կամ կտտացրեք «Մոռացե՞լ եք գաղտնաբառը: " մուտքի էկրանին:
Եթե մոռանաք ձեր Twitter- ի գաղտնաբառը, կարող եք այն վերականգնել ձեր համակարգչի կամ բջջային հավելվածի վրա: Մուտքի էկրանին կտտացրեք «Մոռացել եք գաղտնաբառը» ՝ վերականգնումը սկսելու համար: Եթե արդեն մուտք եք գործել, նախ պետք է դուրս գաք Twitter- ից:
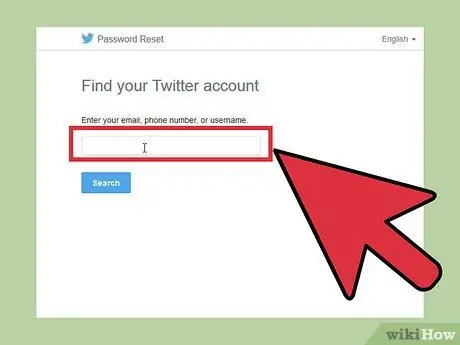
Քայլ 2. Գտեք ձեր հաշիվը փոստով (էլ. Փոստով), օգտվողի անունով կամ հեռախոսահամարով:
Ընտրեք մեկը և մուտքագրեք այն որոնման դաշտ ՝ Twitter հաշիվը գտնելու համար: Դուք կարող եք օգտագործել միայն հեռախոսահամարը, եթե նախկինում հաշիվը կապել եք հեռախոսահամարի հետ:
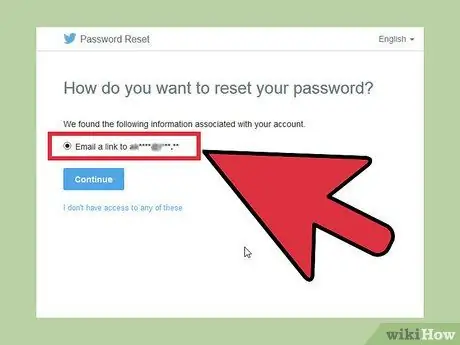
Քայլ 3. Ընտրեք գաղտնաբառը վերականգնելու մեթոդ:
Twitter- ը տրամադրում է ձեր գաղտնաբառի վերականգնման երկու եղանակ, սակայն ձեզ կտրվի միայն մեկ ընտրություն, եթե նախկինում հաշվի հետ կապել եք հեռախոսահամարը: Կարող եք Twitter- ին խնդրել ուղարկել տեքստային հաղորդագրություն ՝ կոդով կապված հեռախոսահամարին, կամ խնդրել Twitter- ին ՝ հաշվի հետ կապված էլ.
Եթե այլևս մուտք չունեք այդ հաշվի հետ կապված էլփոստի հաշվի և հեռախոսահամարի, ապա չեք կարողանա վերականգնել ձեր Twitter- ի գաղտնաբառը: Ձեր գաղտնաբառը վերականգնելու համար դուք պետք է կարողանաք մուտք գործել էլփոստի հաշիվ:
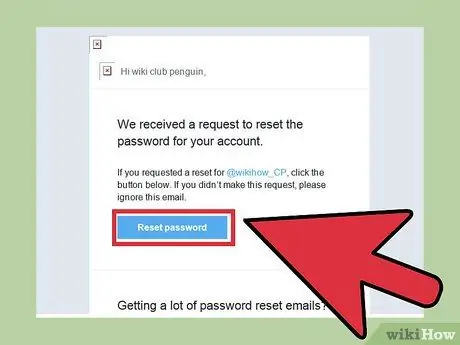
Քայլ 4. Մուտքագրեք ծածկագիրը կամ հետևեք տրված հղմանը `Վերակայելու գաղտնաբառի էկրանը բացելու համար:
Եթե խնդրում եք Twitter- ին ուղարկել ձեզ տեքստային հաղորդագրություն, մուտքագրեք այն կոդը, որը ստացել եք ՝ Վերականգնելու գաղտնաբառը մուտքագրելու համար: Եթե դուք Twitter- ին խնդրել եք ձեզ նամակ ուղարկել, կտտացրեք ձեր ստացած էլփոստի հղմանը `բացելու գաղտնաբառի վերականգնման էկրանը: Այս նամակը կարող է լինել Gmail- ի «Թարմացումներ» բաժնում:
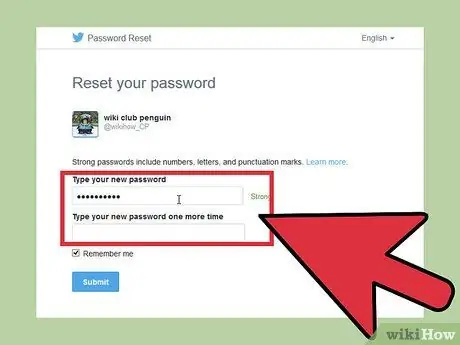
Քայլ 5. Մուտքագրեք նոր գաղտնաբառը:
Այժմ կարող եք Twitter- ի հաշվի համար ստեղծել նոր գաղտնաբառ: Գաղտնաբառը սահմանելուց հետո դուք դուրս կգաք բոլոր այն սարքերից, որոնցում այժմ մուտք եք գործել: Twitter- ին նորից մուտք գործելու համար օգտագործեք նոր գաղտնաբառը:






