Եթե ցանկանում եք մասնավոր ինչ -որ բան փոխանցել Twitter- ի մեկ այլ օգտվողի, կարող եք նրան ուղարկել ուղղակի հաղորդագրություն: Twitter- ը թույլ է տալիս անձնական հաղորդագրություններ ուղարկել ձեզ հետևող ցանկացած անձի, ինչպես նաև այն օգտվողներին, ովքեր միացված են «Թույլատրել հաղորդագրությունները բոլորից խնդրանքները» գործառույթը: Այս wikiHow- ը սովորեցնում է ձեզ, թե ինչպես անձնական հաղորդագրություն ուղարկել Twitter- ում ՝ ձեր հեռախոսի, պլանշետի կամ համակարգչի միջոցով:
Քայլ
Մեթոդ 1 -ը 3 -ից ՝ բջջային Twitter հավելվածի միջոցով
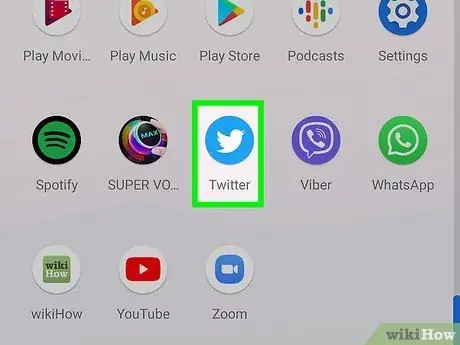
Քայլ 1. Բացեք Twitter բջջային հավելվածը:
Այս ծրագիրը նշվում է կապույտ թռչնի պատկերակով, որը ցուցադրվում է հիմնական էկրանին կամ սարքի հավելվածների ցանկում:
Մուտք գործեք ձեր Twitter հաշիվ նախ ձեր սարքում, եթե դեռ չեք մուտք գործել, որպեսզի կարողանաք մուտք գործել դրան:
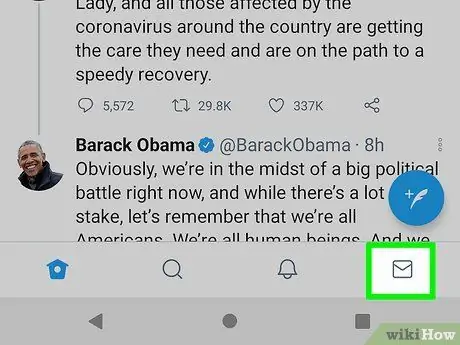
Քայլ 2. Հպեք էկրանի ներքևի աջ անկյունում գտնվող ծրարի պատկերակին:
Մուտքի արկղի էջը կբացվի, և ձեր ուղարկած կամ ստացված հաղորդագրությունները կցուցադրվեն:
- Կարող եք նաև ինչ -որ մեկին հաղորդագրություն ուղարկել ՝ կտտացնելով նրա ծրարի պատկերակին ՝ Twitter- ի պրոֆիլի էջի վերևում:
- Եթե ցանկանում եք պատասխանել գոյություն ունեցող հաղորդագրությանը, նախ հպեք այն բացելու համար: Մուտքագրեք պատասխանը էկրանի ներքևի դաշտում և այն ուղարկելու համար հպեք ուղարկելու կոճակին կամ «Ուղարկել» (թղթե ինքնաթիռ):
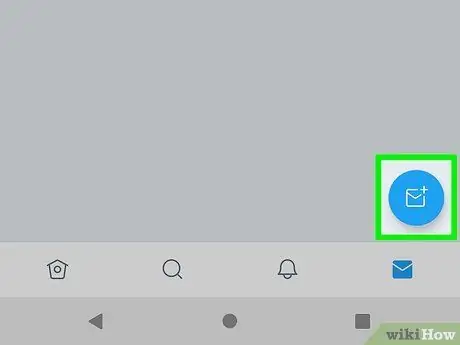
Քայլ 3. Հպեք նոր հաղորդագրության պատկերակին կամ «Նոր հաղորդագրություն»:
Դա կապույտ և սպիտակ ծրարի պատկերակ է էկրանի ներքևի աջ անկյունում:
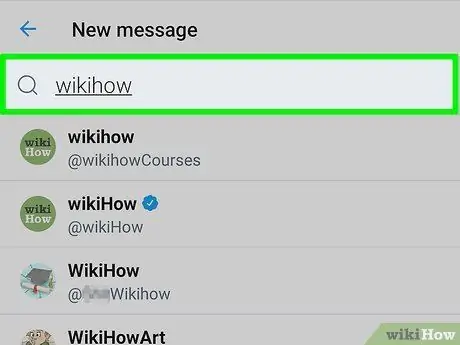
Քայլ 4. Որոշեք հաղորդագրության ստացողին:
Դուք կարող եք ցուցակից հպել առաջարկվող հասցեատերերին կամ որոնել որոշակի օգտվող ՝ մուտքագրելով նրանց անունը էկրանի վերևի որոնման տողում («Որոնում»):
- Դուք կարող եք հաղորդագրություններ ուղարկել միայն այն օգտվողներին, ովքեր հետևում են ձեզ կամ թույլ են տալիս բոլոր օգտվողներին ուղարկել դրանք:
- Բազմաթիվ մարդկանց հաղորդագրություն ուղարկելու համար շարունակեք ավելացնել հասցեատերերին ՝ հպելով նրանց անունին: Կարող եք ավելացնել առավելագույնը 49 հասցեատեր:
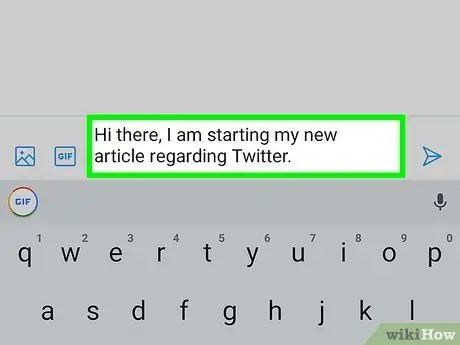
Քայլ 5. Մուտքագրեք հիմնական հաղորդագրությունը:
Հաղորդագրություն մուտքագրելու համար հպեք « Սկսեք հաղորդագրություն »Էկրանի ներքևում ՝ սկզբում ցուցադրելու էկրանին ստեղնաշարը:
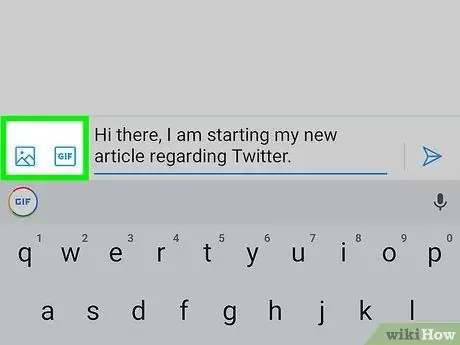
Քայլ 6. Կցեք պատկեր, տեսանյութ կամ անիմացիոն-g.webp" />
Ձեր հեռախոսից կամ պլանշետից լուսանկար կամ տեսանյութ կցելու համար հպեք պատկերի պատկերակին էկրանի ներքևի ձախ անկյունում: Կարող եք նաև լուսանկարել կամ նոր տեսահոլովակ ձայնագրել: Եթե ցանկանում եք գտնել զվարճալի կամ համապատասխան անիմացիոն-g.webp
GIF »Եվ որոնեք ուղարկվող անիմացիան:
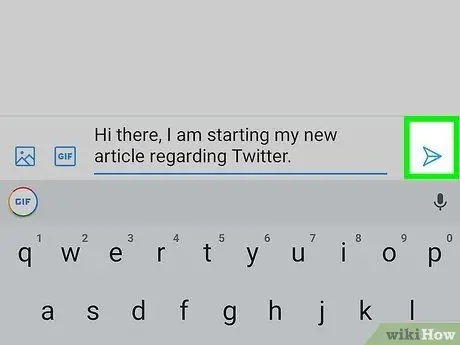
Քայլ 7. Հպեք ուղարկելու պատկերակին կամ «Ուղարկել»:
Դա թղթե ինքնաթիռի պատկերակ է էկրանի ներքևի աջ անկյունում: Հաղորդագրությունը կուղարկվի ընտրված հասցեատիրոջը:
Մեթոդ 2 3 -ից. Համակարգչի միջոցով
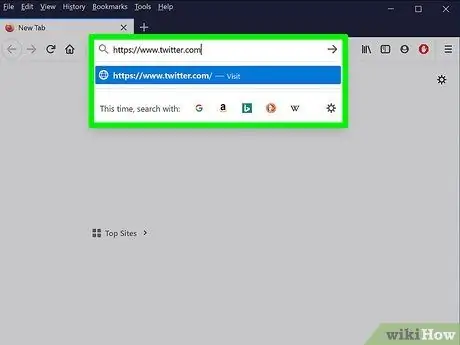
Քայլ 1. Այցելեք https://www.twitter.com վեբ դիտարկիչի միջոցով:
Ձեզանից կպահանջվի նախ մուտք գործել ձեր հաշիվ, եթե դա դեռ չեք արել:
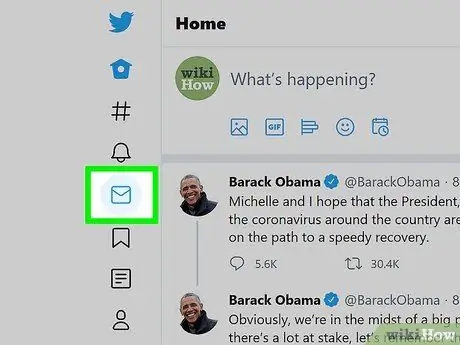
Քայլ 2. Կտտացրեք «Հաղորդագրություններ» ներդիրին:
Այս ներդիրը նշված է ծրարի պատկերակով ՝ ձախ վահանակի վրա: Եթե ձեր դիտարկիչի պատուհանը բավականաչափ մեծ է, ապա պատկերակի կողքին պետք է տեսնեք «Հաղորդագրություններ»:
Կարող եք նաև ինչ -որ մեկին հաղորդագրություն ուղարկել ՝ կտտացնելով Twitter- ի պրոֆիլի էջի վերևի ծրարի պատկերակին: Եթե պատկերակը չեք տեսնում, ապա օգտագործողը չի հետևում ձեզ: Որոշ օգտվողներ իսկապես ստանում են անձնական հաղորդագրություններ Twitter- ի բոլոր օգտվողներից, սակայն որոշ օգտվողներ ցանկանում են ստանալ միայն իրենց հետևած մարդկանցից ստացված հաղորդագրություններ:
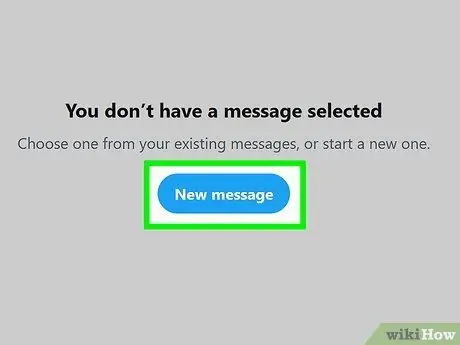
Քայլ 3. Կտտացրեք Նոր հաղորդագրություն:
Դա օվալաձև կոճակ է ՝ աջ սալիկի կենտրոնում: Կցուցադրվի պատուհան այն օգտվողների հետ, որոնց հետ առավել հաճախ եք կապվում:
- Եթե ցանկանում եք պատասխանել գոյություն ունեցող հաղորդագրությանը, կտտացրեք հաղորդագրությանը միջին վահանակում: Էկրանի ներքևի մասում «Սկսեք նոր հաղորդագրություն» դաշտում մուտքագրեք պատասխան և սեղմեք « Մուտքագրեք " կամ " Վերադառնալ »Ուղարկել:
- Եթե չես տեսնում « Նոր հաղորդագրություն », Կտտացրեք ծրարի պատկերակին` մուտքի արկղի վերևում գտնվող «գումարած» նշանով («Հաղորդագրություններ»):
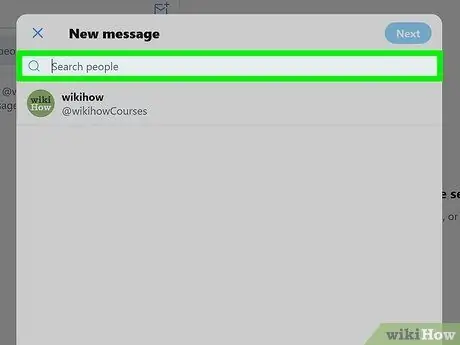
Քայլ 4. Մուտքագրեք այն անձի անունը կամ օգտանունը, որին ցանկանում եք հաղորդագրություն ուղարկել:
Հետագայում ցուցադրվող որոնման արդյունքները կցուցադրվեն:
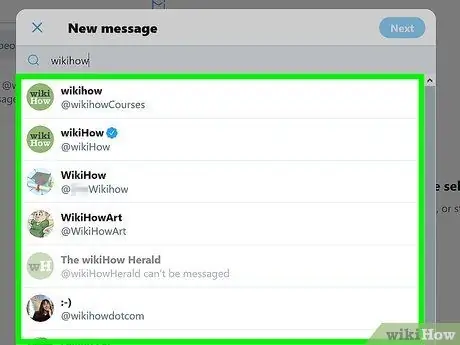
Քայլ 5. Կտտացրեք այն օգտվողի անունը, որին ցանկանում եք ուղարկել հաղորդագրությունը:
Օգտվողը կավելացվի պատուհանի վերևում գտնվող ստացողների ցուցակին:
Եթե ցանկանում եք հաղորդագրություն ուղարկել մեկից ավելի օգտվողների, գտեք և ավելացրեք ավելի շատ հասցեատերեր: Կարող եք ավելացնել առավելագույնը 49 հասցեատեր:
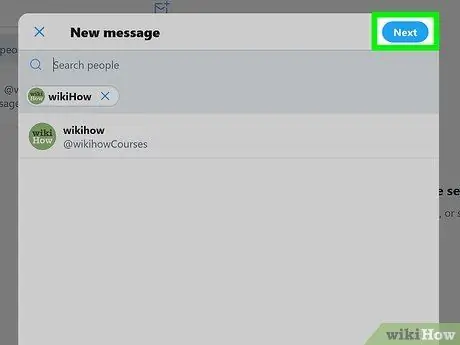
Քայլ 6. Սեղմեք Հաջորդ:
Այն գտնվում է պատուհանի վերին աջ անկյունում:
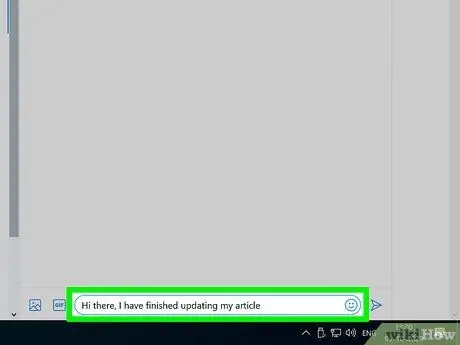
Քայլ 7. Մուտքագրեք ձեր հաղորդագրությունը պատուհանի ներքևի դաշտում:
Բացի պարզ տեքստ մուտքագրելուց, կարող եք նաև սեղմել ժպիտի դեմքի պատկերակը ՝ զմայլիկ տեղադրելու համար:
Հաղորդագրությանը լուսանկար կամ տեսանյութ կցելու համար կտտացրեք հաղորդագրության ներքևի մասի պատկերի պատկերակին և ընտրեք լուսանկարը ձեր համակարգչից: Եթե ցանկանում եք կցել անիմացիոն GIF, կտտացրեք « GIF »Եվ որոնեք ուղարկվող անիմացիան:
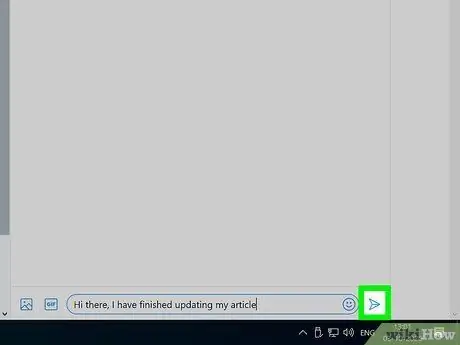
Քայլ 8. Հաղորդագրությունն ուղարկելու համար կտտացրեք ուղարկելու պատկերակին («Ուղարկել»):
Դա փոքր թղթե ինքնաթիռի պատկերակ է էկրանի ներքևի աջ անկյունում: Հաղորդագրությունը կուղարկվի ընտրված հասցեատիրոջը:
3 -ից 3 -րդ մեթոդ. Անձնական հաղորդագրությունների կառավարում
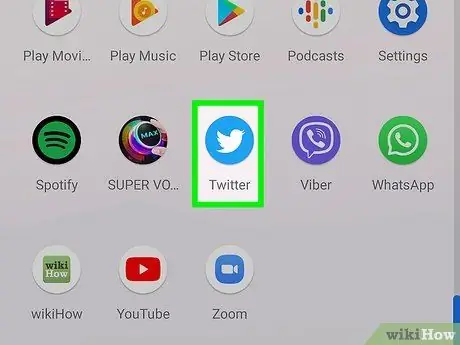
Քայլ 1. Մուտք գործեք https://www.twitter.com կամ բացեք Twitter բջջային հավելվածը:
Դուք կարող եք տարբեր գործողություններ կատարել առկա հաղորդագրությունների համար «Հաղորդագրություններ» ներդիրի միջոցով:
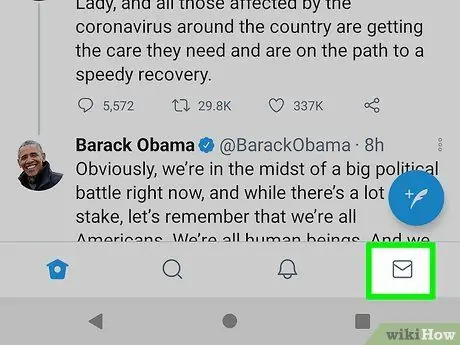
Քայլ 2. Կտտացրեք կամ հպեք ծրարի պատկերակին:
Այս պատկերակը հայտնվում է բջջային հավելվածի էկրանի ներքևում և Twitter.com էջի ձախ կողմում:

Քայլ 3. Կտտացրեք կամ հպեք հանդերձանքի պատկերակին:
Այն գտնվում է «Հաղորդագրություններ» էջի մուտքի արկղի վերևում: Հաղորդագրությունների նախապատվությունները կցուցադրվեն:

Քայլ 4. Նշեք այն հաղորդագրությունները, որոնք ցանկանում եք ստանալ:
Դուք կարող եք կառավարել ձեր հաղորդագրությունների նախապատվությունները հետևյալ կերպ.
- Եթե ցանկանում եք Twitter- ում որևէ մեկից հաղորդագրություններ ստանալ, անկախ նրանից հետևում եք նրան, թե ոչ, միացրեք «Թույլատրել հաղորդագրությունները բոլորից խնդրելը» անջատիչը միացված դիրքի վրա: Եթե ցանկանում եք հաղորդագրություններ ստանալ միայն այն մարդկանցից, ում հետևում եք, միացրեք անջատիչը անջատված դիրքի:
- Սպամի ընդունումը նվազեցնելու համար միացրեք «Անորակ հաղորդագրությունների զտիչ» անջատիչը:
- Եթե դուք չեք ցանկանում ստանալ մեծահասակների կամ բացահայտ բովանդակություն, միացրեք «terտել գրաֆիկական մեդիան» տարբերակը:
- Միացրեք «readույց տալ ընթերցված անդորրագրերը» տարբերակը, եթե ցանկանում եք տեսնել «կարդալ» կարգավիճակը, երբ ստացողը կարդում է ձեր ուղարկած հաղորդագրությունը:
- Դիպչել » Կատարած Բջջային Twitter հավելվածի միջոցով փոփոխություններ կատարելուց հետո »:
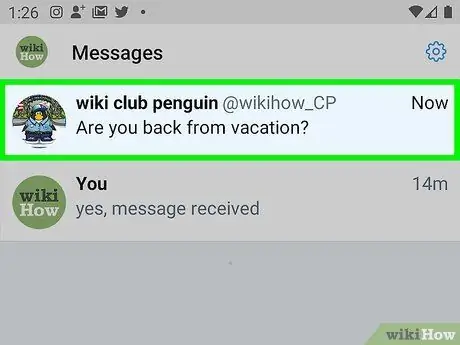
Քայլ 5. Վերադառնալ «Հաղորդագրություններ» ցուցակին և ընտրել հաղորդագրությունը:
Եթե ունեք չկարդացված հաղորդագրություններ, դրանք կնշվեն այլ գույնով, քան կարդացածները:
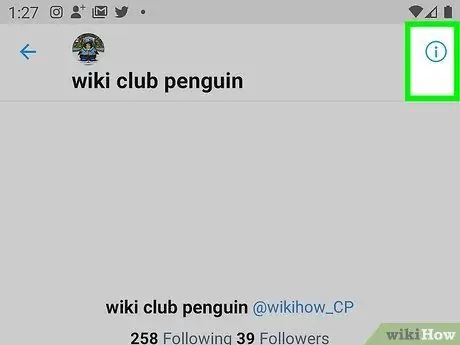
Քայլ 6. Կտտացրեք շրջանակի փոքր «i» - ին:
Այն գտնվում է հաղորդագրության վերին աջ անկյունում: Ընտրված զրույցի թեմայի ընտրացանկը կբացվի:

Քայլ 7. Փոխեք զրույցի թեմայի ընտրանքները:
Յուրաքանչյուր հաղորդագրության համար ունեք մի քանի ունիվերսալ տարբերակ.
-
” Հետաձգել ծանուցումները.
Եթե չեք ցանկանում ծանուցվել, երբ զրույցի թեմայի անդամը պատասխան է ուղարկում, սահեցրեք այս անջատիչը դեպի դիրք:
-
” Թողնել խոսակցությունները.
Դուք կարող եք ընտրել այս տարբերակը, եթե ցանկանում եք թողնել մեկ կամ մի քանի օգտվող ընդգրկող զրույցի թեմա: Թեման կհեռացվի մուտքի արկղից, սակայն մյուս անդամները դեռ կկարողանան դիտել այն իրենց Twitter հաշվի միջոցով:
-
“ Բլոկներ:
«Եթե ձեզ հաղորդագրություն ուղարկող օգտվողը բռնություն գործադրեց կամ հետապնդեց ձեզ, ընտրեք այս տարբերակը, որպեսզի նա այլևս չկարողանա ձեզ հաղորդագրություն ուղարկել:
-
” Զեկույցներ:
”Ընտրեք այս տարբերակը, եթե ցանկանում եք հաղորդագրությունը հաղորդել որպես սպամ կամ բռնի/վտանգավոր խոսք:
- Եթե բացում եք խմբային զրույցի կարգավորումները, կարող եք տեսնել նաև « Ավելացնել անդամներ ”, Այնպես որ կարող եք ավելի շատ օգտվողներ ավելացնել զրույցի թեմային:
- Հպեք հետևի կոճակին ՝ «Հաղորդագրություններ» ցուցակին մուտք գործելու համար:






