SPSS- ը վիճակագրական վերլուծության ծրագիր է, որն օգտագործվում է տարբեր ոլորտներում ՝ շուկայի հետազոտությունից մինչև պետական մարմիններ: SPSS- ը տրամադրում է բազմաթիվ գործառույթներ տվյալների մշակման համար, սակայն ձեզ անհրաժեշտ են տվյալներ ՝ նախքան տրված գործառույթներից օգտվելը: SPSS տվյալների մուտքագրման մի քանի եղանակ կա ՝ սկսած ձեռքով մուտքագրելուց մինչև այլ ֆայլից տվյալների մուտքագրում:
Քայլ
Մեթոդ 1 2 -ից. Տվյալների ձեռքով մուտքագրում
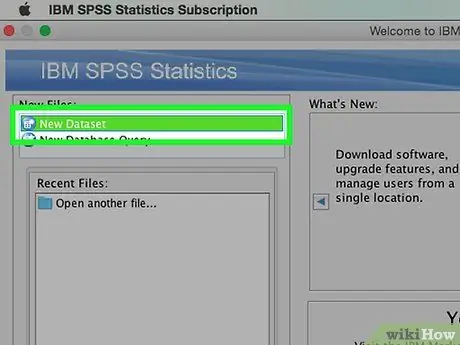
Քայլ 1. Սահմանեք փոփոխականները:
SPSS- ով տվյալներ մուտքագրելու համար ձեզ հարկավոր են մի քանի փոփոխականներ: «Տվյալների դիտում» օգտագործելիս փոփոխականները SPSS աշխատաթերթի սյուներ են, և յուրաքանչյուր փոփոխական պարունակում է նույն ձևաչափի տվյալներ:
- Փոփոխական նշելու համար կրկնակի սեղմեք «Տվյալների դիտում» սյունակի վերնագրի վրա, այնուհետև կհայտնվի փոփոխականի նշման ընտրացանկ:
- Փոփոխականի անուն մուտքագրելիս անունը պետք է սկսվի տառով, իսկ մեծատառերն անտեսվում են:
- Տվյալների տեսակ ընտրելիս կարող եք ընտրել «Լար» (նիշ) և թվային ձևաչափերի շատ այլ տեսակների միջև:
- Այցելեք ուղեցույցը հետևյալ հղումից (անգլերեն) `փոփոխականներ նշելու մասին ավելի մանրամասն:
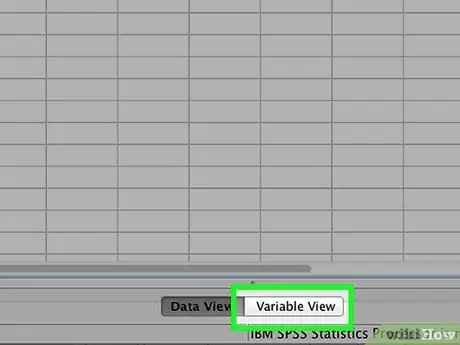
Քայլ 2. Ստեղծեք բազմակի ընտրովի փոփոխականներ:
Եթե դուք սահմանում եք երկու կամ ավելի հնարավորություններ ունեցող փոփոխական, կարող եք նշել պիտակ, որը կպահի դրա արժեքը: Օրինակ, եթե ձեր ունեցած փոփոխականներից մեկը որոշում է աշխատողի ակտիվ լինելը, թե ոչ, ձեր երկու հնարավոր տարբերակները կարող են լինել «Ակտիվ աշխատող» և «Նախկին աշխատակից»:
- Գնացեք Define Variable ընտրացանկի Labels բաժնում և յուրաքանչյուրի համար ստեղծեք թվային արժեք (օրինակ ՝ «1», «2» և այլն):
- Յուրաքանչյուր արժեքի համար տրամադրեք այդ արժեքին համապատասխան պիտակ (օրինակ ՝ «Ակտիվ աշխատող», «Նախկին աշխատակից»):
- Փոփոխականի մեջ տվյալները լրացնելիս ընտրելու համար անհրաժեշտ է մուտքագրել միայն «1» կամ «2»:
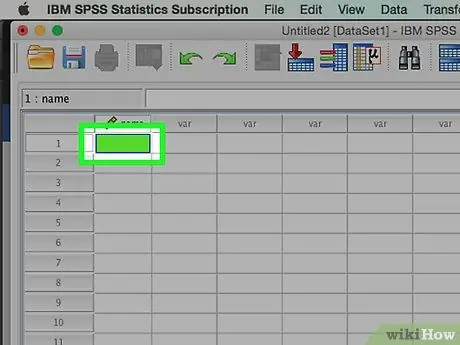
Քայլ 3. Լրացրեք ձեր առաջին գործը:
Կտտացրեք դատարկ բջիջի վրա, որն անմիջապես ձախ ձախ սյունակի տակ է: Բջջում լրացրեք փոփոխականի տեսակին համապատասխանող արժեքը: Օրինակ, եթե ընտրված սյունակը «անուն» է, ապա մուտքագրեք աշխատողի անունը:
Յուրաքանչյուր տող ներկայացնում է «դեպք», որը հայտնի է որպես գրառում տվյալների բազայի այլ ծրագրերում:
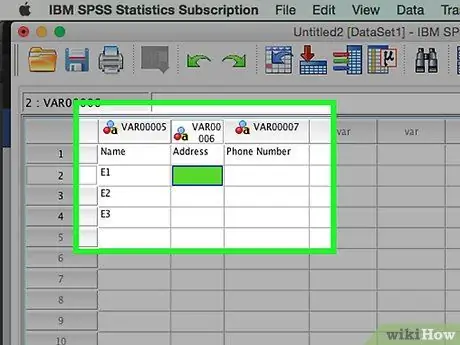
Քայլ 4. Շարունակեք լրացնել փոփոխականները:
Տեղափոխեք աջ դատարկ հաջորդ բջիջ և լրացրեք համապատասխան արժեքը: Միշտ լրացրեք մեկ նշում մինչև վերջ: Օրինակ, եթե դուք մուտքագրում եք աշխատողի գրառում, լրացրեք անունը, հասցեն, հեռախոսահամարը և աշխատավարձի չափը, նախքան այլ աշխատողի գրառում անցնելը:
Համոզվեք, որ մուտքագրված արժեքները համապատասխանում են ձևաչափի տեսակին: Օրինակ, ամսաթվի ձևաչափ ունեցող սյունակում դոլարի արժեք մուտքագրելը սխալ կհանգեցնի:
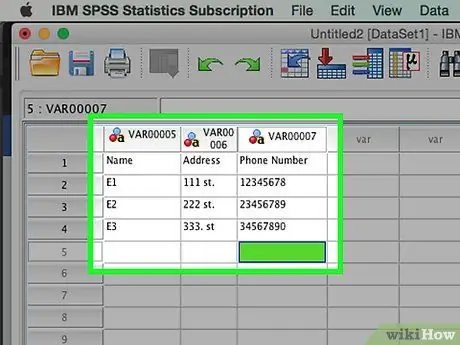
Քայլ 5. Լրացրեք գործը մինչև վերջ:
Յուրաքանչյուր դեպքի ավարտից հետո անցեք հաջորդ տող և լրացրեք հաջորդ գործը: Համոզվեք, որ յուրաքանչյուր գործ ունի տվյալներ յուրաքանչյուր փոփոխականի համար:
Եթե որոշեք փոփոխական ավելացնել, կրկնակի սեղմեք դատարկ սյունակի վերնագրի վրա և ստեղծեք նոր փոփոխական:
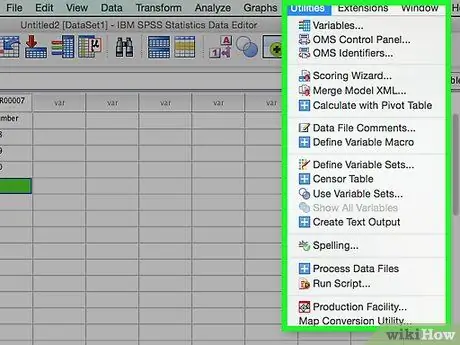
Քայլ 6. Օգտագործեք ձեր տվյալները:
Երբ ավարտեք բոլոր տվյալների լրացումը, կարող եք օգտագործել SPSS- ի գործիքները և սկսել օգտագործել ձեր ունեցած տվյալները: Գործերի մի քանի օրինակ, որոնք կարող եք անել, օրինակ (հղումը անգլերեն լեզվով).
- Հաճախականությունների աղյուսակի ստեղծում
- Կատարել ռեգրեսիայի վերլուծություն
- Կատարեք տարբերությունների վերլուծություն
- Ստեղծելով Scatter Plot գծապատկեր
Մեթոդ 2 -ից 2 -ը. Տվյալների մուտքագրում մեկ այլ ֆայլից
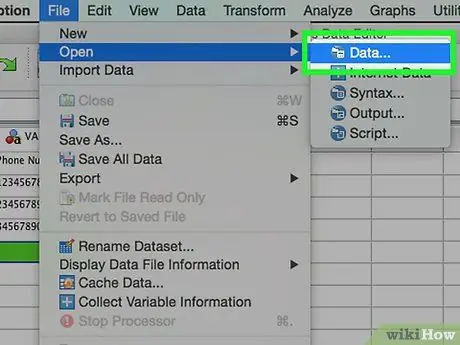
Քայլ 1. Մուտքագրեք տվյալները Excel ֆայլից:
Excel- ի ֆայլից տվյալներ մուտքագրելիս փոփոխականը ինքնաբերաբար կստեղծվի տվյալների թերթի առաջին տողի հիման վրա: Տողի արժեքը կլինի փոփոխականի անունը: Կարող եք նաև փոփոխականները ձեռքով լրացնել:
- Կտտացրեք Ֆայլ → Բացել → Տվյալներ
- «Տիպի ֆայլեր» բաժնի համար ընտրեք.xls ձևաչափը
- Գտեք և բացեք Excel ֆայլը, որը ցանկանում եք օգտագործել:
- Նշեք «Կարդացեք փոփոխականների անունները տվյալների առաջին տողից» տուփը, եթե ցանկանում եք, որ փոփոխականների անուններն ինքնաբերաբար գեներացվեն:
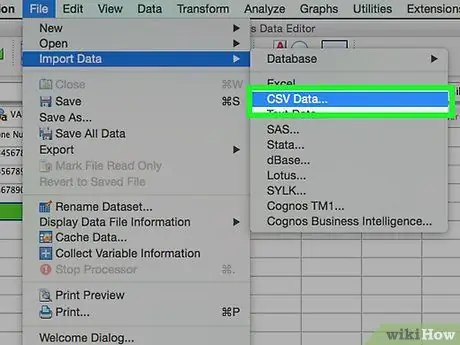
Քայլ 2. Տեղադրեք ստորակետով առանձնացված ֆայլ:
Ստորակետերով առանձնացված ֆայլերը սովորաբար ունենում են պարզ տեքստի (.csv) ձևաչափ ՝ յուրաքանչյուր տվյալների միավորի ստորակետով: Դուք կարող եք ինքնուրույն ստեղծվող փոփոխականներ սահմանել.csv ֆայլի առաջին տողի հիման վրա:
- Կտտացրեք Ֆայլ → Կարդացեք տեքստային տվյալները
- «Տիպի ֆայլեր» բաժնում ընտրեք «Բոլոր ֆայլերը (*.*)»
- Գտեք և բացեք.csv ֆայլը
- Հետևեք ֆայլի մուտքագրման խնդրանքին: Համոզվեք, որ SPSS- ին տեղեկացրել եք, որ փոփոխականի անունը պահանջված ժամանակ գտնվում է ֆայլի վերևում, և որ առաջին դեպքը երկրորդ տողում է:






