Այս wikiHow- ը սովորեցնում է ձեզ, թե ինչպես մաքրել «Վերջին որոնումներ» գրառումների ցանկը Facebook Messenger հավելվածում: Դրա միակ միջոցը հաշիվը բռնի կերպով հեռացնելն է հավելվածից: Այս գործընթացը կարող է իրականացվել Facebook բջջային հավելվածի և Facebook կայքի միջոցով:
Քայլ
Մեթոդ 1 2 -ից. Բջջային սարքերի վրա
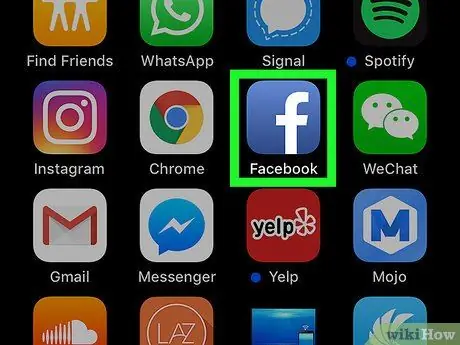
Քայլ 1. Բացեք Facebook- ը:
Հպեք Facebook հավելվածի պատկերակին, որը կապույտ ֆոնի վրա կարծես սպիտակ «f» լինի: Նորությունների հոսքի էջը կցուցադրվի այնքան ժամանակ, քանի դեռ մուտք եք գործել ձեր հաշիվ:
Եթե ոչ, մուտքագրեք ձեր էլ. Փոստի հասցեն (կամ հեռախոսահամարը) և հաշվի գաղտնաբառը:
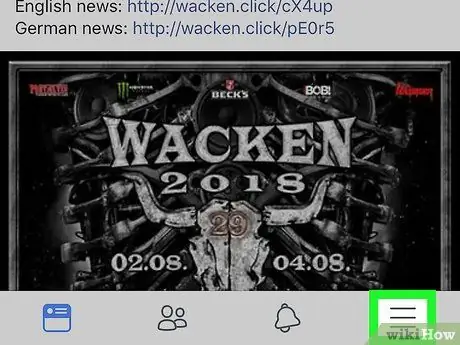
Քայլ 2. Հպեք կոճակին:
Այն գտնվում է էկրանի ներքևի աջ անկյունում (iPhone) կամ էկրանի վերևում (Android): Դրանից հետո ցանկը կցուցադրվի:
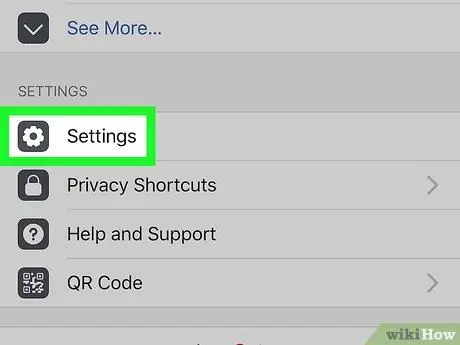
Քայլ 3. Ոլորեք դեպի էկրան և հպեք Կարգավորումների ընտրանքին («Կարգավորումներ»):
Այս տարբերակը գտնվում է ընտրացանկի ներքևում:
Բաց թողեք այս քայլը Android սարքի օգտվողների համար:
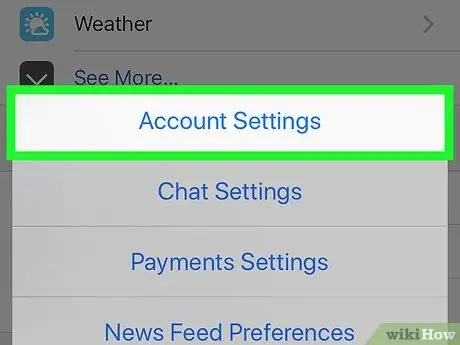
Քայլ 4. Հպեք Հաշվի կարգավորումներ տարբերակին:
Այս տարբերակը բացվող ընտրացանկում է: Դրանից հետո կբացվի հաշվի կարգավորումների ընտրացանկը:
Android սարքերում նախ սահեցրեք էկրանը դեպի այս տարբերակը:
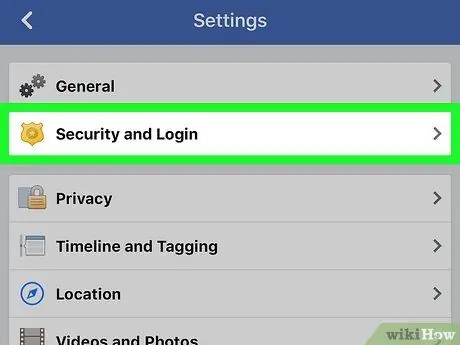
Քայլ 5. Կտտացրեք Անվտանգություն և մուտք («Անվտանգության և մուտքի տեղեկատվություն»):
Այն գտնվում է էկրանի վերևում:
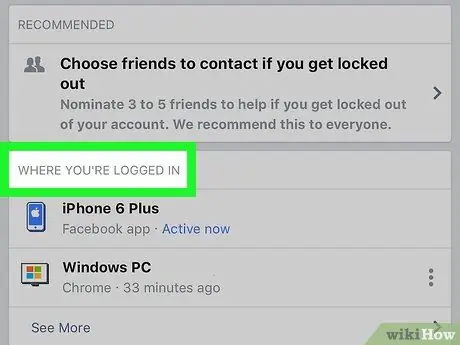
Քայլ 6. Փնտրեք «Որտեղ մուտք եք գործել» բաժինը:
Այս հատվածը գտնվում է էջի մեջտեղում: Այն տեսնելու համար գուցե անհրաժեշտ լինի սահեցնել էկրանը:
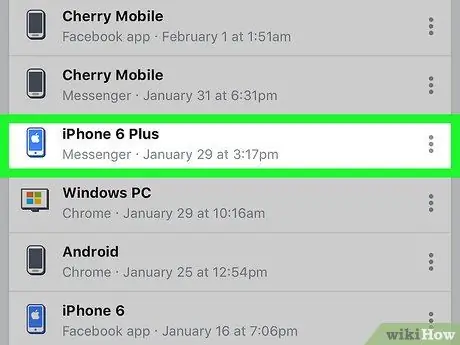
Քայլ 7. Փնտրեք «Messenger» մուտքի գրառումը:
«Որտեղ մուտք եք գործել» բաժնում գտեք այն հեռախոսը կամ պլանշետը, որով օգտագործել եք ձեր Messenger հաշիվ, այնուհետև փնտրեք «Messenger» տեքստը հեռախոսի/պլանշետի անվան տակ: Եթե չեք գտնում հեռախոսը կամ պլանշետը, կտտացրեք « Տեսնել ավելին »(« Տեսնել ավելին ») ՝ մուտքի ավելի շատ գրառումներ ցուցադրելու համար:
- Android սարքերում հպեք «« Տեսնել ավելին »՝ գտնվելու վայրից/սարքից դուրս գալու համար:
- Եթե ձեր հեռախոսի կամ պլանշետի անվան տակ տեսնում եք «Facebook» տեքստը, մուտքը վերաբերում է Facebook հավելվածին, այլ ոչ թե Facebook Messenger հավելվածին:
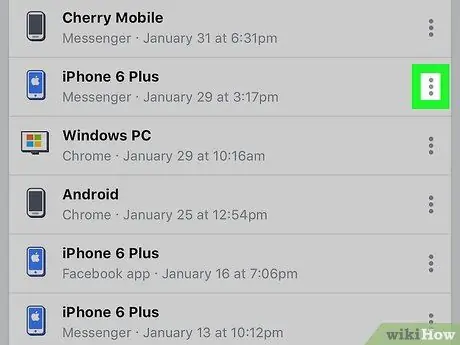
Քայլ 8. Հպեք կոճակին:
Այն գտնվում է էջի աջ կողմում ՝ անմիջապես ձեր հեռախոսի կամ պլանշետի Messenger մուտքի մուտքի կողքին: Այս պատկերակի կողքին կհայտնվի ընտրացանկ:
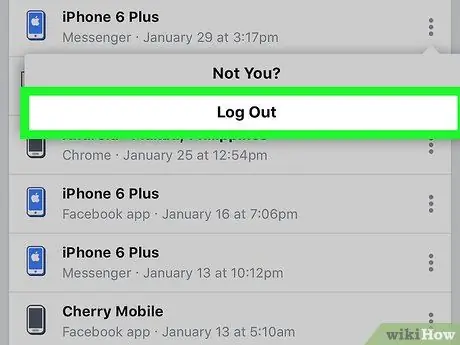
Քայլ 9. Հպեք «Ելք» տարբերակին:
Դրանից հետո դուք անմիջապես դուրս կգաք տվյալ հեռախոսի կամ պլանշետի Messenger- ի պրոֆիլից:
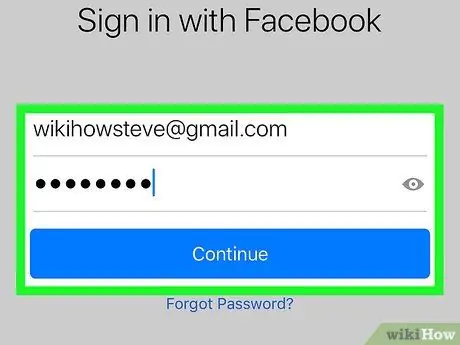
Քայլ 10. Մուտք գործեք Messenger:
Օգտագործեք ձեր iPhone- ը, Android սարքը կամ պլանշետը ՝ Messenger ծրագիրը բացելու համար, այնուհետև նորից մուտք գործեք ՝ օգտագործելով ձեր Facebook էլփոստի հասցեն (կամ հեռախոսահամարը) և հաշվի գաղտնաբառը: Մուտք գործելուց հետո կարող եք թակել էկրանի վերևի որոնման տողը ՝ «Վերջին որոնումները» բաժինը դիտելու համար: Այժմ հատվածը չունի որևէ գրառում:
- Հնարավոր է, որ մի քանի վայրկյան սպասեք, մինչև Messenger- ը «իմանա», որ դուրս եք եկել ձեր հաշվից:
- Երբ նորից մուտք եք գործում Messenger, ձեզանից կպահանջվի նորից համաժամացնել ձեր կոնտակտները Messenger- ի հետ:
- Եթե «Վերջին որոնումներ» կամ «Վերջին որոնումներ» բաժինը ինչ -ինչ պատճառներով մուտք գործելուց հետո դեռ լցված է որոնման գրառումներով, կարող եք ջնջել Facebook Messenger ծրագիրը և նորից տեղադրել այն:
Մեթոդ 2 -ից 2 -ը `Facebook Desktop կայքում
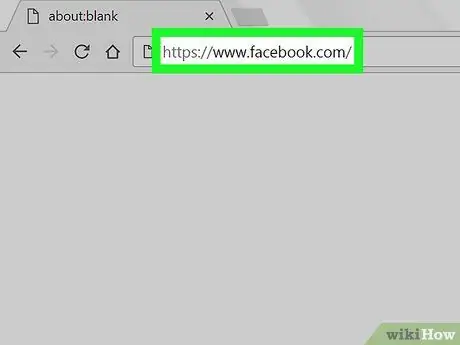
Քայլ 1. Բացեք Facebook- ը:
Այցելեք դիտարկիչի միջոցով: Նորությունների հոսքի էջը կցուցադրվի, եթե արդեն մուտք եք գործել ձեր հաշիվ:
Եթե ոչ, նախ մուտքագրեք ձեր հաշվի էլ. Փոստի հասցեն և գաղտնաբառը, այնուհետև կտտացրեք « Մուտք »Էջի վերին աջ անկյունում:
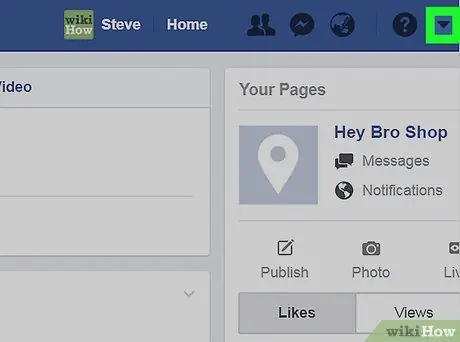
Քայլ 2. Կտտացրեք «Մենյու» պատկերակին
Այն եռանկյունի պատկերակ է Facebook- ի էջի վերին աջ անկյունում: Դրանից հետո կհայտնվի բացվող ընտրացանկ:
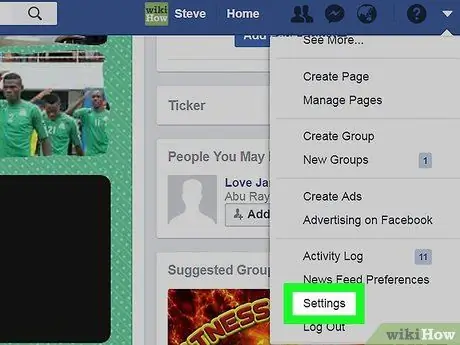
Քայլ 3. Կտտացրեք Կարգավորումներ («Կարգավորումներ»):
Այս տարբերակը բացվող ընտրացանկի ներքևում է: Դրանից հետո կբացվի հաշվի կարգավորումների էջը:
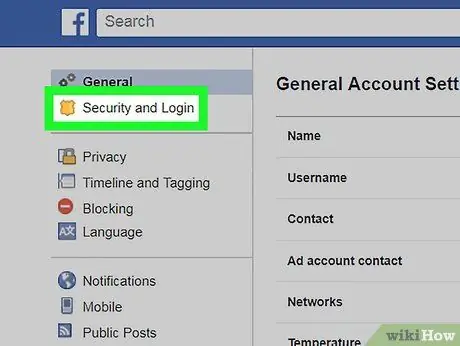
Քայլ 4. Կտտացրեք Անվտանգության և մուտքի ներդիրին («Անվտանգություն և մուտքի տեղեկատվություն»):
Այն գտնվում է էջի վերին ձախ անկյունում:
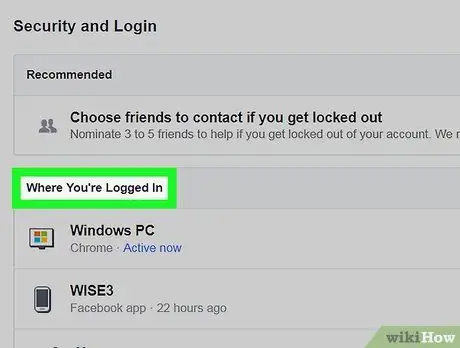
Քայլ 5. Փնտրեք «Որտեղ մուտք եք գործել» բաժինը:
Այս հատվածը գտնվում է էջի մեջտեղում: Այն տեսնելու համար գուցե անհրաժեշտ լինի սահեցնել էկրանը:
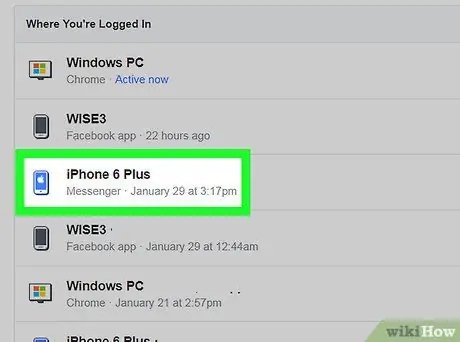
Քայլ 6. Փնտրեք «Messenger» մուտքի գրառումը:
«Որտեղ մուտք եք գործել» բաժնում գտեք այն հեռախոսը կամ պլանշետը, որով օգտագործել եք ձեր Messenger հաշիվ, այնուհետև փնտրեք «Messenger» տեքստը հեռախոսի/պլանշետի անվան տակ: Եթե չեք գտնում հեռախոսը կամ պլանշետը, կտտացրեք « Տեսնել ավելին »(« Տեսնել ավելին ») ՝ մուտքի ավելի շատ գրառումներ ցուցադրելու համար:
Եթե ձեր հեռախոսի կամ պլանշետի անվան տակ տեսնում եք «Facebook» տեքստը, մուտքը վերաբերում է Facebook հավելվածին, այլ ոչ թե Facebook Messenger հավելվածին
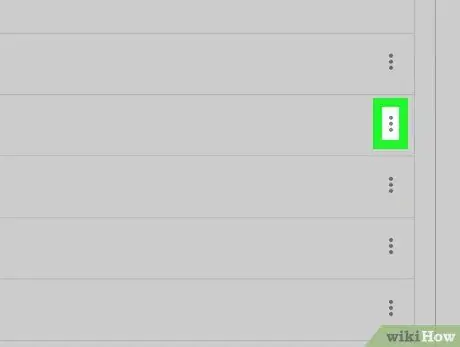
Քայլ 7. Կտտացրեք:
Այն գտնվում է էջի աջ կողմում ՝ անմիջապես ձեր հեռախոսի կամ պլանշետի Messenger մուտքի մուտքի կողքին: Պատկերակի կողքին կհայտնվի ընտրացանկ:
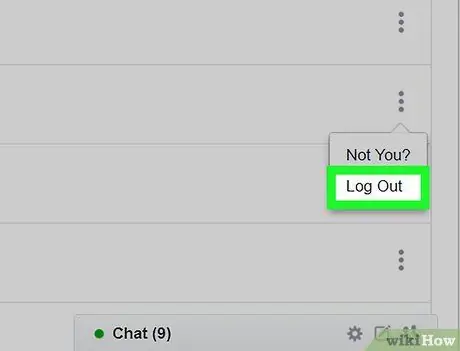
Քայլ 8. Կտտացրեք Ելք:
Այս տարբերակը հայտնվող ընտրացանկում է: Դրանից հետո դուք դուրս կգաք ձեր պրոֆիլից Messenger- ում նշված հեռախոսով կամ պլանշետով:
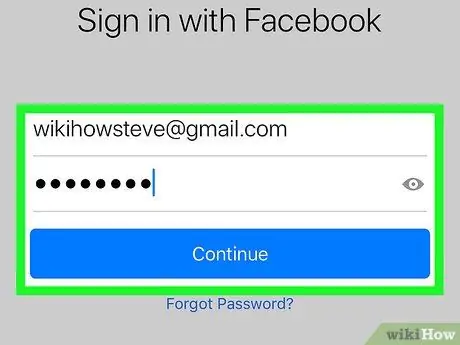
Քայլ 9. Մուտք գործեք Messenger:
Օգտագործեք ձեր iPhone- ը, Android սարքը կամ պլանշետը ՝ Messenger ծրագիրը բացելու համար, այնուհետև նորից մուտք գործեք ՝ օգտագործելով ձեր Facebook էլփոստի հասցեն (կամ հեռախոսահամարը) և հաշվի գաղտնաբառը: Մուտք գործելուց հետո կարող եք թակել էկրանի վերևի որոնման տողը ՝ «Վերջին որոնումները» բաժինը դիտելու համար: Այժմ հատվածը չունի որևէ գրառում:
- Հնարավոր է, որ մի քանի վայրկյան սպասեք, մինչև Messenger- ը «իմանա», որ դուրս եք եկել ձեր հաշվից:
- Երբ նորից մուտք եք գործում Messenger, ձեզանից կպահանջվի նորից համաժամացնել ձեր կոնտակտները Messenger- ի հետ:
- Եթե «Վերջին որոնումներ» կամ «Վերջին որոնումներ» բաժինը ինչ -ինչ պատճառներով մուտք գործելուց հետո դեռ լցված է որոնման գրառումներով, կարող եք ջնջել Facebook Messenger ծրագիրը և նորից տեղադրել այն:






