Այս wikiHow- ը կօգնի ձեզ դիտել ձեր ներբեռնած բոլոր ֆայլերը Google Chrome- ում: Քանի որ ձեր հեռախոսի ներբեռնված ֆայլերը չեն պահվում տեղական մակարդակում, կարող եք ստուգել միայն Chrome- ի աշխատասեղանի տարբերակի ներլցումները:
Քայլ
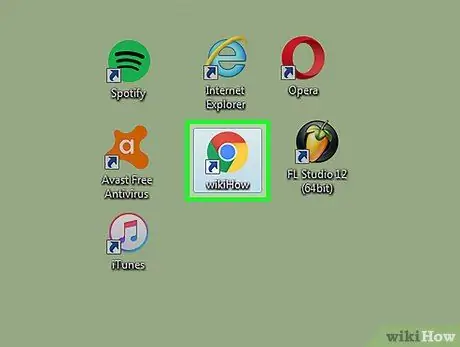
Քայլ 1. Սեղմեք կարմիր, կանաչ և կապույտ գույներով շրջանաձև պատկերակին ՝ Google Chrome- ը բացելու համար:
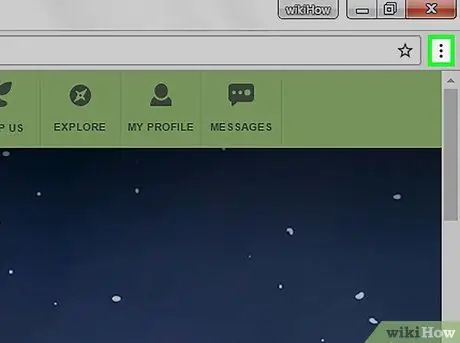
Քայլ 2. Սեղմեք դիտարկիչի վերին աջ անկյունում գտնվող կոճակին:
Կարող եք նաև բացել Ներլցումների էջը ՝ սեղմելով Ctrl+J (PC) կամ Shift+⌘ Command+J (Mac):
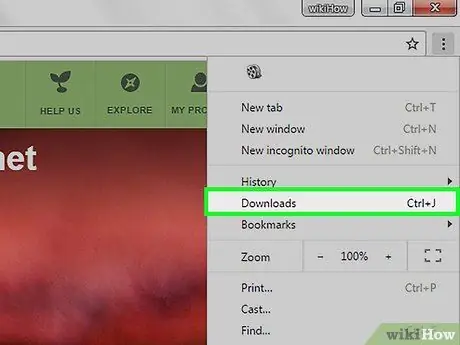
Քայլ 3. Կտտացրեք «Ներլցումներ» տարբերակը ընտրացանկի վերևի կենտրոնում:
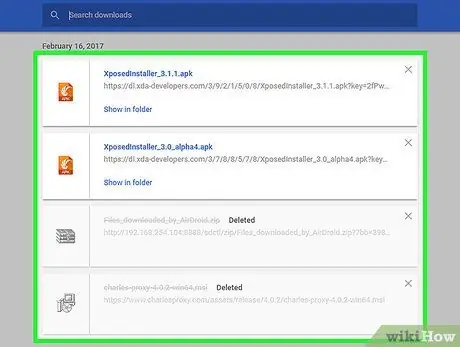
Քայլ 4. Ստուգեք հայտնվող էջի ներլցումների ցանկը:
Այդ էջում դուք կարող եք տեսնել բոլոր ֆայլերը, որոնք ներբեռնվել են վերջին անգամ, երբ ջնջել եք ձեր ներլցումների պատմությունը:






