- Հեղինակ Jason Gerald [email protected].
- Public 2024-01-19 22:12.
- Վերջին փոփոխված 2025-01-23 12:20.
Այս wikiHow- ը սովորեցնում է ձեզ, թե ինչպես տեղադրել Cydia ծրագիրը ձեր iPhone- ի, iPad- ի կամ iPod- ի վրա ՝ ջեյլբրեյք անելով ձեր iOS սարքը: Դուք չեք կարող տեղադրել Cydia- ն ոչ jailbroken սարքերի վրա: Հիշեք, որ այլ կայքեր կամ ծրագրեր, որոնք պնդում են, թե առաջարկում են Cydia- ն, իրականում կարող են ձեր սարքում տեղադրել չարամիտ ծրագրեր, և դրանցից պետք է խուսափել:
Քայլ
Մաս 1 -ից 3 -ից. Նախապատրաստում Jailbreaking գործընթացին

Քայլ 1. Համոզվեք, որ ձեր սարքը համատեղելի է և աջակցում է jailbreaking գործընթացին:
Մինչ այժմ (վերջին դիտարկումը 2017 թվականի ապրիլին), jailbreaking գործընթացը կարող է կատարվել միայն հետևյալ iOS սարքերի վրա.
- iPhone - 5S, 6, 6 Plus, 6S, 6S Plus և SE
- iPad - Mini 2/3/4, Air 2, Pro
- iPod - 6 -րդ սերունդ (6 -րդ սերունդ):
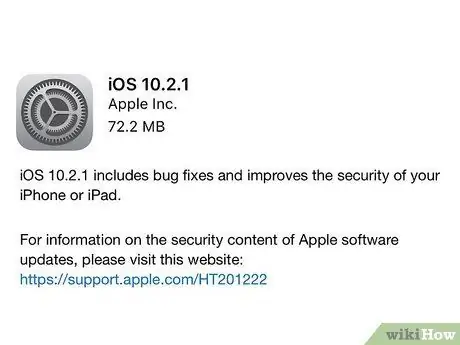
Քայլ 2. Համոզվեք, որ ձեր օգտագործած սարքը աշխատում է iOS 10.2.1 կամ ավելի վաղ iOS տարբերակով:
2017 թվականի ապրիլ ամսվա դրությամբ iOS 10.3 տարբերակը չի կարող jailbroken լինել: Գործող iOS օպերացիոն համակարգը ստուգելու համար բացեք կարգավորումների ընտրացանկը («Կարգավորումներ»), կտտացրեք « Գեներալ ", ընտրիր" Մասին », Եվ փնտրեք համարը« Տարբերակ »գրառման կողքին: Եթե ցուցադրվող թիվը գտնվում է 10.0 -ից 10.2.1 -ի միջև, կարող եք անցնել հաջորդ քայլին:
Մինչ այս հոդվածում նկարագրված գործընթացը նկարագրում է jailbreak գործընթացը iOS 10 -ի միջոցով մինչև 10.2.1 -ը, դուք դեռ կարող եք jailbreak ձեր iOS սարքը և անհրաժեշտության դեպքում վերադառնալ iOS 7 -ին:
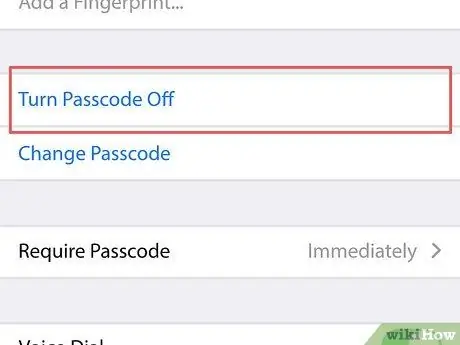
Քայլ 3. Անջատեք սարքի գաղտնաբառը:
Դուք կարող եք այն կրկին ակտիվացնել jailbreaking գործընթացի ավարտից հետո: Անցակոդն անջատելու համար ՝
- Բաց » Կարգավորումներ ”.
- Ոլորեք ներքև և ընտրեք « Touch ID և գաղտնաբառ «(կամ պարզապես» Անցակոդ ”).
- Մուտքագրեք գաղտնաբառ:
- Սահեցրեք էկրանը և հպեք տարբերակին " Անջատեք գաղտնաբառը ”.
- Նորից մուտքագրեք գաղտնաբառ:
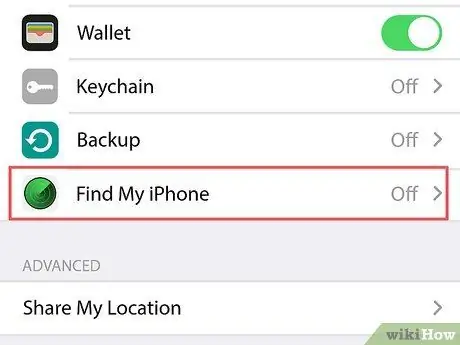
Քայլ 4. Անջատեք Find My iPhone գործառույթը:
Ինչպես ձեր սարքի գաղտնաբառի դեպքում, կարող եք նորից միացնել այս գործառույթը jailbreaking գործընթացի ավարտից հետո: Առանձնահատկությունն անջատելու համար.
- Հպեք էկրանի վերին ձախ անկյունում գտնվող «Հետ» կոճակին ՝ «Կարգավորումներ» էջ վերադառնալու համար:
- Ոլորեք ներքև և ընտրեք « iCloud ”.
- Սահեցրեք էկրանը և հպեք տարբերակին " Գտնել իմ iPhone- ը ”.
- Սլայդ անջատիչ » Գտնել իմ iPhone- ը »Դեպի ձախ (« Անջատված »դիրք): Անջատիչը սահեցնելու համար գուցե անհրաժեշտ լինի մուտքագրել ձեր Apple ID գաղտնաբառը կամ օգտագործել Touch ID- ն:
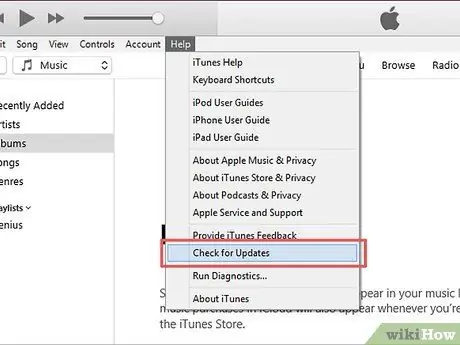
Քայլ 5. Թարմացրեք iTunes- ը վերջին տարբերակին:
Դուք կարող եք այն թարմացնել ՝ բացելով iTunes- ը ՝ կտտացնելով « Օգնություն »Էկրանի վերին ձախ անկյունում ընտրեք« Ստուգել թարմացումները և կտտացրեք « Ներբեռնեք iTunes- ը «Եթե տարբերակն առկա է:
ITunes- ը թարմացնելուց հետո անհրաժեշտ կլինի վերագործարկել ձեր համակարգիչը:

Քայլ 6. Միացրեք ձեր iPhone- ը, iPad- ը կամ iPod- ը համակարգչին:
Դուք կարող եք միացնել այն ՝ օգտագործելով սարքի լիցքավորման USB մալուխը:
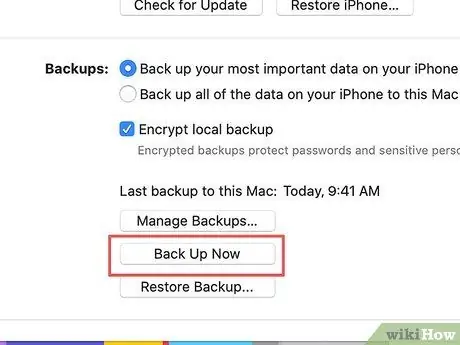
Քայլ 7. Ստեղծեք սարքի պահուստային ֆայլ:
Չնայած դա պարտադիր չէ, ձեր սարքը iTunes- ում պահուստավորելով, կարող եք վերականգնել առկա ֆայլերը, եթե jailbreaking գործընթացը ձախողվի:
- IPhone- ում պահեստային ֆայլ ստեղծելու գործընթացը նման է iPad- ի կամ iPod- ի գործընթացին:
- Jailbreaking գործընթացը ինքնին սովորաբար չի վնասի սարքը, ուստի պահեստային ֆայլ ստեղծելը միայն նախազգուշական միջոց է:
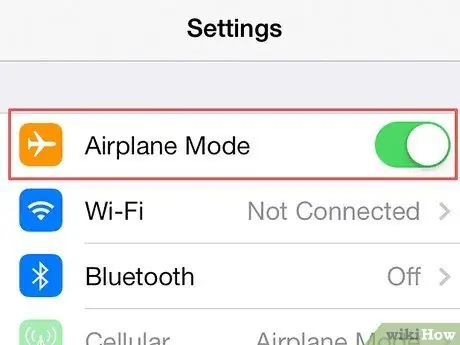
Քայլ 8. Միացրեք սարքի ինքնաթիռի ռեժիմը:
Այս ռեժիմով ինտերնետի թարմացումները կամ Apple- ի սահմանափակումները չեն ազդի jailbreaking գործընթացի վրա: Ինքնաթիռի ռեժիմն ակտիվացնելու համար.
- Բաց » Կարգավորումներ ”.
- Սլայդ անջատիչ » Ինքնաթիռի ռեժիմ »« Կարգավորումներ »էջի վերևի աջ մասում (« Միացված »դիրք):
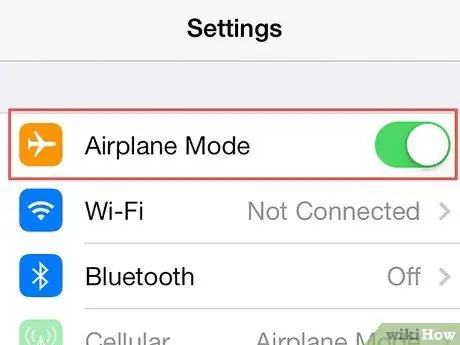
Քայլ 9. Շարունակեք jailbreaking գործընթացը ձեր iPhone- ում, iPad- ում կամ iPod- ում:
Երբ դուք ձեռնարկել եք անհրաժեշտ քայլեր ՝ ջեյլբրեյքի հաջող գործընթաց ապահովելու համար, կարող եք սկսել ջեյլբրեյքի գործընթացը ձեր սարքում:
Մաս 2 -ից 3 -ից. Jailbreak the Device
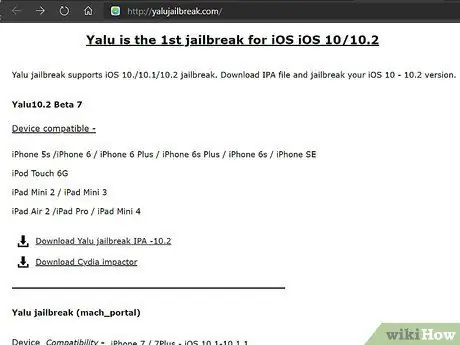
Քայլ 1. Այցելեք Յալուի jailbreak կայք:
Դուք կարող եք այցելել այն ՝ մուտքագրելով https://yalujailbreak.com/ հասցեն ձեր դիտարկիչի URL տողում և սեղմելով Enter (կամ վերադարձ Mac- ում):
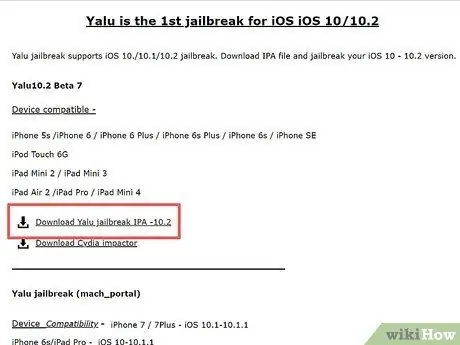
Քայլ 2. Կտտացրեք «Ներբեռնեք Yalu jailbreak IPA -10.2» հղումը:
Այս հղումը վեբ էջի «Yalu10.2 Beta 7» վերնագրի ներքո առաջին հղումն է:
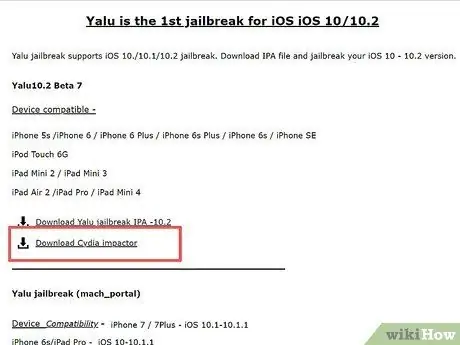
Քայլ 3. Կտտացրեք «Ներբեռնեք Cydia Impactor» հղումը:
Այս հղումը գտնվում է առաջին հղման տակ: Դրանից հետո ձեզ կտեղափոխեն մի էջ, որտեղ էջի վերևում կան տարբեր համակարգչային օպերացիոն համակարգերի հղումներ.
- Mac OS X
- Պատուհաններ
- Linux (32 բիթ)
- Linux (64 բիթ)
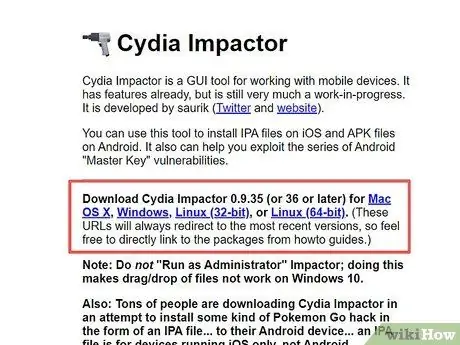
Քայլ 4. Կտտացրեք այն համակարգչի օպերացիոն համակարգի հղումը, որը դուք օգտագործում եք:
Դրանից հետո jailbreak- ի տեղադրման ֆայլերը պարունակող ZIP ֆայլը կբեռնվի ձեր համակարգչում:
Հնարավոր է, որ ֆայլը ներբեռնելուց առաջ անհրաժեշտ լինի ընտրել ֆայլը (օրինակ ՝ աշխատասեղան) պահելու համար ՝ կախված ձեր օգտագործած դիտարկիչից:
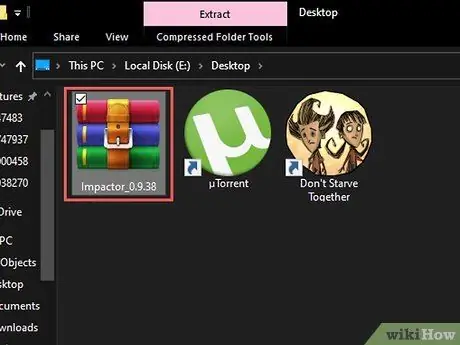
Քայլ 5. Կրկնակի սեղմեք ZIP թղթապանակը:
Համակարգիչների մեծ մասում ZIP թղթապանակը սովորաբար կբացվի այն կրկնակի սեղմելուց հետո:
Հին համակարգիչների վրա, գուցե անհրաժեշտ լինի տեղադրել արխիվացնող ծրագիր (օրինակ ՝ WinRAR կամ WinZIP) ՝ թղթապանակը բացելու համար:
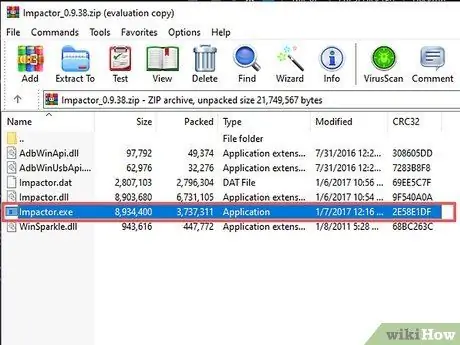
Քայլ 6. Կրկնակի սեղմեք «Impactor» ծրագիրը:
Դրանից հետո դիմումի ֆայլերը կտեղադրվեն համակարգչում:
Այս գործընթացը տեւում է մի քանի րոպե:
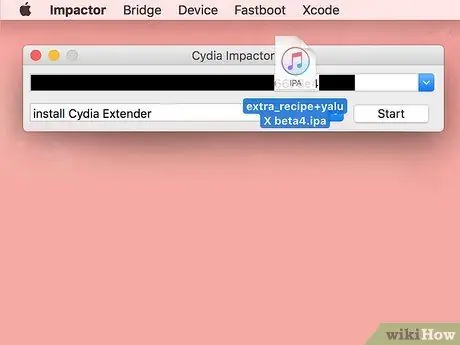
Քայլ 7. Կտտացրեք և քաշեք «Յալու» տեղադրման պատուհանը:
Այս ֆայլը նշված է iTunes- ի պատկերանշանով և կարող է հայտնվել աշխատասեղանին:
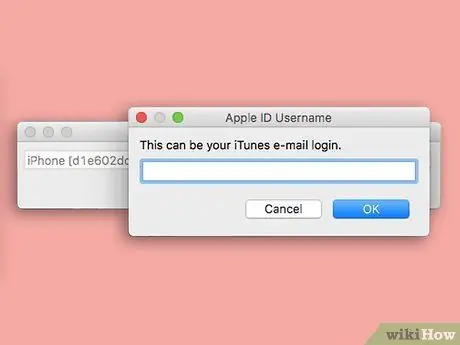
Քայլ 8. Մուտքագրեք ձեր Apple ID էլփոստի հասցեն:
Անհրաժեշտության դեպքում անհրաժեշտ է մուտքագրել այն բացվող պատուհանում:
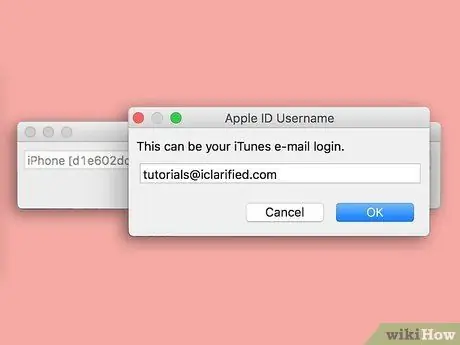
Քայլ 9. Սեղմեք OK կոճակը:
Այն պատուհանի ներքևում է:
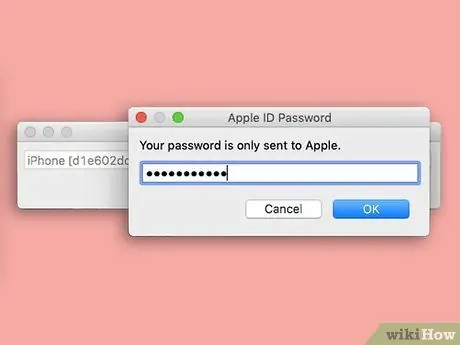
Քայլ 10. Մուտքագրեք Apple ID- ի գաղտնաբառը:
Դուք պետք է մուտքագրեք այն նույն պատուհանում, ինչպես նախկինում:
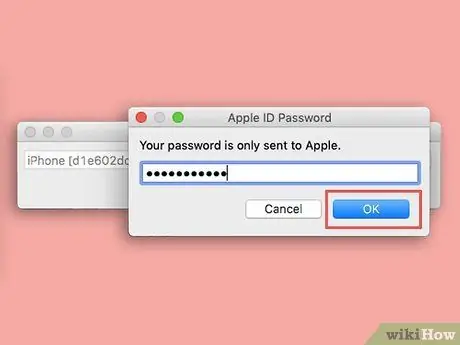
Քայլ 11. Սեղմեք OK կոճակը:
Քանի դեռ մուտքագրված Apple ID- ի տվյալները ճիշտ են, Յալուն կցված կլինի iOS սարքին:
Կրկին, այս գործընթացը տեւում է մոտ մի քանի րոպե:
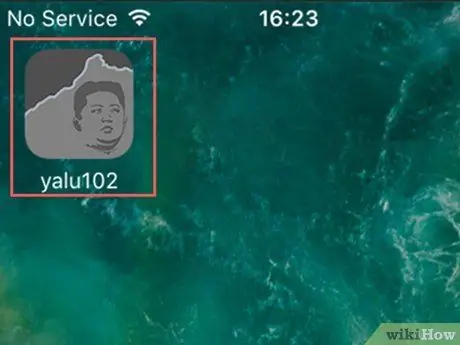
Քայլ 12. Բացեք Յալուն iOS սարքի միջոցով:
Հավելվածը նշված է մարդու դեմք պարունակող սև և մոխրագույն պատկերակով:
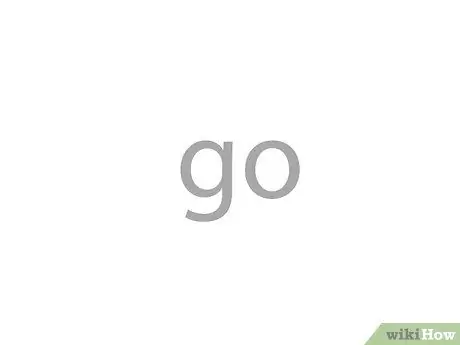
Քայլ 13. Հպեք գնալու հղմանը:
Այն գտնվում է էկրանի մեջտեղում: Դրանից հետո iOS սարքը կվերագործարկվի:
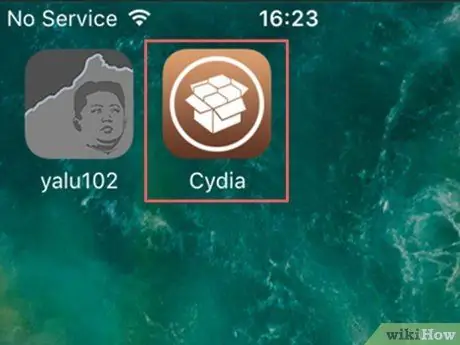
Քայլ 14. Սպասեք, մինչև սարքն ավարտի վերագործարկումը:
Ավարտելուց հետո կարող եք տեսնել շագանակագույն «Cydia» պիտակով հավելվածի պատկերակը ՝ սարքի հիմնական էկրանին տուփի պատկերով: Սա App Store- ի jailbroken տարբերակ է: Այժմ դուք հաջողությամբ տեղադրել եք Cydia- ն ձեր iOS սարքում:
3 -րդ մաս 3 -ից. Cydia- ի օգտագործումը
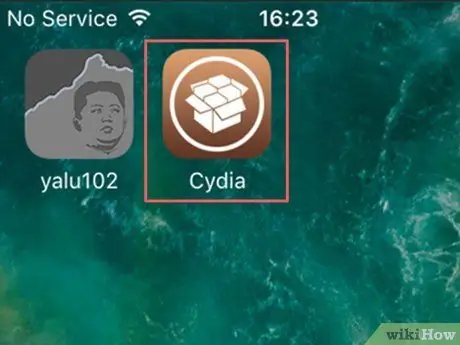
Քայլ 1. Բացեք Cydia- ն:
Այս ծրագիրը նշվում է շագանակագույն պատկերակով `տուփի պատկերով: Այս պատկերակը կարող եք գտնել ձեր հիմնական էկրանին jailbreaking գործընթացի ավարտից հետո, չնայած գուցե ձեզ անհրաժեշտ լինի սահեցնել այն տեսնելու համար, եթե հիմնական էկրանի հիմնական էջը լի է պատկերակներով:
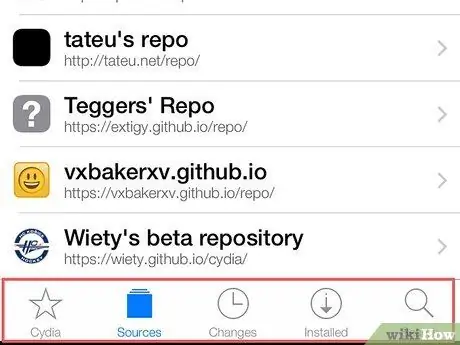
Քայլ 2. Վերանայեք Cydia պատուհանի ներքևում ցուցադրված բոլոր ներդիրները:
Այս ներդիրները ներառում են.
- ” Սիդիա ” - Այս ներդիրը գտնվում է էկրանի ներքևի ձախ անկյունում: Սա Cydia- ի հիմնական էջն է:
- ” Աղբյուրներ » - Այս« ներդիրը »« ներդիրի »աջ կողմում է Սիդիա " Բոլոր պահոցները (այն հատվածը, որը ցույց է տալիս տարբեր փոփոխություններ, որոնք կարող եք ներբեռնել) կցուցադրվեն այս ներդիրում: Դուք կարող եք շտեմարան ավելացնել ՝ կտտացնելով « Խմբագրել »Էկրանի վերին աջ անկյունում ընտրեք« Ավելացնել »Էկրանի վերին ձախ անկյունում մուտքագրեք շտեմարանի URL- ը և ընտրեք« Ավելացնել աղբյուր ”.
- “ Փոփոխություններ " - Այս ներդիրը ներդիրի աջ կողմում է" Աղբյուրներ " Այս էջը նման է ներդիրի « Թարմացումներ ”IOS- ի հարազատ App Store- ում: Սարքի փոփոխություններն ու ծրագրերը թարմացնելու համար հպեք « Արդիականացում »Էկրանի վերին աջ անկյունում:
- “ Տեղադրվել " - Այս ներդիրը ներդիրի աջ կողմում է" Փոփոխություններ " Այստեղ կարող եք տեսնել բոլոր հավելվածների, փոփոխությունների և այլ փոփոխությունների ամբողջական ցանկը: Փոփոխությունները հեռացնելու համար հպեք առկա փոփոխություններին/ծրագրերին, ընտրեք « Փոփոխել »Էկրանի վերին աջ անկյունում և հպեք« Հեռացնել ”.
- “ Որոնել ” - Այս ներդիրը գտնվում է էկրանի ներքևի աջ անկյունում: Այս ներդիրը թույլ է տալիս որոնել Cydia հավելվածներ, կեղծիքներ կամ այլ բովանդակություն:
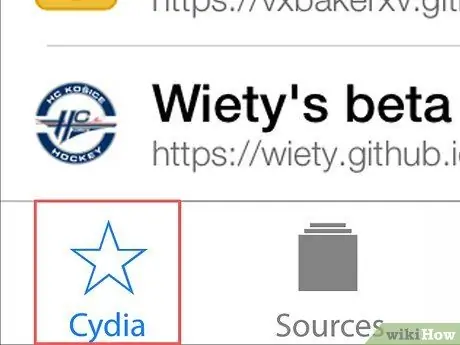
Քայլ 3. Հպեք Cydia կոճակին:
Ձեզ կվերադարձնեն հիմնական էջ:
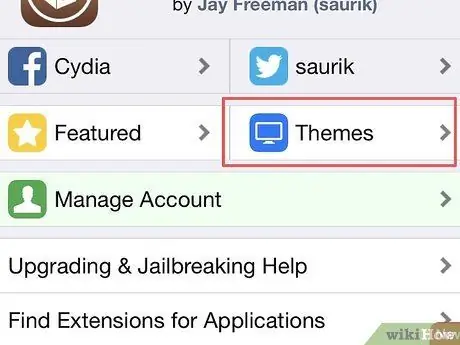
Քայլ 4. Հպեք Թեմաներ կոճակին:
Այն գտնվում է էկրանի վերին աջ անկյունում: Այս էջում դուք կարող եք թերթել Cydia- ի թեմաների ընտրանի, որոնք (հիմնականում) կփոխեն ձեր սարքի տեսքն ու արձագանքը:
Այս էջում առաջարկվող փոփոխությունների մեծ մասը վճարովի բովանդակություն է:
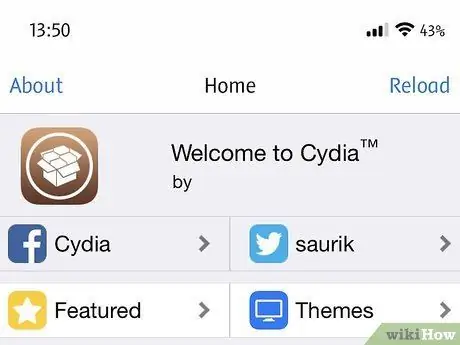
Քայլ 5. Շարունակեք զննել Cydia- ն:
Cydia- ն թերթելիս կարող եք փորձել և պարզել տարբեր թեմաներ և փոփոխություններ, որոնք կցանկանայիք դուր գալ: Բացի այդ, եթե ցանկանում եք, կարող եք ներբեռնել այն:






