Linux- ի վրա հիմնված համակարգչի արմատային հաշիվը լիարժեք թույլտվություններ ունեցող հաշիվ է: Դուք պետք է օգտագործեք արմատային հաշիվը ՝ որոշակի հրամաններ կատարելու համար, հատկապես դրանք, որոնք ազդում են համակարգի ֆայլերի վրա: Քանի որ արմատային հաշիվը կարող է ամբողջությամբ ազդել համակարգչի վրա, ավելի լավ է օգտագործել այս հաշիվը միայն ըստ անհրաժեշտության, այլ ոչ թե այն օգտագործել սովորական հաշվի փոխարեն: Այսպիսով, դուք նվազեցնում եք «դժբախտ պատահարների» ռիսկը, որոնք կարող են վնասել համակարգի կարեւոր ֆայլերը:
Քայլ
Մեթոդ 1 4 -ից. Տերմինալից արմատ մուտք գործելը
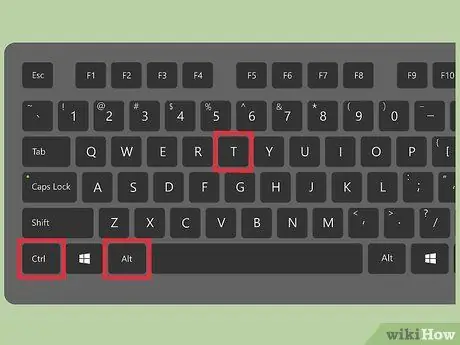
Քայլ 1. Բացեք տերմինալը `սեղմելով Ctrl+Alt+T:
Linux- ի բաշխման մեծ մասը թույլ է տալիս մուտք գործել տերմինալ այս դյուրանցմամբ:
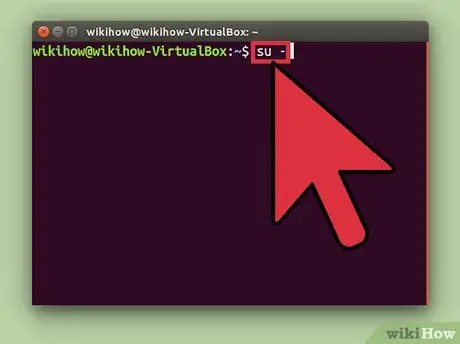
Քայլ 2. Մուտքագրեք հրամանը su - և սեղմեք Enter:
Համակարգիչը կփորձի մուտք գործել գերօգտագործողի հաշիվ: Այս հրամանի միջոցով կարող եք մուտք գործել համակարգի ցանկացած հաշիվ, բայց եթե հաշվի անունը չնշեք, ապա մուտք կգործեք արմատային հաշիվ:
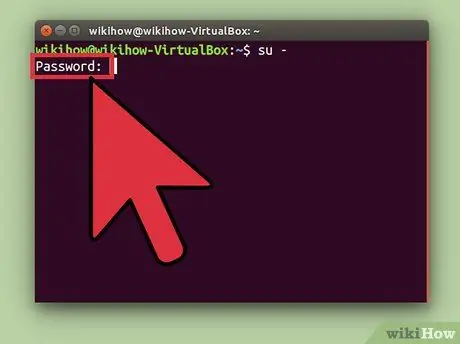
Քայլ 3. Հրամանը su - մուտքագրելուց և Enter սեղմելուց հետո, եթե պահանջվի, մուտքագրեք արմատային գաղտնաբառը:
Եթե դուք վավերացման սխալ եք ստանում, ձեր հիմնական հաշիվը կարող է կողպված լինել: Կարդացեք հաշիվ բացելու հաջորդ քայլերը:
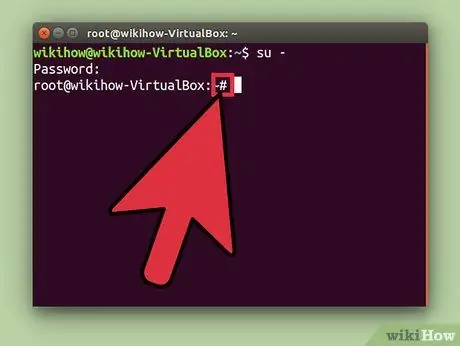
Քայլ 4. Ստուգեք հրամանի տողը:
Երբ մուտք եք գործում որպես արմատ, հրամանի տողը $ -ի փոխարեն կավարտվի # -ով:
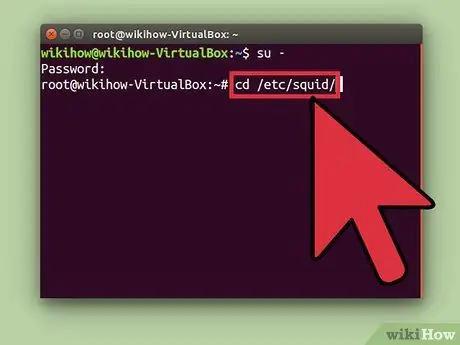
Քայլ 5. Մուտքագրեք այն հրամանը, որը պահանջում է արմատային մուտք:
Որպես արմատ մուտք գործելու su - հրամանից հետո կարող եք օգտագործել ցանկացած հրաման, որը պահանջում է արմատային մուտք: Su հրամանը կպահվի մինչև նստաշրջանի ավարտը, այնպես որ ամեն անգամ հրամանը գործարկելիս անհրաժեշտ չէ մուտքագրել ձեր արմատային գաղտնաբառը:
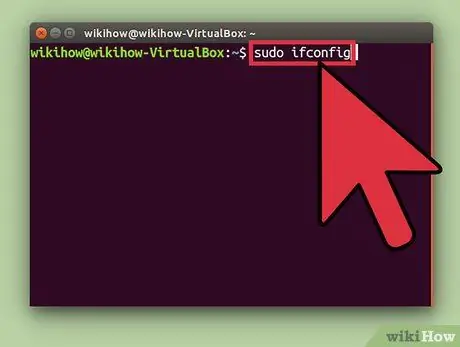
Քայլ 6. Մտածեք su -հրամանի փոխարեն su -հրամանի փոխարեն:
Sudo (super user do) հրամանը թույլ է տալիս գործարկել հրաման որպես արմատ: sudo- ն խորհուրդ է տրվում Linux- ի շատ օգտվողների համար, քանի որ sudo- ի միջոցով արմատային հասանելիությունը չի պահպանվում, և օգտագործողը կարիք չունի իմանալու արմատային գաղտնաբառը: Օգտվողներից միայն կպահանջվի մուտքագրել իրենց համապատասխան գաղտնաբառերը:
- Մուտքագրեք sudo հրամանը և սեղմեք Enter (օր. Sudo ifconfig): Դրանից հետո, երբ պահանջվի, մուտքագրեք ձեր հաշվի գաղտնաբառը:
- Sudo հրամանը առաջարկվող հրաման է արմատային հաշիվը կողպած բաշխումների արմատային մուտքի համար, օրինակ ՝ Ubuntu- ն: Նույնիսկ եթե արմատային հաշիվը կողպված է, դուք դեռ կարող եք օգտագործել sudo:
- Sudo հրամանը կարող են օգտագործել միայն ադմինիստրատորի իրավունքներով օգտվողները: Մուտքի իրավունքները կարող են տրվել և չեղյալ համարվել ՝ խմբագրելով /etc /sudoers ֆայլը:
Մեթոդ 2 4 -ից. Արմատային մուտքի ապակողպում (Ubuntu)
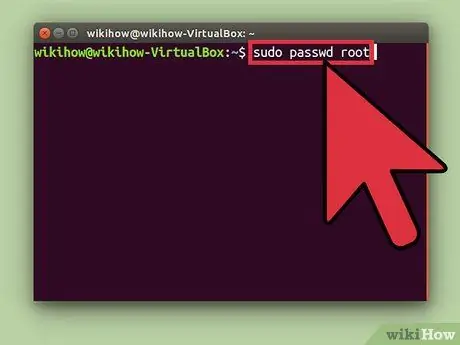
Քայլ 1. Բացեք արմատային հասանելիությունը Ubuntu Linux- ում:
Ubuntu- ն և Linux- ի այլ այլ բաշխումներ կողպում են արմատային հաշիվը, որպեսզի սովորական օգտվողները չկարողանան մուտք գործել դրան: Այս քայլը կատարվում է, քանի որ արմատային հաշիվը ընդհանուր առմամբ չի պահանջվում: Փոխարենը, բաշխումը թույլ է տալիս արմատ մուտք գործել sudo հրամանի միջոցով (նկարագրված է նախորդ քայլում): Երբ արմատային հաշիվն ապակողպված է, կարող եք մուտք գործել որպես արմատ:
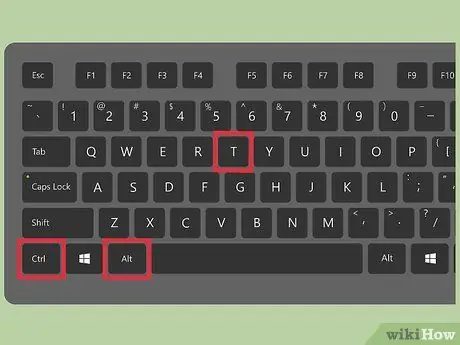
Քայլ 2. Բացեք տերմինալը `սեղմելով Ctrl+Alt+T:
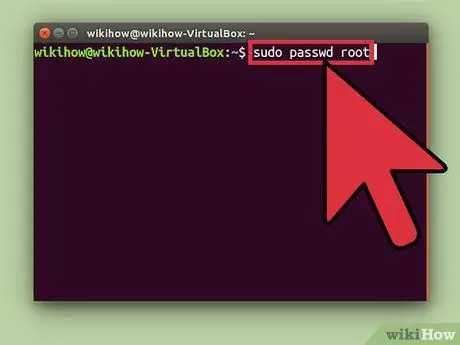
Քայլ 3. Մուտքագրեք sudo passwd արմատը և սեղմեք Enter:
Մուտքագրեք ձեր հաշվի գաղտնաբառը, երբ պահանջվի:
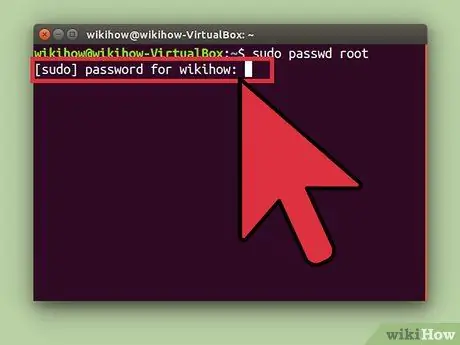
Քայլ 4. Ստեղծեք գաղտնաբառ արմատային հաշվի համար և նորից մուտքագրեք այն ՝ այն հաստատելու համար:
Գաղտնաբառը սահմանելուց հետո արմատային հաշիվը ակտիվ կլինի:
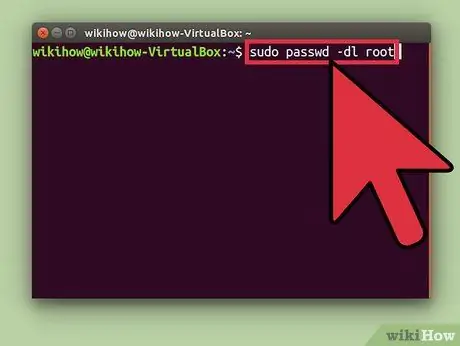
Քայլ 5. Կողպեք արմատային հաշիվը հետևյալ հրամանով
sudo passwd -dl արմատ
Մեթոդ 3 4 -ից. Մուտք գործեք համակարգ որպես արմատ
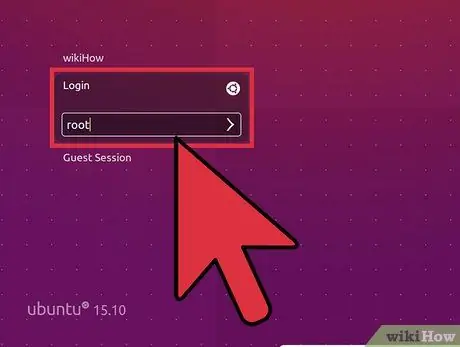
Քայլ 1. Մտածեք արմատային հաշիվ մուտք գործելու այլ եղանակի մասին:
Ամենօրյա օգտագործման համար ուղղակիորեն արմատային հաշիվ մուտք գործելը խորհուրդ չի տրվում, քանի որ կարող եք վնասակար հրամաններ գործարկել: Օգտագործեք միայն արմատային հաշիվը `շտապ համակարգի շտկումներ կատարելու համար, օրինակ` ոչ պիտանի սկավառակի վերականգնումը կամ անհասանելի հաշվի վերականգնումը:
- Sudo կամ su հրահանգի օգտագործումը, որպես արմատ մուտք գործելու փոխարեն, թույլ է տալիս օգտվել արմատային հաշվից ՝ առանց վնաս պատճառելու: Երկու հրամանները կստիպեն ձեզ երկու անգամ մտածել որևէ հատուկ հրաման օգտագործելուց առաջ:
- Linux- ի որոշ բաշխումներ, օրինակ ՝ Ubuntu- ն, արգելափակում են արմատային հաշիվը, մինչև այն ձեռքով չբացեն: Բացի այն, որ օգտվողները չեն խոչընդոտի համակարգին արմատային հաշիվը, այս քայլը նաև պաշտպանում է համակարգը հակերներից, քանի որ համակարգերը կոտրելիս հաքերներն ընդհանուր առմամբ առաջին հերթին թիրախավորում են արմատային հաշիվը: Եթե արմատային հաշիվը կողպված է, ապա ցանցահենները չեն կարող մուտք գործել հաշիվ: Կարդացեք Ubuntu- ում արմատային հաշիվ մուտք գործելու նախորդ քայլերը:
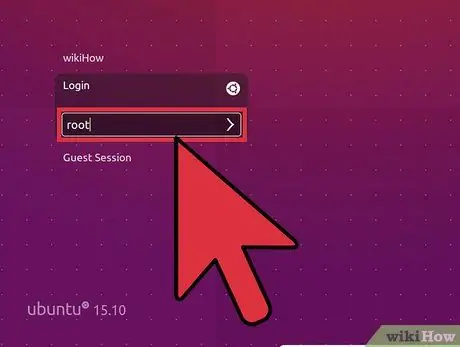
Քայլ 2. Մուտքագրեք արմատը որպես օգտվողի անուն, երբ պահանջվում է մուտք գործել Linux համակարգ:
Եթե արմատային հաշիվն ապակողպված է, և դուք գիտեք հաշվի գաղտնաբառը, կարող եք ուղղակիորեն մուտք գործել որպես արմատ:
Եթե ձեզ անհրաժեշտ են արմատային մուտք ՝ որոշակի հրամաններ գործարկելու համար, նախ օգտագործեք վերը նշված որոշ քայլեր:
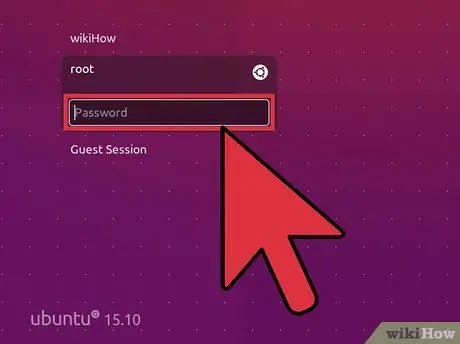
Քայլ 3. Արմատը որպես օգտվողի անուն մուտքագրելուց հետո, հուշելիս մուտքագրեք արմատային գաղտնաբառը:
- Շատ համակարգերում դուք կարող եք մուտք գործել root «գաղտնաբառ» գաղտնաբառով:
- Եթե մոռանում եք կամ չգիտեք ձեր արմատային գաղտնաբառը, կարդացեք հաջորդ քայլերը ՝ պարզելու համար, թե ինչպես վերականգնել ձեր գաղտնաբառը:
- Եթե դուք օգտագործում եք Ubuntu, ապա արմատային հաշիվը կողպված է և չի կարող օգտագործվել, քանի դեռ այն ձեռքով չեք բացել:
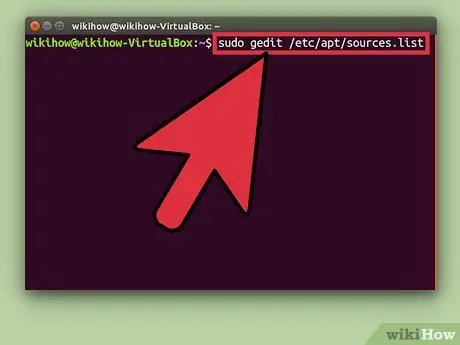
Քայլ 4. Խուսափեք արմատական հաշիվն օգտագործելիս բարդ ծրագրեր գործարկելուց:
Youրագիրը, որը դուք վարում եք, կարող է վնասել համակարգը, եթե մուտք ունենաք արմատային հաշիվ: Արմատային հաշիվն օգտագործելու փոխարեն գործարկեք հրամաններ, որոնք պահանջում են ադմինիստրատորի մուտք sudo կամ su հրամաններով:
Մեթոդ 4 -ից 4 -ը. Վերականգնել արմատը կամ ադմինիստրատորի գաղտնաբառը
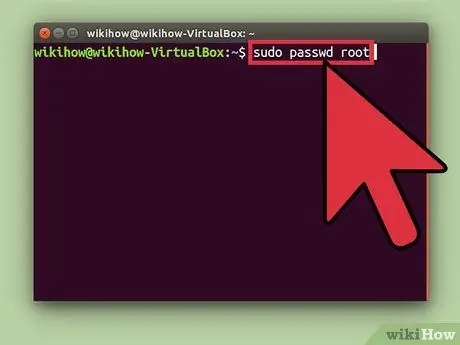
Քայլ 1. Վերականգնել արմատային գաղտնաբառը, եթե չեք կարող հիշել այն:
Եթե չեք հիշում ձեր արմատային գաղտնաբառը և օգտվողի հաշիվը, գուցե անհրաժեշտ լինի մուտք գործել վերականգնման ռեժիմ ՝ երկու գաղտնաբառերը փոխելու համար: Եթե գիտեք ձեր օգտվողի հաշվի գաղտնաբառը և ցանկանում եք փոխել արմատային գաղտնաբառը, օգտագործեք sudo passwd արմատը: Դրանից հետո մուտքագրեք ձեր հաշվի գաղտնաբառը և արմատային հաշվի նոր գաղտնաբառ:
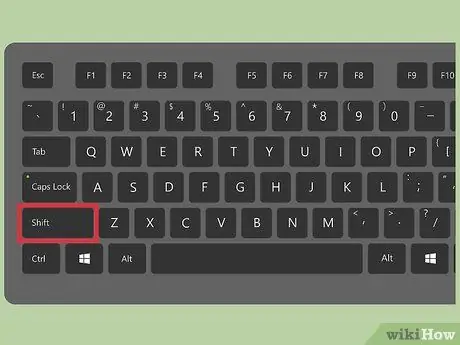
Քայլ 2. Վերագործարկեք ձեր համակարգիչը, այնուհետև BIOS- ի էկրանին հայտնվելուց հետո սեղմեք Shift ՝ GRUB ընտրացանկը բացելու համար:
Հնարավոր է, որ անհրաժեշտ լինի մի քանի անգամ կրկնել այս քայլը ՝ նախքան GRUB ընտրացանկի հայտնվելը:
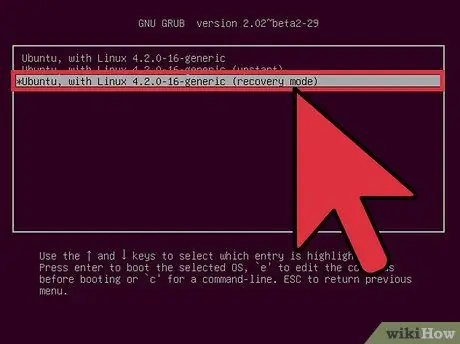
Քայլ 3. Ընտրված ցուցակում ընտրեք առաջին (վերականգնման ռեժիմ) գրառումը:
Ձեր Linux բաշխման վերականգնման ընտրացանկը կհայտնվի էկրանին:
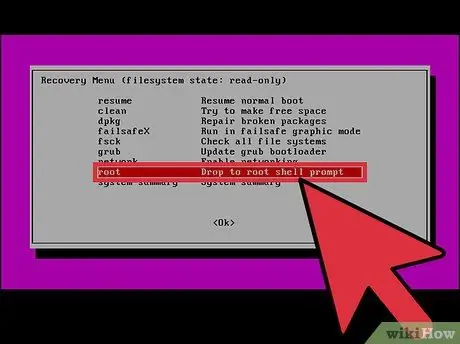
Քայլ 4. Ընտրացանկից ընտրեք արմատային տարբերակը:
Արմատային իրավունքներով տերմինալը կբեռնվի:
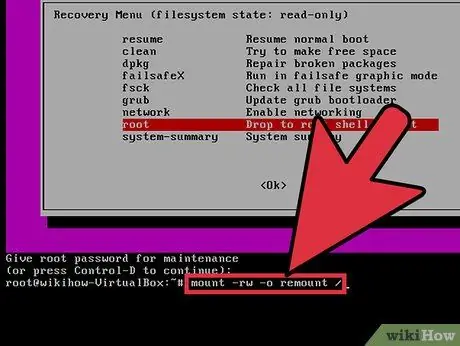
Քայլ 5. Բացեք սկավառակ ՝ կարդալու և գրելու իրավունքներով:
Երբ օգտագործում եք Linux- ի վերականգնման ռեժիմը, ձեր կրիչը կարդում է միայն: Գրելու թույլտվությունները միացնելու համար օգտագործեք հետևյալ հրամանը.
mount -rw -o remount /
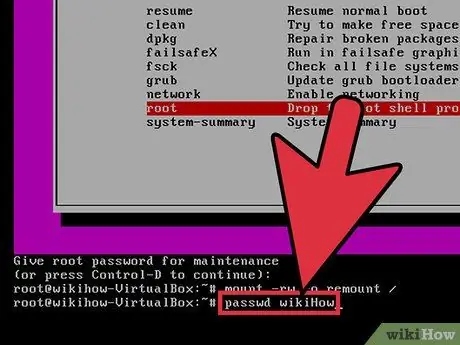
Քայլ 6. Որպես արմատ մուտք գործելուց և սկավառակի թույլտվությունները փոխելուց հետո ստեղծեք նոր գաղտնաբառ կողպված հաշվի համար:
- Մուտքագրեք passwdAccountName հրամանը և սեղմեք Enter: Եթե ցանկանում եք փոխել արմատային գաղտնաբառը, մուտքագրեք passwd արմատ:
- Մուտքագրեք նոր գաղտնաբառը երկու անգամ, երբ պահանջվի:
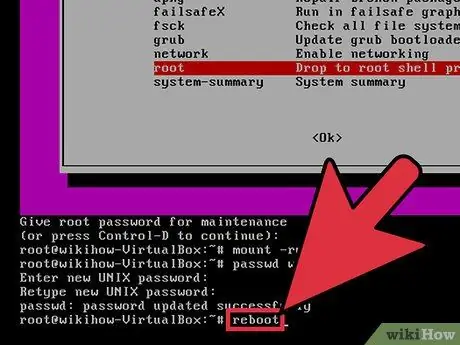
Քայլ 7. Գաղտնաբառը վերականգնելուց հետո վերագործարկեք համակարգիչը:
Համակարգիչը վերագործարկվելուց հետո կարող եք օգտագործել համակարգիչը, ինչպես նախկինում, ավելի վաղ տեղադրված գաղտնաբառով:
Գուշացում
- Օգտագործեք արմատային հաշիվը միայն խիստ անհրաժեշտության դեպքում: Դուրս եկեք հաշվից, երբ ավարտեք դրա օգտագործումը:
- Տվեք արմատային գաղտնաբառը միայն այն օգտվողներին, որոնց վստահում եք և իսկապես անհրաժեշտ են:






