Այս հոդվածը կառաջնորդի ձեզ ստեղծել Discord- ում հարցում, ինչպես Windows, այնպես էլ Mac համակարգիչների վրա: Թեև Discord- ը չի տրամադրում հարցման գործառույթ, դուք կարող եք հարցում ստեղծել մի շարք եղանակներով ՝ էմոջիի արձագանքների կամ բոտի միջոցով:
Քայլ
Մեթոդ 1 -ը ՝ 3 -ից. Օգտագործելով արձագանք
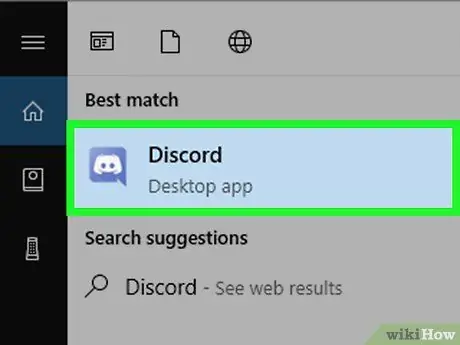
Քայլ 1. Սեղմեք մանուշակագույն խոսքի պղպջակի դեմքի անթարթ դեմքի պատկերակին ՝ Discord- ը բացելու համար:
Այս պատկերակը կարելի է գտնել Start ընտրացանկում (Windows) կամ ationsրագրերի թղթապանակում (Mac): Եթե մուտք եք գործել, Discord- ը կբացվի:
- Եթե մուտք չեք գործել, մուտքագրեք ձեր էլ. Փոստի հասցեն և գաղտնաբառը, այնուհետև կտտացրեք Մուտք.
- Եթե ցանկանում եք օգտագործել Discord- ի վեբ տարբերակը, գնացեք https://discordapp.com և կտտացրեք մանուշակագույն կոճակին ՝ պիտակավորված Բացեք տարաձայնությունը.
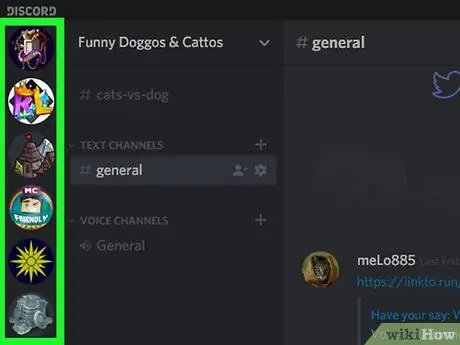
Քայլ 2. Ընտրեք նպատակակետային սերվերի սկզբնատառերը Discord պատուհանի ձախ կողմում:
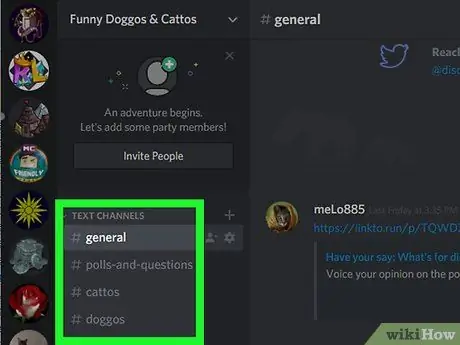
Քայլ 3. Ընտրեք նպատակակետի ալիքը Discord պատուհանի ձախ կողմում:
Եթե ցանկանում եք ստեղծել միայն հարցումների ալիք, կտտացրեք + «TEXT CHANNELS» - ի կողքին: Մուտքագրեք ալիքի անունը (օրինակ ՝ «Հարցում») և կտտացրեք Ստեղծել ալիք.
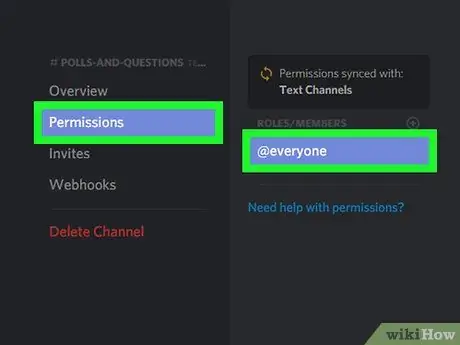
Քայլ 4. Սահմանեք օգտվողի թույլտվությունները ալիքի համար:
Կտտացրեք պատկերակին Կարգավորումներ
ալիքի անվան աջից, ապա կատարեք հետևյալը.
- Սեղմել Թույլտվություններ.
- ընտրել @բոլորը էջի աջ կողմում գտնվող «ՌՈԼ/ԱՆԴԱՄՆԵՐ» վերնագրի ներքո:
- Կտտացրեք պատկերակին ✓ «Կարդալ հաղորդագրություններ» վերնագրի աջ կողմում:
- Սահեցրեք էկրանը, ապա կտտացրեք պատկերակին X կարմիր յուրաքանչյուր այլ տարբերակում:
- Սեղմել Պահպանել փոփոխությունները.
- Կտտացրեք Esc կամ կտտացրեք X պատուհանի վերին աջ անկյունում:
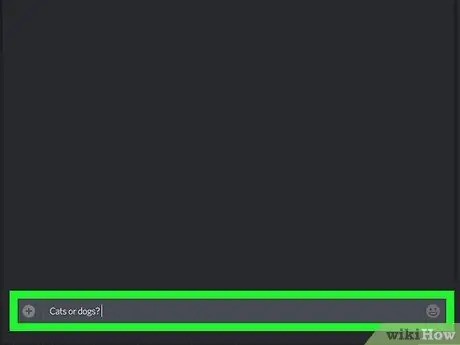
Քայլ 5. Ստեղծեք և մուտքագրեք հարց ալիքի տեքստային դաշտում, այնուհետև սեղմեք Enter ՝ հարցը սերվերին ուղարկելու համար:
Օրինակ, կարող եք հարցնել
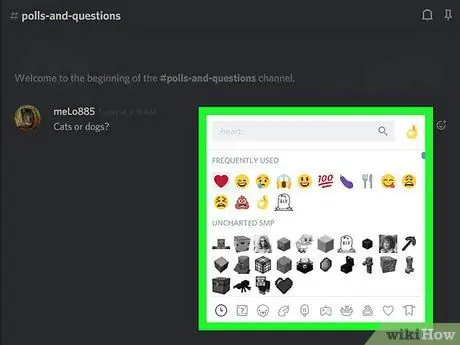
Քայլ 6. Հարցին ավելացրեք արձագանքի էմոջի:
Տեղադրեք ձեր մկնիկը հարցի վրա, մինչև կողքին տեսնեք սմայլիկ: Կտտացրեք պատկերակին, այնուհետև ընտրեք արձագանքի էմոջին («այո» ասելու համար բութ մատը բարձրացրած էմոջին), այնուհետև ավելացրեք էմոջի մեկ այլ արձագանքի համար:
Ավարտելուց հետո հարցի տակ կտեսնեք առնվազն երկու էմոջի:
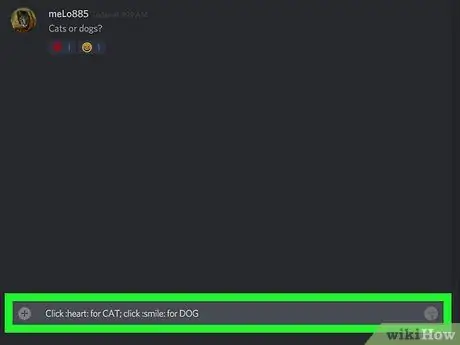
Քայլ 7. Բացատրեք հարցման կանոնները:
Ընդհանրապես, կարող եք ասել «Կտտացրեք [emoji A] ՝ A տարբերակը ընտրելու համար, կամ [emoji B] ՝ B տարբերակը ընտրելու համար»:
Օրինակ, կարող եք ասել «Սեղմեք բութ մատը ՝ Julուլիա Պերեսին ընտրելու համար, կամ ծաղիկները ՝ Դեղձի աստվածուհուն»:
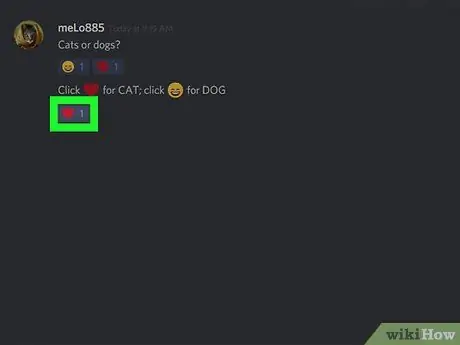
Քայլ 8. Թող սերվերի անդամները ընտրեն:
Քվեարկելու համար անդամները կարող են սեղմել ցանկացած էմոջի: Ձայների քանակը կհայտնվի էմոջիի աջ կողմում:
Քանի որ սերվերի անդամները չեն կարող գրառումներ կատարել, անդամները թրոլինգ կամ այլ էմոջիներ ուղարկելու հնարավորությունները նվազում են:
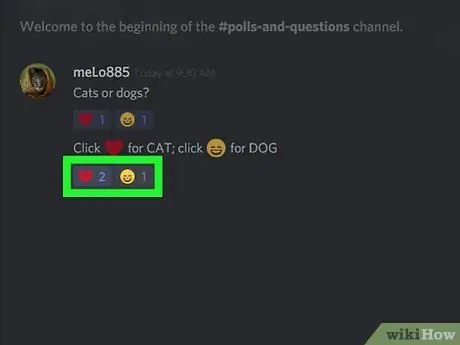
Քայլ 9. Հաշվեք ձայները:
Այն բանից հետո, երբ բոլոր անդամները քվեարկեցին, կամ որոշակի ժամանակ անց, հարցման հաղթող է դառնում կողքին ամենամեծ թվով էմոջին:
Մեթոդ 2 -ից 3 -ը. Օգտագործելով քվեարկության բոտ
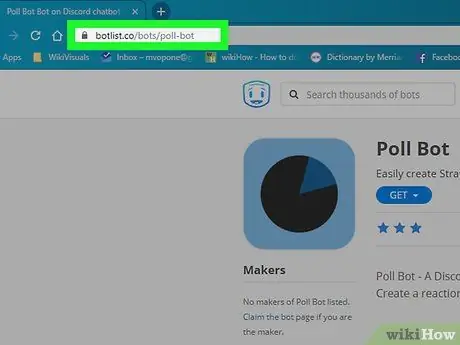
Քայլ 1. Բացեք հարցման բոտերի կայքը ՝ https://botlist.co/bots/2520-poll-bot հասցեով:
Այս կայքը տրամադրում է Discord բոտ, որը կարող է հարցում անցկացնել սերվերի վրա:
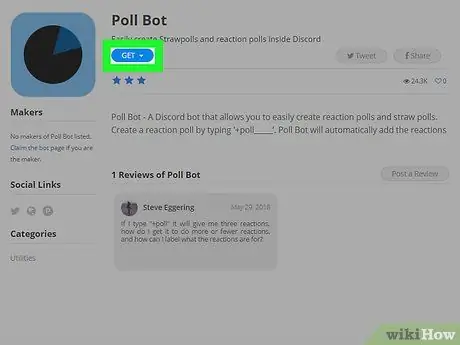
Քայլ 2. Կտտացրեք էջի վերևի մոտ GET պիտակով կապույտ կոճակին:
Դուք կտեսնեք բացվող ընտրացանկ:
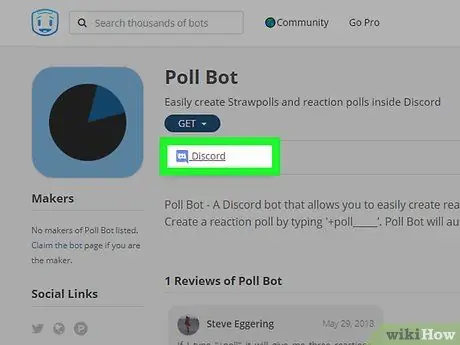
Քայլ 3. Բացվող ընտրացանկում կտտացրեք Discord:
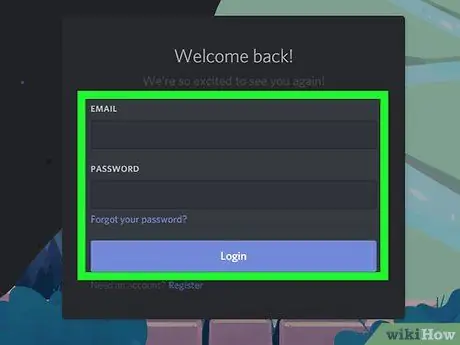
Քայլ 4. Գնացեք Տարաձայնություն:
Երբ հուշվի, մուտքագրեք ձեր Discord հաշվի էլ. Փոստի հասցեն և գաղտնաբառը:
Եթե չեք տեսնում մուտքի էկրանը, բաց թողեք այս քայլը:
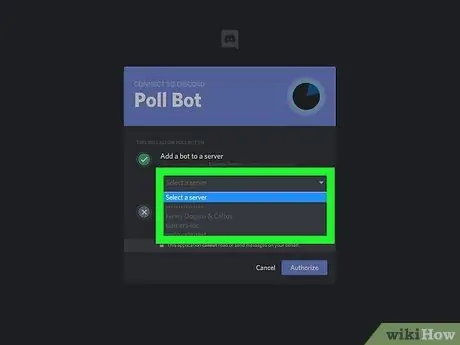
Քայլ 5. Ընտրեք սերվեր:
Կտտացրեք «Ավելացնել բոտ սերվերին» վանդակին, այնուհետև բացվող ընտրացանկից ընտրեք ձեր նպատակակետի սերվերը:
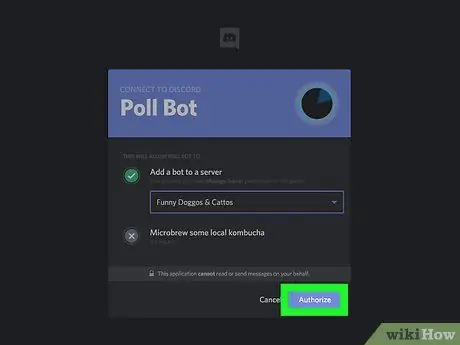
Քայլ 6. Կտտացրեք «Լիազորել» մակագրությամբ մանուշակագույն կոճակին ՝ էջի ներքևի մասում:
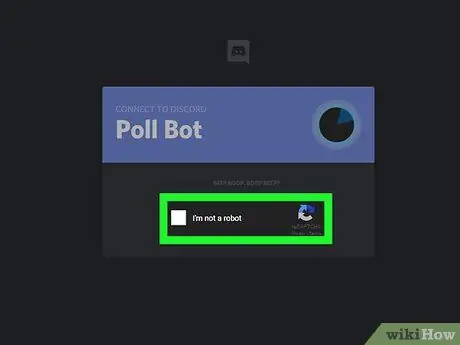
Քայլ 7. Կտտացրեք «Ես ռոբոտ չեմ» տուփին:
Դուք կտեսնեք ստուգման նշան: Հարցման բոտը կավելացվի Discord- ին, և դուք կարող եք փակել էջանիշերը ձեր դիտարկիչում:
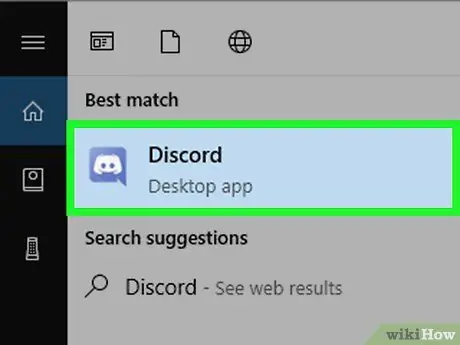
Քայլ 8. Սեղմեք մանուշակագույն խոսքի պղպջակի դեմքի անթև դեմքի պատկերակին ՝ Discord- ը բացելու համար:
Այս պատկերակը կարելի է գտնել Start ընտրացանկում (Windows) կամ ationsրագրերի թղթապանակում (Mac): Եթե մուտք եք գործել, Discord- ը կբացվի:
- Եթե մուտք չեք գործել, մուտքագրեք ձեր էլ. Փոստի հասցեն և գաղտնաբառը, այնուհետև կտտացրեք Մուտք.
- Եթե ցանկանում եք օգտագործել Discord- ի վեբ տարբերակը, գնացեք https://discordapp.com և կտտացրեք մանուշակագույն կոճակին ՝ պիտակավորված Բացեք տարաձայնությունը.
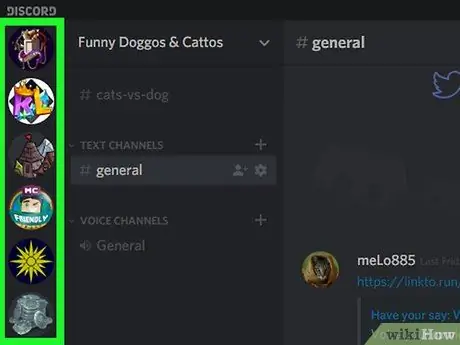
Քայլ 9. Ընտրեք այն սերվերը, որտեղ տեղադրված է հարցման բոտը Discord պատուհանի ձախ կողմում:
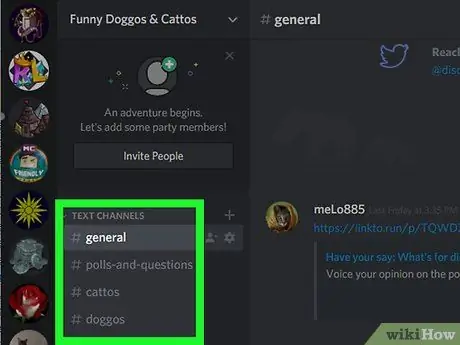
Քայլ 10. Ընտրեք նպատակակետի ալիքը Discord պատուհանի ձախ կողմում:
Եթե ցանկանում եք ստեղծել միայն հարցումների ալիք, կտտացրեք + «TEXT CHANNELS» - ի կողքին: Մուտքագրեք ալիքի անունը (օրինակ ՝ «Հարցում») և կտտացրեք Ստեղծել ալիք.
Քայլ 11. Միացնել հարցման բոտը:
Տեքստային դաշտում մուտքագրեք +/strawpoll# և փոխարինեք «#» - ը հարցման պատասխանների քանակով: Դրանից հետո սեղմեք Enter: Հարցման բոտը որոշ ժամանակ անց կհայտնվի ալիքում:
Օրինակ, 6 պատասխանով հարցում ստեղծելու համար մուտքագրեք +/strawpoll6:
Քայլ 12. Մուտքագրեք հարցման վերնագիրը:
Երբ հուշում է վերնագիր մուտքագրել, մուտքագրեք ձեր հարցման վերնագիրը և սեղմեք Enter:
Քայլ 13. Մուտքագրեք հարցման պատասխանների ընտրանքները:
Երբ ձեզ հուշում է մուտքագրել առաջին ընտրությունը, մուտքագրեք առաջին պատասխանը և սեղմեք Enter: Կրկնեք վերը նշված քայլերը մինչև հարցման բոտը գրանցի ձեր բոլոր պատասխանները: Պատասխանների մուտքագրումն ավարտելուց հետո բոտը հարցման հղում կուղարկի:
Քայլ 14. Խնդրեք ալիքի անդամներին լրացնել հարցում:
Անդամները կարող են սեղմել հարցման բոտի մեկնաբանությունների վերևի հղմանը, այնուհետև քվեարկել պատասխանի համար և սեղմել Քվեարկեք էջի ներքևում: Ամենաշատ ձայներ հավաքած պատասխանը շահում է հարցումը:
Մեթոդ 3 -ից 3 -ը. Օգտագործելով Poll Maker- ը
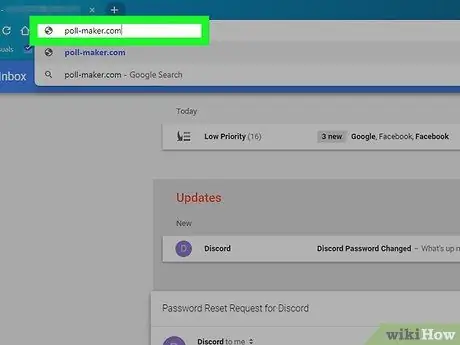
Քայլ 1. Այցելեք Poll Maker կայք ՝
Այս կայքը թույլ է տալիս հարցումներ ստեղծել: Ձեր հարցումը ստեղծելուց հետո կարող եք կիսել հղումը Discord զրուցարանում:
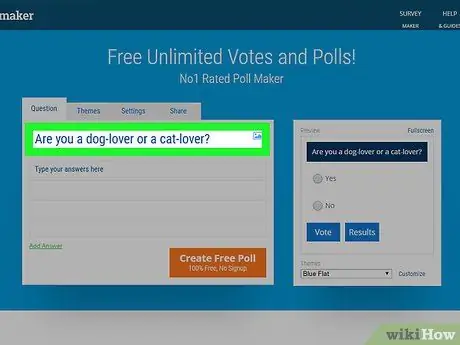
Քայլ 2. Մուտքագրեք հարցման հարցը «Մուտքագրեք ձեր հարցը այստեղ» վանդակում:
Այս տուփը գտնվում է էջի վերևում:
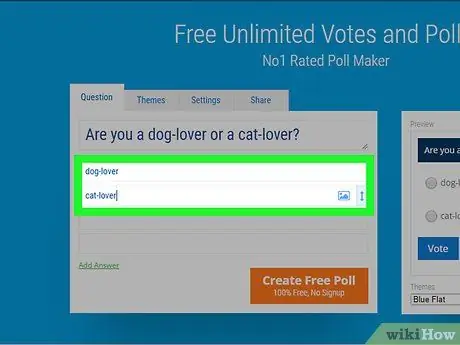
Քայլ 3. Մուտքագրեք հարցման պատասխանների ընտրանքները տրամադրված վանդակում:
- Պարզ հարցում ստեղծելու համար կարող եք պատասխանների սյունակում գրել «Այո» կամ «Ոչ» պատասխան: Օրինակ, կարող եք հարցեր տալ, ինչպիսիք են «Ձեզ դուր է գալիս դանգդուտի երաժշտությունը»:
- Մեկ այլ պատասխան տալու համար կտտացրեք Ավելացնել Պատասխան.
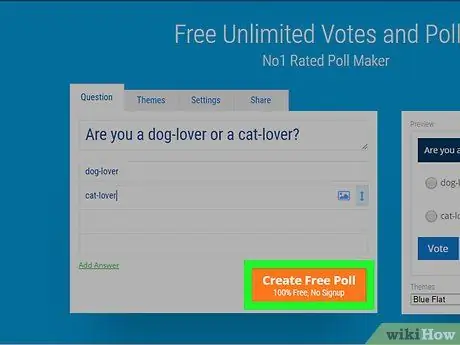
Քայլ 4. Հարցումից ներքև կտտացրեք նարնջագույն կոճակին, որը պիտակված է «Ստեղծել անվճար հարցում»:
Դուք կստանաք երկու հղում, հարցման հղում և արդյունքներ տեսնելու հղում:
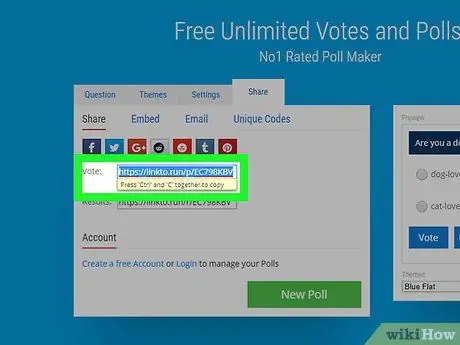
Քայլ 5. Պատճենեք հարցման հղումը `ընտրելով« Քվեարկեք »հղումը, այնուհետև սեղմելով Ctrl+C (Windows) կամ Հրաման+C (Mac):
Հղումը պատճենվելու է սեղմատախտակին:
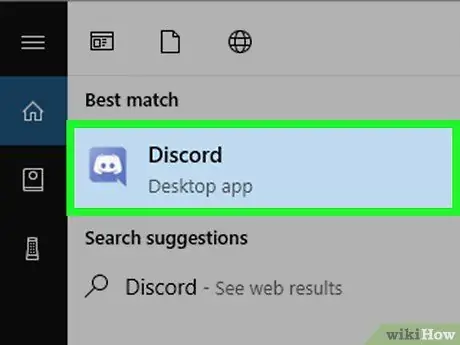
Քայլ 6. Սեղմեք մանուշակագույն խոսքի պղպջակի դեմքի անթարթ դեմքի պատկերակին ՝ Discord- ը բացելու համար:
Այս պատկերակը կարելի է գտնել Start ընտրացանկում (Windows) կամ ationsրագրերի թղթապանակում (Mac): Եթե մուտք եք գործել, Discord- ը կբացվի:
- Եթե մուտք չեք գործել, մուտքագրեք ձեր էլ. Փոստի հասցեն և գաղտնաբառը, այնուհետև կտտացրեք Մուտք.
- Եթե ցանկանում եք օգտագործել Discord- ի վեբ տարբերակը, գնացեք https://discordapp.com և կտտացրեք մանուշակագույն կոճակին ՝ պիտակավորված Բացեք տարաձայնությունը.
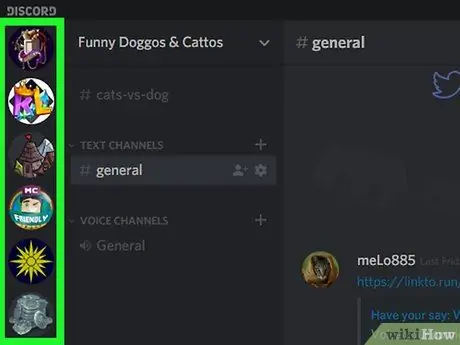
Քայլ 7. Ընտրեք նպատակակետային սերվեր Discord պատուհանի ձախ կողմում:
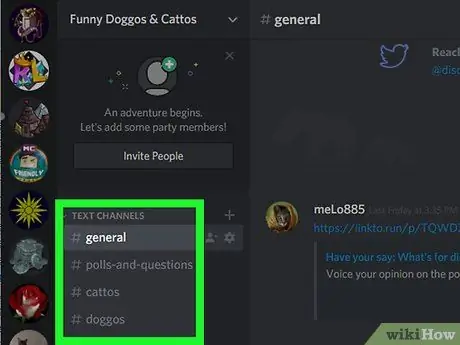
Քայլ 8. Ընտրեք նպատակակետի ալիքը Discord պատուհանի ձախ կողմում:
Եթե ցանկանում եք ստեղծել միայն հարցումների ալիք, կտտացրեք + «TEXT CHANNELS» - ի կողքին: Մուտքագրեք ալիքի անունը (օրինակ ՝ «Հարցում») և կտտացրեք Ստեղծել ալիք.
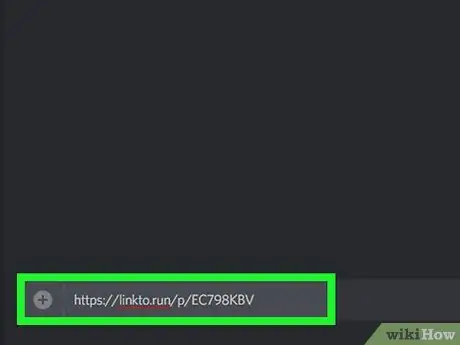
Քայլ 9. Տեղադրեք հարցման հղումը `կտտացնելով էջի ներքևի տեքստային տուփին և սեղմելով Ctrl+V կամ Հրաման+Վ.
Դրանից հետո, սեղմեք Enter ՝ URL- ն ալիքում տեղադրելու համար:
Կարող եք նաև պատճենել և տեղադրել «Արդյունքներ» հղումը ալիքում, որպեսզի անդամները տեսնեն հարցման արդյունքները:
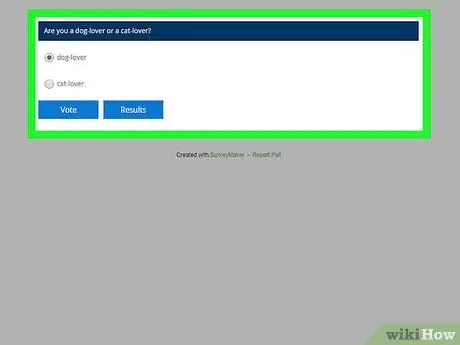
Քայլ 10. Թույլ տվեք անդամներին քվեարկել ՝ կտտացնելով հղմանը և ընտրելով առկա պատասխանները:
Քվեարկությունից հետո անդամները կարող են դիտել արդյունքները `կտտացնելով դեպի հղումը արդյունքները.
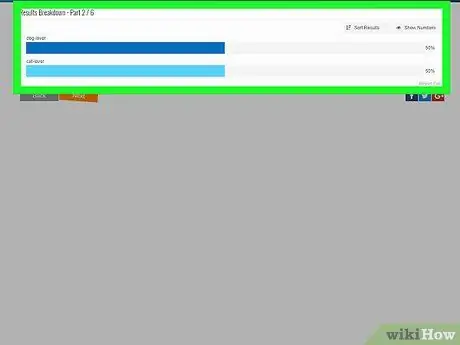
Քայլ 11. Բացեք արդյունքի URL- ը:
Էջում կցուցադրվի յուրաքանչյուր ընտրության ձայների քանակը: Ամենաշատ ձայներ հավաքած ընտրությունը կլինի հարցման հաղթողը:






