- Հեղինակ Jason Gerald [email protected].
- Public 2024-01-19 22:12.
- Վերջին փոփոխված 2025-01-23 12:20.
Այս wikiHow- ը սովորեցնում է ձեզ, թե ինչպես հասկանալ և օգտագործել FTP (Ֆայլերի փոխանցման արձանագրություն) ՝ ձեր համակարգչից ֆայլեր վեբ սերվերին փոխանցելու և հակառակը:
Քայլ
Մաս 1 -ից 4 -ը. Հասկանալով FTP- ի հիմունքները

Քայլ 1. Իմացեք FTP- ի և HTTP- ի միջև տարբերությունը:
FTP- ը (կարճ ՝ File Transfer Protocol- ը) միացման մեթոդ է, որը նախատեսված է ֆայլերը հեռակա սերվերից տնային համակարգիչ տեղափոխելու կամ հակառակը: FTP- ը սովորաբար օգտագործվում է կորպորատիվ և կրթական պայմաններում և օգտագործվում է որպես վեբ սերվերների կառավարման հիմնական մեթոդ:
HTTP (Hypertext Transfer Protocol) օգտագործվում է ֆայլեր փոխանցելու համար, սակայն այն այնքան հզոր չէ, որքան FTP փոխանցումները:
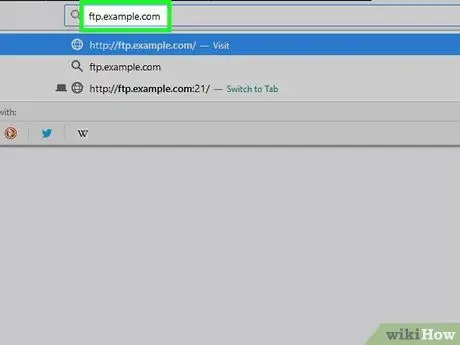
Քայլ 2. Հասկացեք FTP հասցեի մասերը:
Եթե կայքում հանդիպում եք FTP հասցեի, այն սովորաբար ցուցադրվում է որպես սովորական կայքի հասցե, բայց ունի մի քանի բացառություններ.
- Օրինակ, գուցե դուք տեսել եք այսպիսի հասցե ftp.example.com:21: Սա նշանակում է, որ հասցեն ftp.example.com է, իսկ օգտագործվող պորտը ՝ 21. Եթե ցանկանում եք միանալ FTP սերվերին, պետք է օգտագործեք հասցեի երկու մասերը:
- Եթե FTP- ն պահանջում է օգտվողի անուն, հասցեն կլինի [email protected]: 21. «Օգտվողի անուն» տեքստը պահանջվող անունն է:
- Եթե օգտվողի անունը նշված չէ, սովորաբար ձեզ հարկավոր է մուտքագրել «անանուն» ՝ օգտվողի անունը սահմանելու համար, որպեսզի կարողանաք միանալ: Հիշեք, որ իրականում անանուն չեք հանրային FTP- ին միանալիս: Ձեր IP հասցեն տեսանելի է տանտիրոջը:
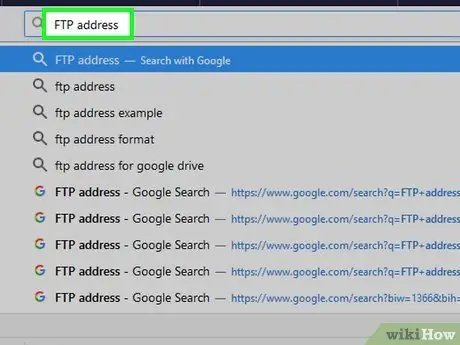
Քայլ 3. Սահմանեք միացման ցանկալի մեթոդը:
FTP սերվերին միանալու երեք հիմնական եղանակ կա ՝ տեսողական հաճախորդի օգտագործումը, դիտարկիչի վրա հիմնված հաճախորդը (դիտարկիչը) կամ հրամանի տողը: FTP- ին միանալու ամենահեշտ և ամենատարածված ձևը տեսողական հաճախորդ ներբեռնելն ու տեղադրելն է: Այն նաև ձեզ շատ ուժ և վերահսկողություն է տալիս գործընթացի վրա: Այս հոդվածը մեծապես կենտրոնանում է FTP հաճախորդի օգտագործման վրա:
- Տեսողական հաճախորդը հիմնականում ծրագիր է, որը կարող է օգտագործվել անհրաժեշտ FTP նավահանգիստը և հասցեն մուտքագրելու համար: Theրագիրը այնտեղից կատարում է բոլոր ծանր աշխատանքները:
- TPննարկչի միջոցով FTP- ին միանալու համար մուտքագրեք FTP հասցեն հասցեի դաշտում, ինչպես սովորական վեբ կայքի դեպքում: Հնարավոր է, որ անհրաժեշտ լինի մուտքագրել մուտքի տվյալները, նախքան գրացուցակում թերթելը: Սովորաբար դիտարկիչ օգտագործելը կլինի ավելի դանդաղ և ավելի քիչ կայուն, քան նվիրված հաճախորդի օգտագործումը:
- Եթե ցանկանում եք իմանալ, թե ինչպես միանալ FTP- ին `օգտագործելով հրամանի տողը, տե՛ս այս հոդվածի վերջը:
Մաս 2 4 -ից. Համակարգիչը FTP սերվերին միացնելը
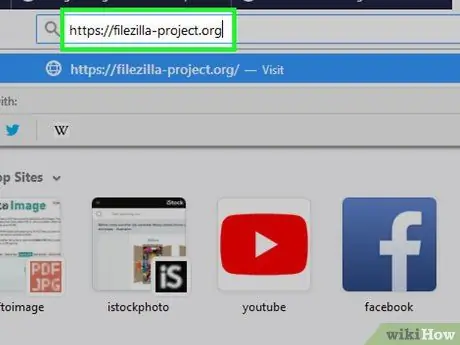
Քայլ 1. Ներբեռնեք FileZilla- ն:
FTP սերվերին միանալու համար հաճախորդի օգտագործումը սովորաբար հանգեցնում է ավելի արագ ներլցումների և վերբեռնումների, իսկ FileZilla- ն ամենահայտնի FTP սերվերներից մեկն է: Դուք կարող եք ներբեռնել այն ՝ այցելելով https://filezilla-project.org համակարգչային դիտարկիչում: Հաջորդը, կատարեք հետևյալը.
- Սեղմել Ներբեռնեք FileZilla հաճախորդը
- Սեղմել Ներբեռնեք FileZilla հաճախորդը հաջորդ էջում
- Սեղմեք կոճակը Բեռնել կանաչ «FileZilla» խորագրի ներքո:
- Այս հոդվածի օրինակները օգտագործում են FileZilla- ն, բայց նույն կերպ կարող եք օգտագործել այլ FTP հաճախորդներ:
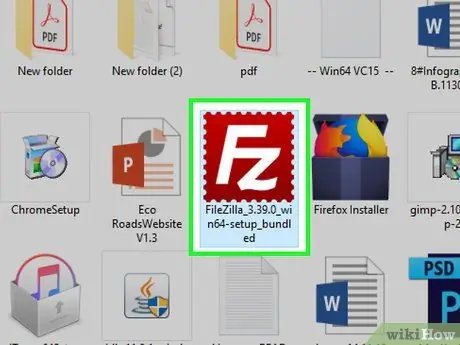
Քայլ 2. Տեղադրեք FileZilla- ն:
Ինչպես դա անել, կտարբերվի ՝ կախված ձեր օգտագործած օպերացիոն համակարգից.
- Windows - Կրկնակի սեղմեք ձեր ներբեռնած Filezilla տեղադրման ֆայլը, կտտացրեք Այո երբ հուշվի, սեղմիր Համաձայն եմ, սեղմել Հաջորդը չորս անգամ, հեռացրեք «Update Driver» էջի վանդակը, կտտացրեք Հաջորդը, հեռացրեք WinZIP էջի վանդակը, այնուհետև կտտացրեք Հաջորդը.
- Mac - Սեղմեք ներբեռնած FileZilla DMG ֆայլը, կտտացրեք և քաշեք FileZilla ծրագրի պատկերակը «ationsրագրեր» թղթապանակի պատկերակի մեջ, այնուհետև հետևեք էկրանին տրված հրահանգներին, մինչև FileZilla- ն սկսի տեղադրումը:
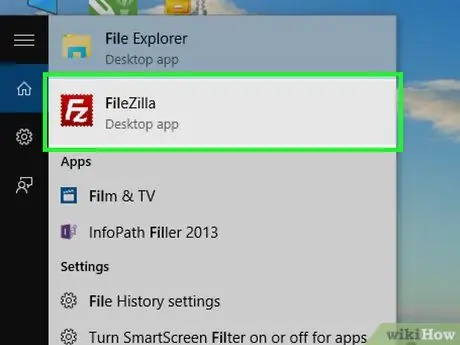
Քայլ 3. Գործարկեք FileZilla- ն:
Եթե FileZilla- ն տեղադրված է, կտտացրեք Ավարտել նշելով «Սկսել FileZilla այժմ» վանդակը կամ կրկնակի սեղմեք աշխատասեղանի վրա գտնվող FileZilla պատկերակին (Windows- ի համար) կամ ationsրագրերի թղթապանակում (Mac) `այն գործարկելու համար:
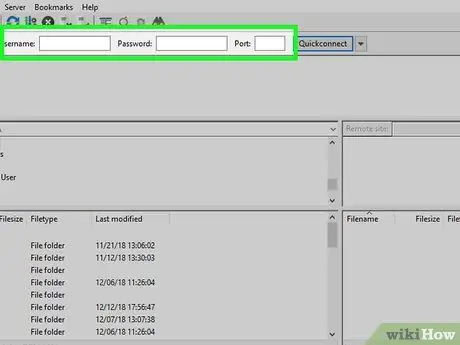
Քայլ 4. Մուտքագրեք FTP սերվերի տվյալները:
FileZilla պատուհանի վերևում լրացրեք ստորև նշված դաշտերը.
- Հյուրընկալող - Այստեղ է գտնվում FTP հասցեն:
- Մականուն - Մուտքագրեք մուտքի օգտանունը այստեղ (եթե օգտվողի անունը գոյություն չունի, մուտքագրեք անանուն):
- Գաղտնաբառ - Սա այն գաղտնաբառն է, որն օգտագործվում է FTP սերվերին մուտք գործելու համար (եթե գաղտնաբառ չկա, դաշտը թողեք դատարկ):
- Պորտ - Սա FTP սերվերի նավահանգստի համարն է:
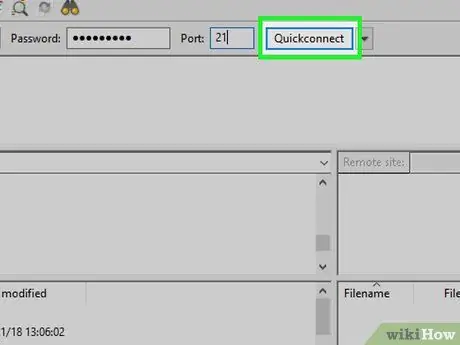
Քայլ 5. Կտտացրեք Quickconnect- ին:
Այն գտնվում է FileZilla պատուհանի վերին աջ անկյունում: Դրանով FileZilla- ն կմիանա սերվերին:
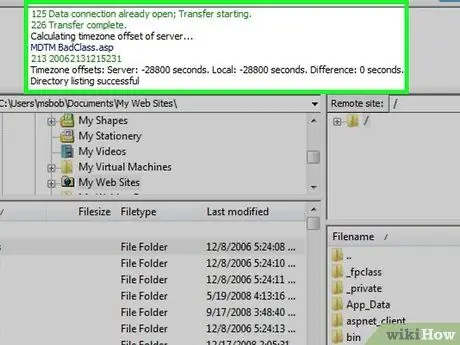
Քայլ 6. Փնտրեք բովանդակությունը FTP սերվերի վրա:
Միանալուց հետո դուք կտեսնեք FTP գրացուցակի ծառը պատուհանի աջ կողմում: Վերին շրջանակը ցույց է տալիս ծառի կառուցվածքը, իսկ ներքևի շրջանակը `յուրաքանչյուր թղթապանակի բովանդակությունը: Այս պահին կարող եք սկսել ֆայլերի ներբեռնում և վերբեռնում:
- Երբ թղթապանակներ եք փոխում, մի փոքր հրաման կուղարկվի սերվերին: Սա առաջացնում է կարճ հետաձգում, երբ տեղափոխվում եք այլ պանակ:
- Դուք կարող եք մուտքագրել որոշակի վայր վերևի աջ մասում գտնվող սյունակում:
- Եթե դուք չունեք որոշակի գրացուցակ մուտքագրելու թույլտվություն, դրան մուտք գործելիս սխալ հաղորդագրություն կհայտնվի:
3 -րդ մաս 4 -ից. Ֆայլերի վերբեռնում և ներբեռնում
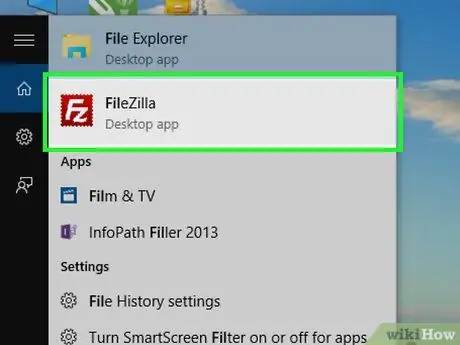
Քայլ 1. Փորձեք օգտագործել համակարգչի ներկառուցված FTP ծրագիրը:
Ինչպես Windows- ը, այնպես էլ Mac- ը ներկառուցված տարբերակներ են, որոնք կարող են օգտագործվել FTP ֆայլերը ներբեռնելու և վերբեռնելու համար: Դուք դրա կարիքը չունեք, եթե ներբեռնել և տեղադրել եք FileZilla- ն: Այնուամենայնիվ, դա ֆայլեր ներբեռնելու և վերբեռնելու արագ միջոց է, եթե չեք ցանկանում գործարկել կամ միանալ ձեր սեփական FTP սերվերին:
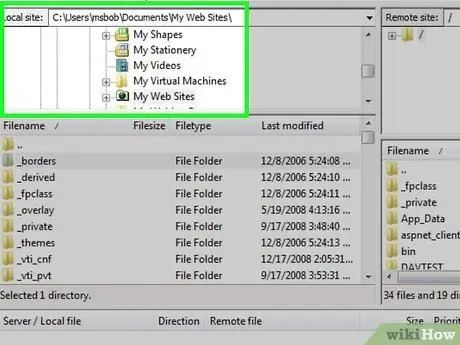
Քայլ 2. Փնտրեք գրացուցակը ձեր համակարգչի վրա:
Պատուհանի ձախ կողմում կա երկու շրջանակ, որոնք կարող եք օգտագործել ձեր համակարգչի պանակները թերթելու համար: Սա թույլ է տալիս ընտրել այն ֆայլը, որը ցանկանում եք վերբեռնել կամ նշել վայր, որը կպահի ներբեռնումը:
Դուք կարող եք մուտքագրել որոշակի վայր վերևի աջ սյունակում:
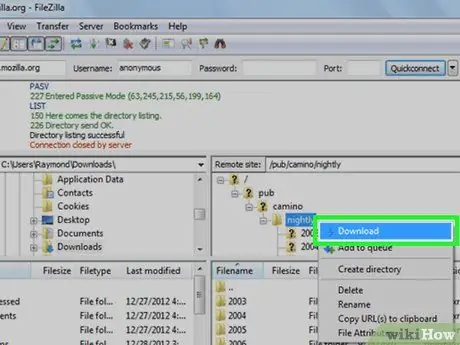
Քայլ 3. Ներբեռնեք ֆայլը FTP սերվերից համակարգչին:
Գտեք ցանկալի ֆայլը կամ թղթապանակը պատուհանի աջ կողմում, այնուհետև գտեք այն թղթապանակը, որով ցանկանում եք ֆայլը ձախ կողմում պահել պատուհանում: Հաջորդը, կտտացրեք և քաշեք ֆայլը աջ ներքևի շրջանակից դեպի ձախ ներքևի շրջանակ: Ֆայլը կամ թղթապանակը ինքնաբերաբար կփոխանցվեն:
- Ֆայլի չափը բայթերով կցուցադրվի «Ֆայլի չափ» սյունակում:
- Կարող եք միաժամանակ ներբեռնել բազմաթիվ ֆայլեր ՝ սեղմելով Ctrl ստեղնը և կտտացնելով յուրաքանչյուրին: Ֆայլերը կփոխանցվեն մեկ առ մեկ:
- Ներբեռնման հերթում ֆայլ ավելացնելու համար աջ սեղմեք ֆայլի վրա և ընտրեք «Ավելացնել ֆայլեր հերթում»:
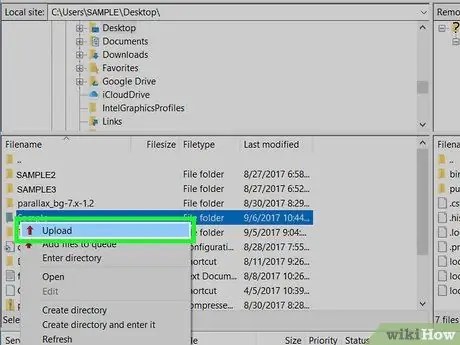
Քայլ 4. Ներբեռնեք ֆայլը սերվերին:
Գտեք այն թղթապանակը կամ ֆայլը, որը ցանկանում եք վերբեռնել պատուհանի ձախ կողմում, այնուհետև նշեք այն թղթապանակը, որում ցանկանում եք այն վերբեռնել պատուհանի աջ կողմում: Եթե դուք ունեք ֆայլեր FTP սերվերի վրա վերբեռնելու թույլտվություն, կարող եք դրանք վերբեռնել ՝ կտտացնելով և քարշ տալով պատուհանը ձախ պատուհանից դեպի աջ:
- Հանրային FTP- ների մեծ մասը թույլ չի տա անանուն օգտվողներին ֆայլեր վերբեռնել:
- Նույն չափի դեպքում ֆայլերի վերբեռնումը սովորաբար ավելի երկար է տևում, քան դրանք բեռնելը:
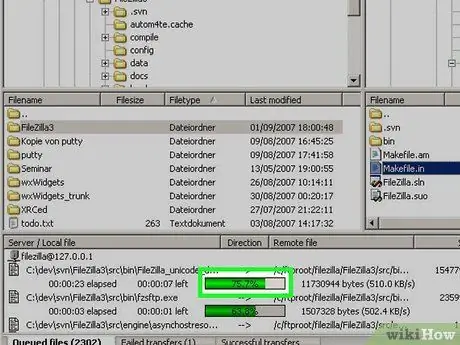
Քայլ 5. Հետևեք փոխանցման ընթացքին:
Դուք կարող եք վերահսկել փոխանցման ընթացքը ներքևի պատուհանի շրջանակում: Այստեղ կցուցադրվի փոխանցված և հերթագրված ֆայլերի ցուցակ ՝ դրանց չափի, առաջնահերթության և առաջընթացի տոկոսների հետ միասին: Կարող եք նաև դիտել հաջող և ձախողված փոխանցումները ՝ կտտացնելով ներդիրին Ներկայացված փոխանցումներ (փոխանցումը ձախողվեց) և Հաջող փոխանցումներ (փոխանցումը հաջողված է) պատուհանի ներքևում:
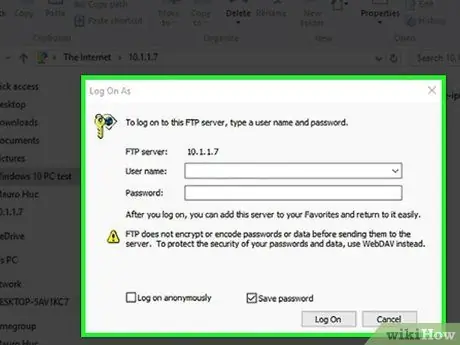
Քայլ 6. Ստեղծեք ձեր սեփական սերվերը:
Windows համակարգչի վրա կարող եք ստեղծել ձեր սեփական FTP սերվերը, որը մյուս օգտվողները կարող են օգտագործել ՝ ֆայլերը միացնելու և վերբեռնելու համար (կամ ֆայլեր ներբեռնելու վայր):
4 -րդ մաս 4 -ից. FTP հրամանի տողի օգտագործումը
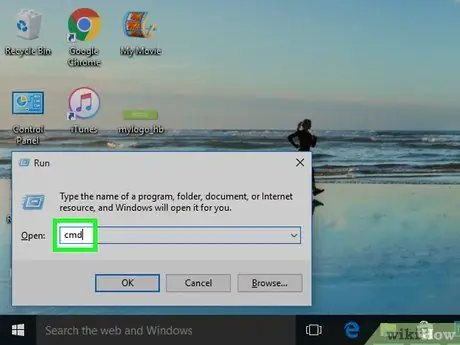
Քայլ 1. Գործարկեք տերմինալը կամ հրամանի տողը:
Windows- ը, Mac OS X- ը և Linux- ի գրեթե բոլոր բաշխումները ունեն հրամանի տողի վրա հիմնված FTP հաճախորդ, ինչպիսիք են տերմինալը կամ հրամանի տողը.
- Windows համակարգչի վրա բացեք Command Prompt- ը ՝ սեղմելով Win+R, մուտքագրելով cmd և սեղմելով Enter:
-
MacOS- ում բացեք Տերմինալը `կտտացնելով Ուշադրության կենտրոնում
տերմինալ մուտքագրելը և կրկնակի սեղմելը Տերմինալ.
- Linux- ի մեծ մասում գործարկեք Terminal- ը ՝ սեղմելով Ctrl+Alt+T:
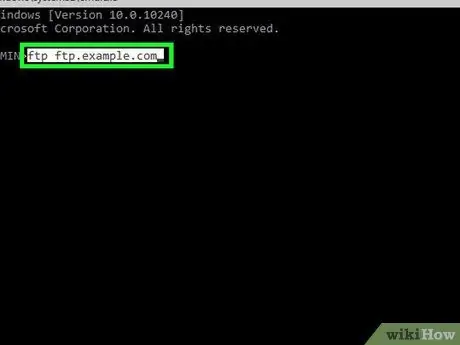
Քայլ 2. Համակարգիչը միացրեք FTP սերվերին:
Հրամանները, որոնք պետք է մուտքագրվեն հրամանի տողի ծրագրում, նույնն են բոլոր օպերացիոն համակարգերի համար: Կարող եք միանալ սերվերին ՝ մուտքագրելով ftp ftp.example.com: Երբ կապը հաստատվի, դուք պետք է մուտքագրեք օգտվողի անուն: Եթե միանում եք հանրային FTP- ին, հուշման դեպքում մուտքագրեք անանուն որպես գաղտնաբառ, այնուհետև սեղմեք Enter: Կամ, մուտքագրեք ձեզ տրված օգտվողի անունն ու գաղտնաբառը:
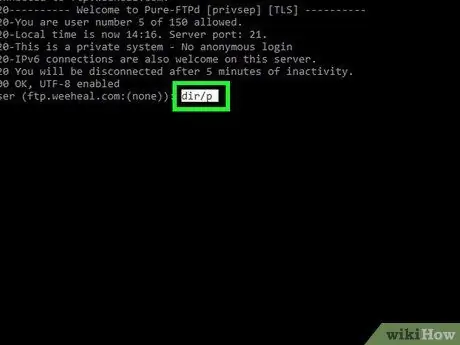
Քայլ 3. Նայեք FTP սերվերի ֆայլերին:
Սերվերի վրա կարող եք տեսնել գրացուցակների և ֆայլերի ցուցակ ՝ մուտքագրելով dir /p և սեղմելով Enter:
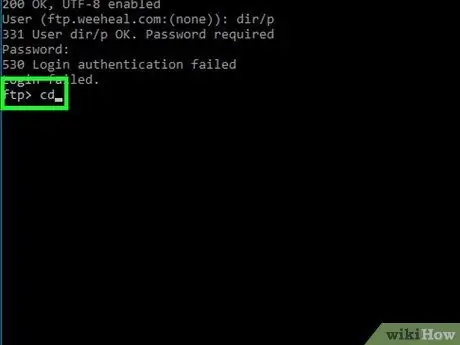
Քայլ 4. Անցեք ցանկալի գրացուցակին:
Մուտքագրեք cd գրացուցակը (փոխարինեք «գրացուցակը» այն թղթապանակով կամ այն պանակի ուղով, որը ցանկանում եք բացել) և սեղմեք Enter:
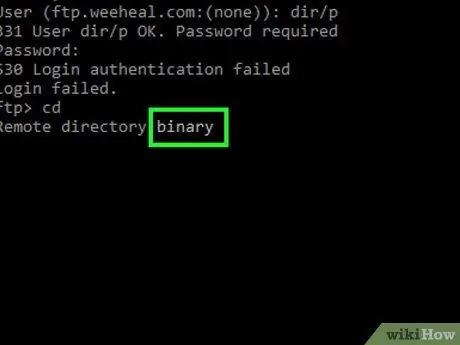
Քայլ 5. Անցեք երկուական ռեժիմի:
Լռելյայն, FTP- ը միացված է ASCII ռեժիմում, որը նախատեսված է տեքստային ֆայլեր փոխանցելու համար: Անցեք երկուական ռեժիմի ՝ մուտքագրելով երկուական և սեղմելով Enter:
Երկուական ռեժիմը կատարյալ է մեդիա ֆայլեր կամ ամբողջ պանակներ ներբեռնելու համար:
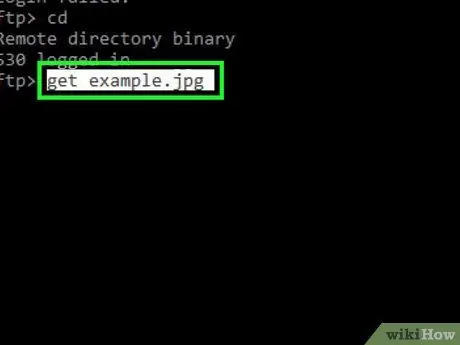
Քայլ 6. Ներբեռնեք ցանկալի ֆայլը:
Ներբեռնեք ֆայլը հեռակա սերվերից ձեր համակարգչին ՝ օգտագործելով «Ստանալ» հրամանը: Գործարկեք այս «ստանալ» հրամանը ՝ ցանկալի ֆայլը ներբեռնելու համար:
Օրինակ, մուտքագրեք get example.jpg, եթե ցանկանում եք ներբեռնել «example.jpg» - ն FTP- ի ընթացիկ գտնվելու վայրից:
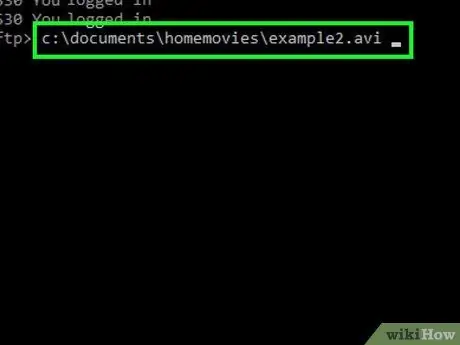
Քայլ 7. Վերբեռնեք ցանկալի ֆայլը:
Համակարգչում գտնվող ֆայլերը ներբեռնեք հեռակա FTP սերվեր `put հրամանի միջոցով: Գործարկեք այս «դնել» հրամանը `մուտքագրելով այն ֆայլի գտնվելու վայրը, որը ցանկանում եք վերբեռնել:
Օրինակ ՝ մուտքագրեք c: / documents / homemovies / example.avi ՝ ձեր համակարգչից «example.avi» ֆիլմի ֆայլը FTP սերվեր վերբեռնելու համար:
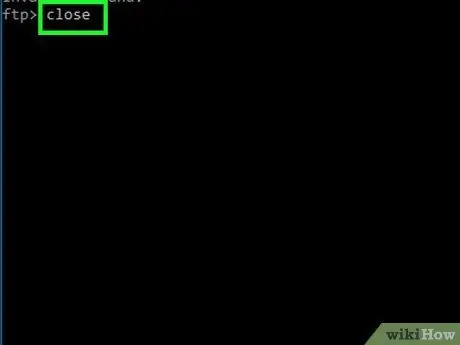
Քայլ 8. Փակեք կապը:
Մուտքագրեք մոտ ՝ FTP հաճախորդից անջատվելու համար: Բոլոր ընթացիկ փոխանցումները կչեղարկվեն:






