Rooting Android- ն ապահովում է մի քանի առավելություն, ինչպիսիք են ՝ Android օպերացիոն համակարգ մուտք գործելու վարչական արտոնություններ ստանալու հնարավորությունը, մարտկոցի և հիշողության ժամկետը երկարացնելու տարբերակը, ինչպես նաև արմատավորված սարքերի համար բացառիկ ծրագրեր տեղադրելու հնարավորությունը: Դուք կարող եք արմատավորել ձեր Android պլանշետը ՝ օգտագործելով երրորդ կողմի ծրագիր, որը պատրաստված է Kingo Root- ի, One Click Root- ի կամ Towelroot- ի կողմից:
Քայլ
Մեթոդ 1 -ը 4 -ից. Օգտագործելով Kingo Root- ը
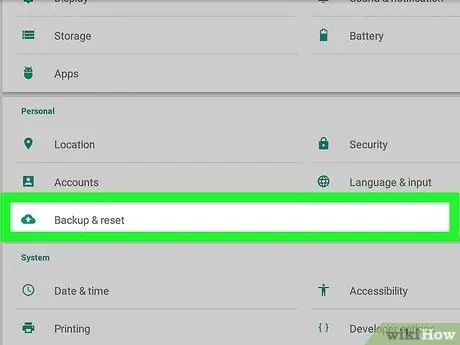
Քայլ 1. Պահուստավորեք Android- ի բոլոր տվյալները Google սերվերին, ձեր համակարգչին կամ երրորդ կողմի ամպային պահպանման ծառայությանը:
Սարքի արմատավորումը կջնջի դրա վրա եղած բոլոր անձնական տվյալները, օրինակ ՝ լուսանկարները, կոնտակտները և երաժշտությունը:
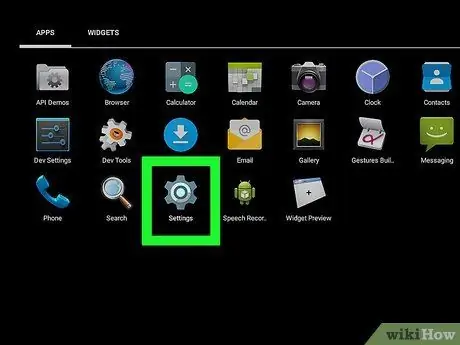
Քայլ 2. Հպեք Մենյու, այնուհետև հպեք «Կարգավորումներ» պլանշետին:
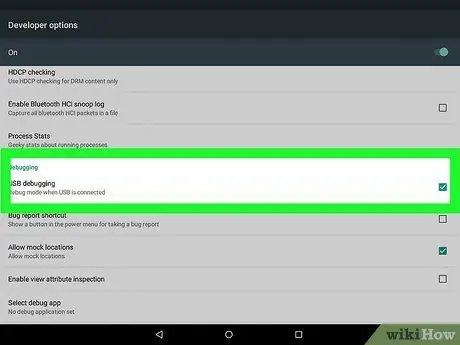
Քայլ 3. Ոլորեք ներքև և կտտացրեք «Մշակողի ընտրանքներ», այնուհետև նշեք «USB կարգաբերում» կողքին գտնվող վանդակը:
Այս գործընթացը թույլ կտա արմատային մշակման ծրագրին հաղորդակցվել սարքի հետ:
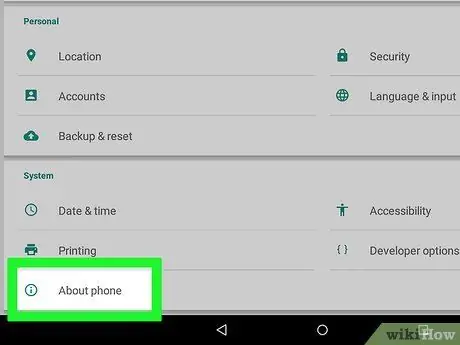
Քայլ 4. Կարգավորումներ վերադառնալու համար հպեք «Հետ» կոճակին, այնուհետև հպեք «Հեռախոսի մասին»:
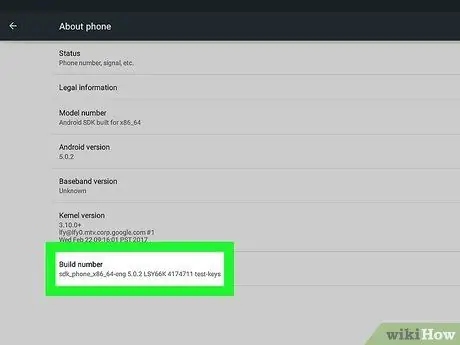
Քայլ 5. Հպեք «Կառուցեք համարը» բազմիցս, մինչև չհայտնվի «Այժմ դուք ծրագրավորող եք» հաղորդագրությունը:
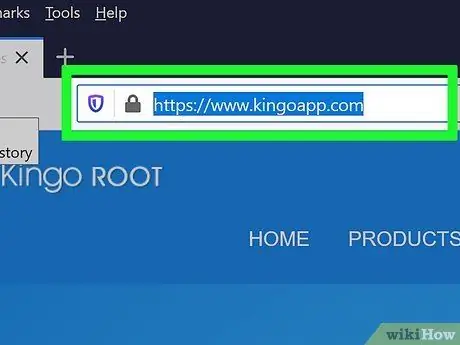
Քայլ 6. Այցելեք Kingo կայք ՝ https://www.kingoapp.com/ հասցեով:
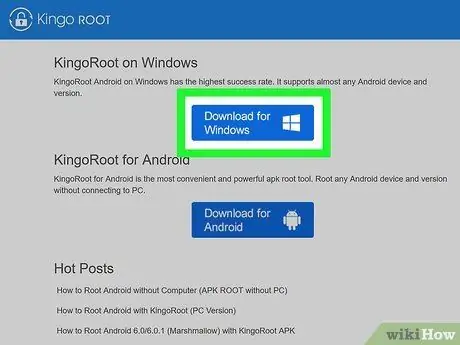
Քայլ 7. Ընտրեք Kingo հավելվածը ձեր համակարգչի համար ներբեռնելու տարբերակը:
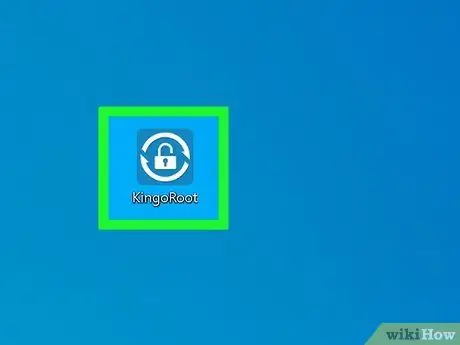
Քայլ 8. Կրկնակի սեղմեք Kingo տեղադրողի ֆայլի վրա, այնուհետև հետևեք էկրանին տրված հրահանգներին `Kingo- ն ձեր համակարգչում տեղադրելու համար:
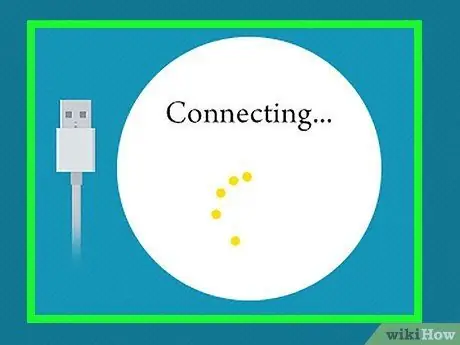
Քայլ 9. Պլանշետը միացրեք համակարգչին USB մալուխի միջոցով:
Kingo- ն ինքնաբերաբար կբացահայտի սարքը, այնուհետև ձեր պլանշետի վերջին վարորդները կտեղադրվեն համակարգչում:
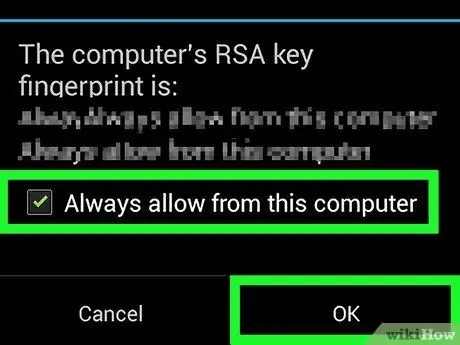
Քայլ 10. Ստուգեք ձեր պլանշետի «Միշտ թույլ տվեք այս համակարգչից» կողքի տուփը, այնուհետև հպեք «Լավ»:
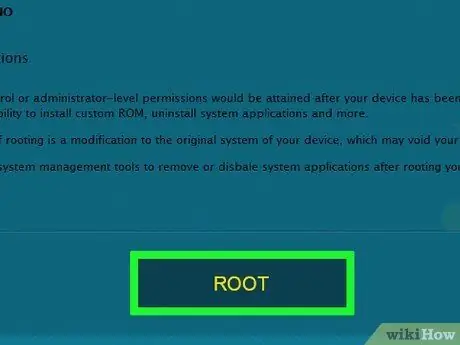
Քայլ 11. Կտտացրեք «Արմատ» ՝ ձեր համակարգչի Kingo հավելվածի վրա:
Kingo- ն կսկսի արմատավորման գործընթացը ձեր պլանշետի վրա, և գործընթացը կարող է տևել մինչև մի քանի րոպե:
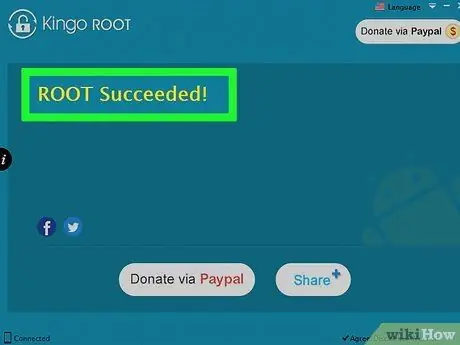
Քայլ 12. Սեղմեք «Ավարտել» Kingo- ում, երբ ծրագիրը ցուցադրի հաղորդագրություն, որում նշվում է, որ արմատային գործընթացը հաջողությամբ ավարտված է:
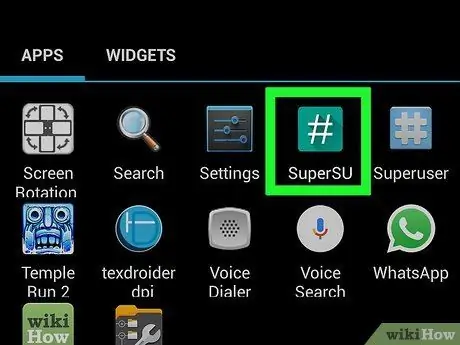
Քայլ 13. Անջատեք պլանշետը և համակարգիչը, ապա վերագործարկեք ձեր պլանշետը:
Պլանշետի վերագործարկումից հետո SuperSU ծրագիրը կհայտնվի հավելվածի սկուտեղում, ապա ձեր Android- ը պետք է հաջողությամբ արմատավորված լինի:
Մեթոդ 2 4 -ից. Մեկ կտտոցով արմատ օգտագործելը
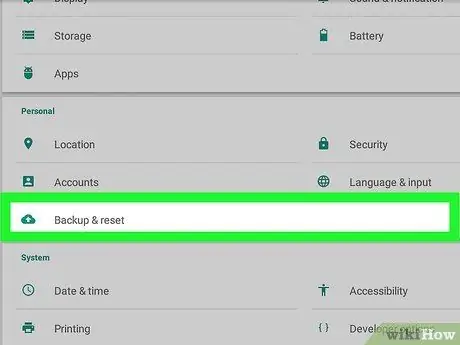
Քայլ 1. Պահուստավորեք Android- ի բոլոր տվյալները Google սերվերին, ձեր համակարգչին կամ երրորդ կողմի ամպային պահպանման ծառայությանը:
Սարքի արմատավորումը կջնջի բոլոր անձնական տվյալները, ներառյալ լուսանկարները, կոնտակտները և երաժշտությունը:
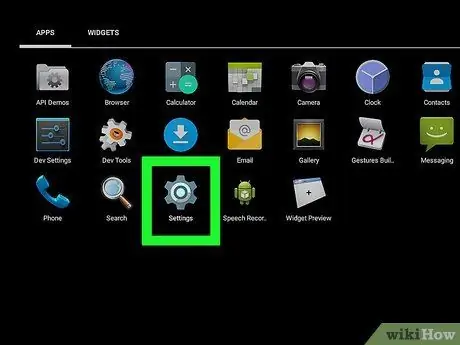
Քայլ 2. Հպեք Մենյու, այնուհետև հպեք «Կարգավորումներ» պլանշետին:
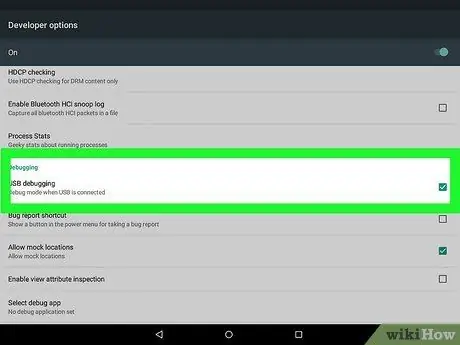
Քայլ 3. Ոլորեք ներքև և կտտացրեք «Մշակողի ընտրանքներ», այնուհետև նշեք «USB կարգաբերում» կողքին գտնվող վանդակը:
Այս գործընթացը թույլ կտա արմատային մշակման ծրագրին հաղորդակցվել սարքի հետ:
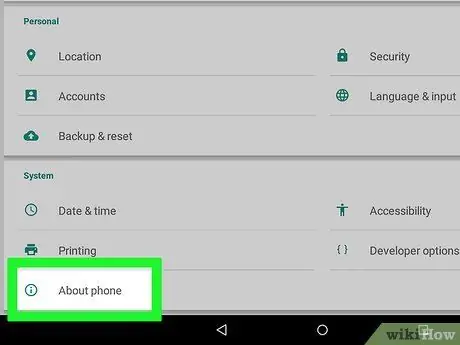
Քայլ 4. Կարգավորումներ վերադառնալու համար հպեք «Հետ» կոճակին, այնուհետև հպեք «Հեռախոսի մասին»:
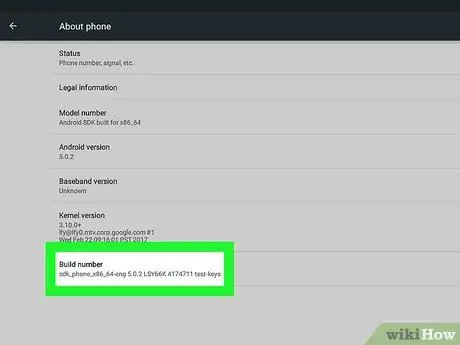
Քայլ 5. Հպեք «Կառուցեք համարը» բազմիցս, մինչև չհայտնվի «Այժմ դուք ծրագրավորող եք» հաղորդագրությունը:
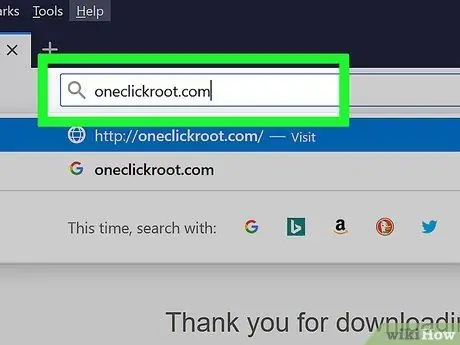
Քայլ 6. Այցելեք մեկ կտտոցով արմատային կայք ՝
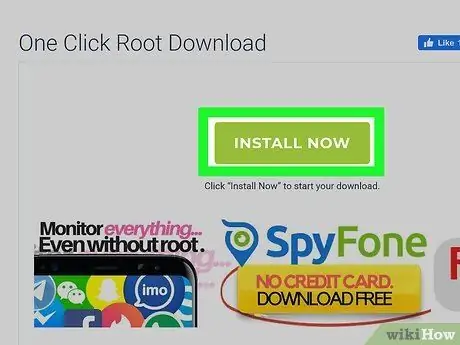
Քայլ 7. Ընտրեք «Մեկ կտտոցով արմատ» ծրագիրը ձեր համակարգչում ներբեռնելու տարբերակը:
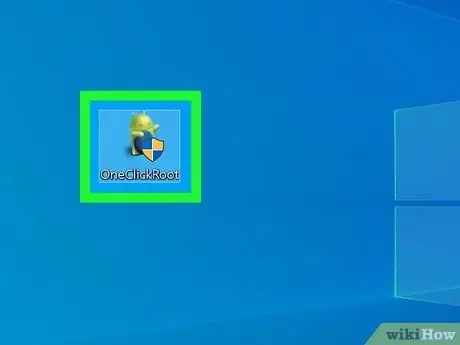
Քայլ 8. Կրկնակի կտտացրեք One Click Root ծրագրի տեղադրիչ ֆայլին, այնուհետև հետևեք էկրանին տրված հուշումներին `ձեր համակարգչում հավելվածը տեղադրելու գործընթացը ավարտելու համար:
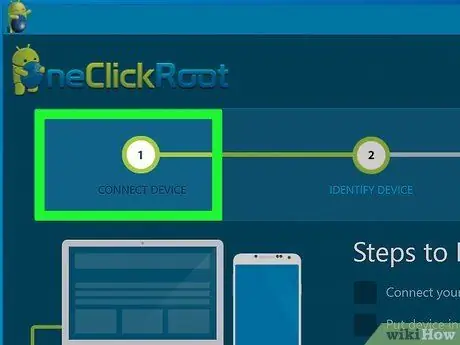
Քայլ 9. Պլանշետը միացրեք համակարգչին USB մալուխի միջոցով:
Մեկ կտտոցով արմատը ձեր պլանշետը ինքնաբերաբար կբացահայտի և ձեր համակարգչի վրա կտեղադրի ձեր պլանշետի վերջին վարորդները:
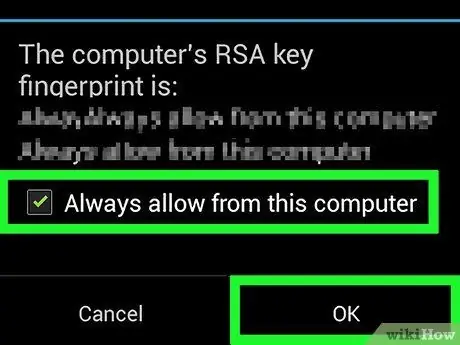
Քայլ 10. Պլանշետում նշեք «Միշտ թույլ տվեք այս համակարգչից» կողքի տուփը, այնուհետև հպեք «Լավ»:
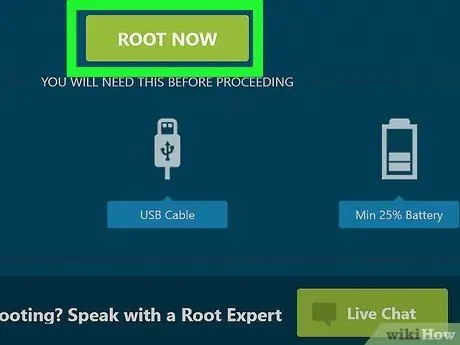
Քայլ 11. Սեղմեք «Արմատ» մեկ կտտոցով արմատ ծրագրի ներսում:
Հավելվածը կսկսի սարքի արմատային գործընթացը, և այս գործընթացը կարող է տևել մինչև մի քանի րոպե:
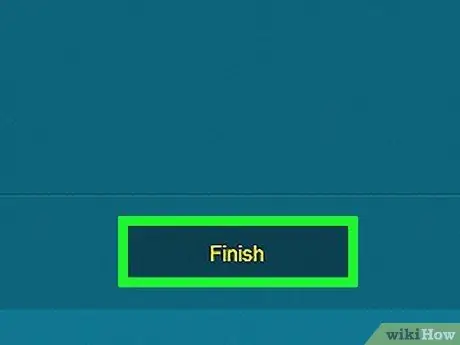
Քայլ 12. Կտտացրեք «Ավարտել» մեկ կտտոցով արմատին, երբ ցուցադրվում է հաղորդագրություն, որը նշում է, որ արմատային գործընթացը հաջողված է:
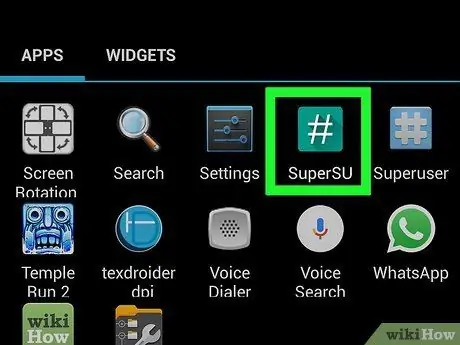
Քայլ 13. Անջատեք պլանշետը համակարգչից, ապա վերագործարկեք սարքը:
Պլանշետի վերագործարկումից հետո SuperSU ծրագիրը կհայտնվի հավելվածի սկուտեղում, ապա ձեր Android- ը պետք է հաջողությամբ արմատավորված լինի:
Մեթոդ 3 -ից 4 -ը ՝ Towelroot- ի օգտագործումը
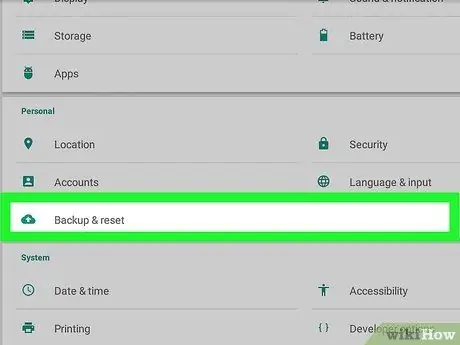
Քայլ 1. Պահուստավորեք Android- ի բոլոր տվյալները Google սերվերին, ձեր համակարգչին կամ երրորդ կողմի ամպային պահպանման ծառայությանը:
Սարքի արմատավորումը կջնջի բոլոր անձնական տվյալները, ներառյալ լուսանկարները, կոնտակտները և երաժշտությունը:
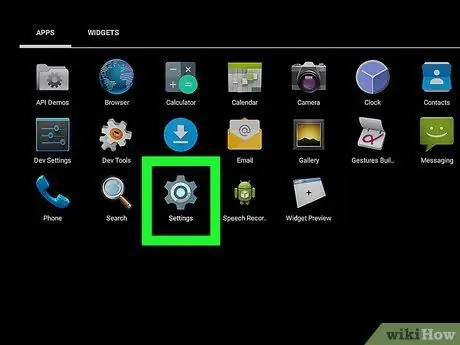
Քայլ 2. Հպեք «Մենյու», այնուհետև Android պլանշետում կտտացրեք «Կարգավորումներ»:
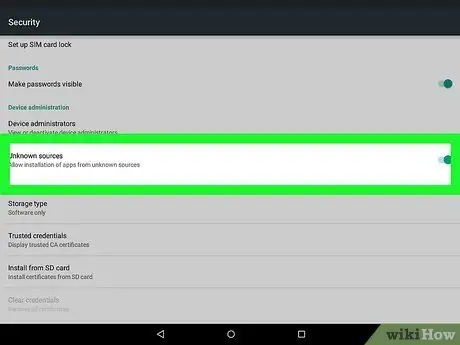
Քայլ 3. Հպեք «Անվտանգություն», այնուհետև նշեք «Անհայտ աղբյուրներ» -ի կողքին գտնվող վանդակը:
Այս կերպ պլանշետին թույլ կտրվի տեղադրել ծրագրեր, որոնք ծագում են Google Play Store- ից: ref>
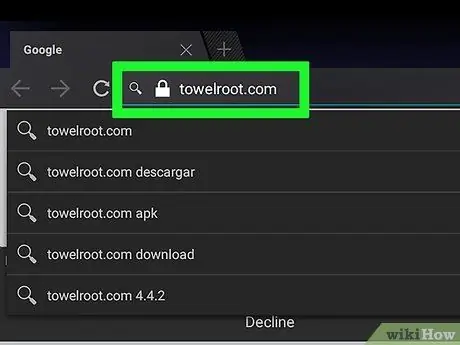
Քայլ 4. Այցելեք Towelroot- ի պաշտոնական կայքը ՝ օգտագործելով դեղահատ ՝
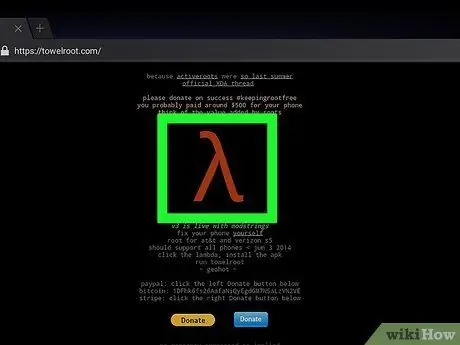
Քայլ 5. Հպեք Lambda խորհրդանիշին, որը կարմիր պատկերակն է բացվող էջի մեջտեղում:
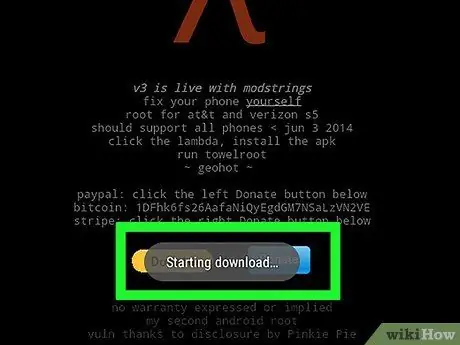
Քայլ 6. Ընտրեք Towelroot.apk ֆայլը (tr.apk) դեղահատում պահելու տարբերակը:
Ֆայլը կսկսի ներբեռնել:
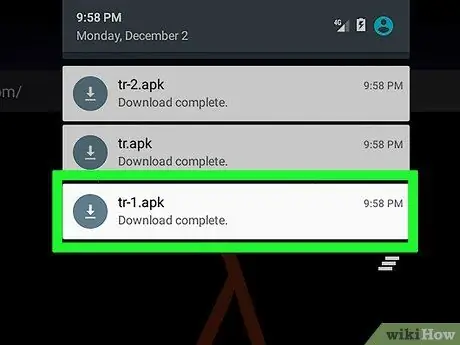
Քայլ 7. Սպասեք, մինչև ֆայլն ավարտի բեռնումը, այնուհետև քաշեք ծանուցման էկրանը ձեր պլանշետի վերևից ներքև:
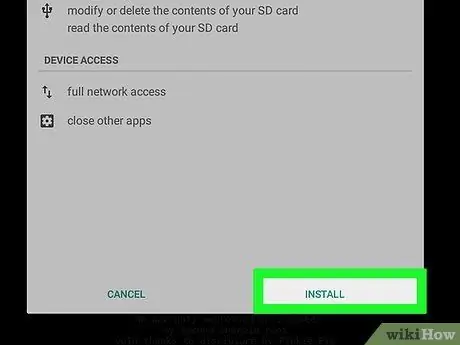
Քայլ 8. Հպեք «Ներբեռնումն ավարտված է», այնուհետև կտտացրեք «Տեղադրեք»:
Towelroot հավելվածը կսկսի տեղադրվել պլանշետի վրա:
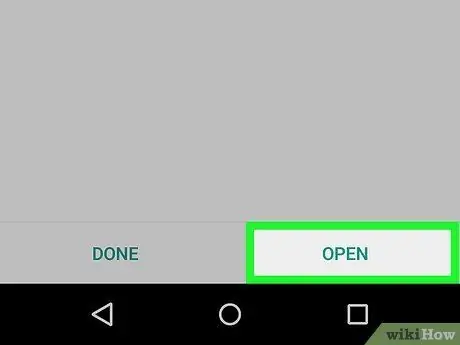
Քայլ 9. Սպասեք, մինչև ծրագիրը կավարտի տեղադրումը, այնուհետև պլանշետի վերևից ներքև քաշեք ծանուցման էկրանը:
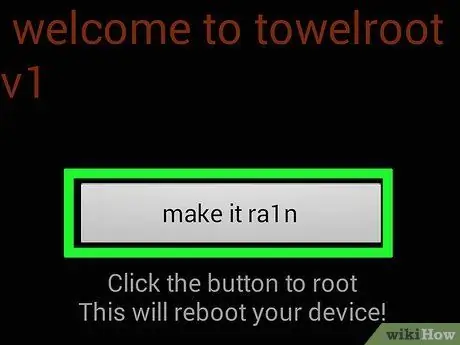
Քայլ 10. Կտտացրեք «Տեղադրումն ավարտված է», այնուհետև կտտացրեք «Դարձրեք այն Ra1n»:
Արմատային գործընթացը տեղի կունենա ձեր Android պլանշետի վրա, և այս գործընթացը կարող է տևել մինչև մի քանի րոպե:
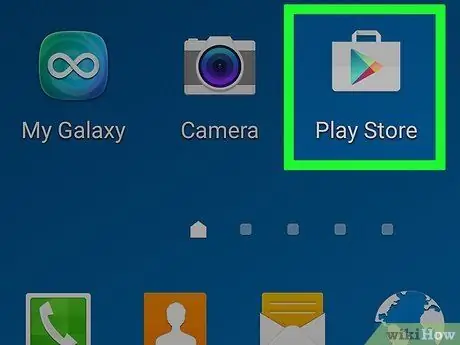
Քայլ 11. Գործարկեք Google Play Store ծրագիրը պլանշետի վրա, երբ արմատային գործընթացն ավարտվի:
Քայլ 12. Փնտրեք Chainfire- ի «SuperSU» անունով ծրագիր:
Superuser ծրագիրը թույլ կտա չարտոնված ծրագրերին փոփոխություններ չկիրառել ձեր դեղահատում:
Քայլ 13. Ընտրեք SuperSU ծրագիրը տեղադրելու տարբերակը:
Այլապես, այն կարող եք ներբեռնել https://play.google.com/store/apps/details?id=eu.chainfire.supersu&hl=en- ի միջոցով:
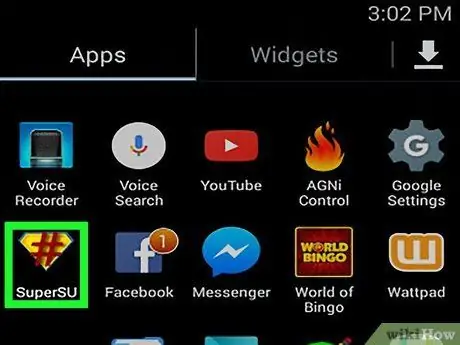
Քայլ 14. Տեղադրման ավարտից հետո բացեք SuperSU- ն:
Հավելվածը կստեղծի և կպատրաստի սարքը, որպեսզի ինքնաբերաբար օգտագործի արմատային սարքի հատուկ ծրագիրը, այնուհետև արմատային գործընթացն ավարտված է:
Մեթոդ 4 -ից 4 -ը. Խնդիրների վերացում
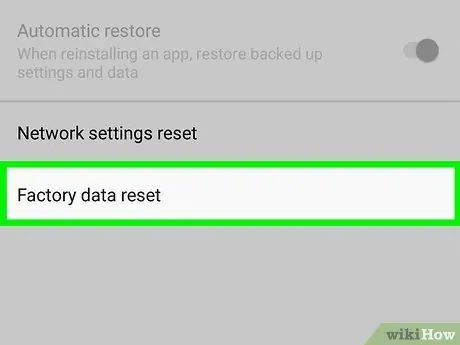
Քայլ 1. Unbrick Android սարքը, եթե արմատային գործընթացը դեղահատը դարձնում է անգործունակ:
Արմատավորումը չի ապահովվում Android- ի կողմից, և այն կարող է չաշխատել բոլոր սարքերի համար: Android- ը ջնջելով ՝ սովորաբար ընդհանուր ծրագրի խնդիրները կարող են լուծվել, այնուհետև սարքը կվերադառնա գործարանային պարամետրերին:
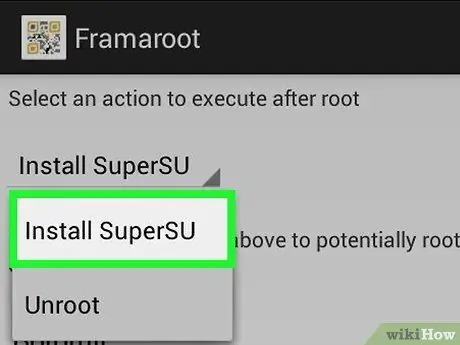
Քայլ 2. Փորձեք օգտագործել մեկ այլ արմատային ծրագիր, եթե ձեր ընտրած առաջին մեթոդը չի աշխատում սարքը արմատավորելու համար:
Օրինակ, Towelroot- ը կարող է արդյունավետ չաշխատել HTC- ի կամ Motorola- ի կողմից պատրաստված Android պլանշետների համար: Շատ դեպքերում կարող եք այցելել սարքի արտադրողի կայքը ՝ Android պլանշետների համար ծրագրային համատեղելիության վերաբերյալ վերջին տեղեկությունների համար:
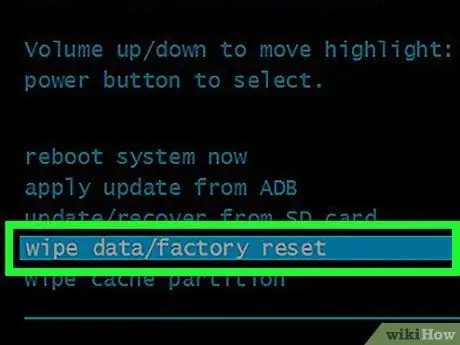
Քայլ 3. Փորձեք վերականգնել Android- ը, եթե արմատային գործընթացը ձախողվի և խնդիրներ առաջացնի սարքի վրա:
Վերակայումը, որը նաև հայտնի է որպես կոշտ վերականգնում, կարող է օգնել սարքը գործարանային կարգավորումներին վերականգնելուն:






