Այս wikiHow- ը սովորեցնում է ձեզ, թե ինչպես ավելացնել ռեժիմներ ձեր iPhone- ի Minecraft PE աշխարհին, ինչպես նաև ձեր Android սմարթֆոնին կամ պլանշետին: Այնուամենայնիվ, հիշեք, որ ծրագրակազմի և ապարատային սահմանափակումները նշանակում են, որ Minecraft PE- ի համար հասանելի մոդիֆիկացիայի ընտրանքներն այնքան էլ բարդ չեն, որքան ԱՀ տարբերակի մոդի ընտրանքները:
Քայլ
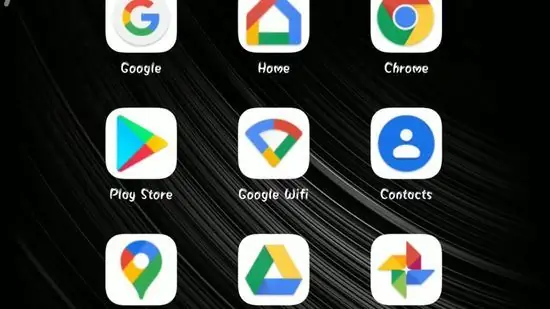
Քայլ 1. Ներբեռնեք հավելումներ Minecraft- ի համար:
Այս անվճար ծրագիրը հասանելի է iPhone- ի և iPad- ի, ինչպես նաև Android հեռախոսների և պլանշետների համար: Հետևեք այս քայլերին ՝ Minecraft- ի համար հավելումներ ներբեռնելու համար.
- բաց App Store iPhone- ում և iPad- ում, կամ Google Play Store Android սարքերում:
- Դիպչել » Որոնել (միայն iPhone)
- Հպեք էկրանի վերևի որոնման դաշտին:
- Տուփի մեջ մուտքագրեք mcpe հավելումներ:
- Ընտրել " Որոնել ”.
- Դիպչել » ՍՏԱՆԱԼ " կամ " Տեղադրեք »« Addons for Minecraft » - ի կողքին:
- Մուտքագրեք ձեր գաղտնաբառը կամ խնդրելու դեպքում սկանավորեք Touch ID- ն:
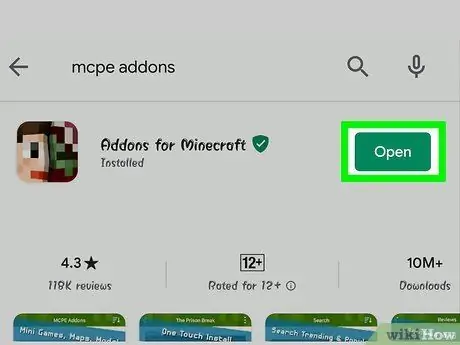
Քայլ 2. Բացեք հավելումներ Minecraft- ի համար:
Addons for Minecraft հավելվածը բնութագրվում է կես մարդու դեմքով և կես հրեշի պատկերակով: Հպեք հիմնական էկրանին կամ ծրագրի գզրոցին ՝ ծրագիրը բացելու համար: Կարող եք նաև դիպչել « Բացել »Google Play Store- ում կամ App Store- ում, ծրագրի ներբեռնումն ու տեղադրումն ավարտելուց հետո:
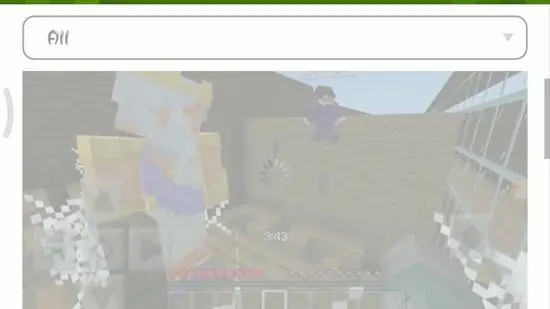
Քայլ 3. Որոնեք այն ռեժիմը, որը ցանկանում եք ներբեռնել:
Ոլորեք հիմնական էջով ՝ կատեգորիայի առկա ընտրանքները թերթելու համար կամ կտտացրեք « Որոնել »Էկրանի տակ: Այս պատկերակը խոշորացույցի տեսք ունի: Օգտագործեք որոնման դաշտը ՝ մոդուլներ որոնելու համար ՝ նրանց անունով կամ նկարագրությամբ:
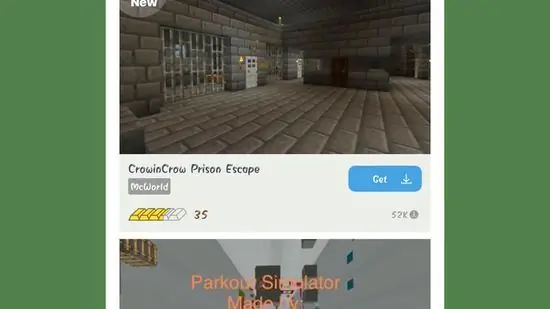
Քայլ 4. Ընտրեք ձեր ուզած ռեժիմը:
Գտնելով այն ռեժիմը, որը ցանկանում եք ներբեռնել, կտտացրեք ռեժիմի հղմանը ՝ դրա էջ մուտք գործելու համար:
Եթե տեսնում եք գովազդի պատուհան, հպեք «x» պատկերակին ՝ պատուհանը փակելու համար:
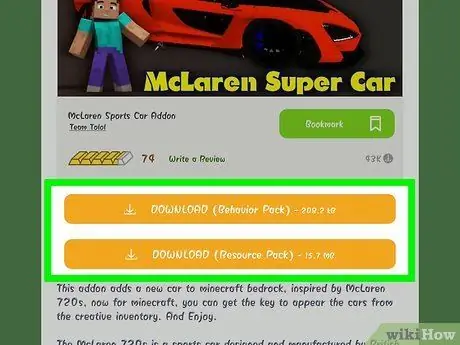
Քայլ 5. Ընտրեք ԲԵՌՆԵԼ:
Այս նարնջագույն կոճակը ցուցադրվում է ռեժիմի նախադիտման լուսանկարից ներքև: Գովազդային էջը կբեռնվի դրանից հետո:
Եթե տեսնում եք մեկից ավելի կոճակներ » ԲԵՌՆԵԼ ”, Դուք պետք է ներբեռնեք որոշ լրացուցիչ ռեժիմներ: Սա նշանակում է, որ անհրաժեշտ կլինի կրկնել ռեժիմի տեղադրման գործընթացը երկրորդ կոճակի վրա (և դրանից հետո), երբ առաջին ռեժիմի ֆայլը ներբեռնումն ավարտվի:
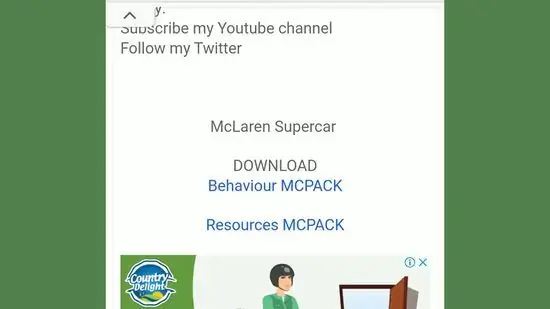
Քայլ 6. Հնարավորության դեպքում փակեք գովազդի պատուհանը:
Երբ էկրանի վերին ձախ (կամ աջ) անկյունում գտնվող ժամաչափը անհետանում է, կտտացրեք « X »Էկրանի վերին աջ կամ ձախ կողմում: Դրանից հետո դուք կվերադառնաք ռեժիմի էջ:
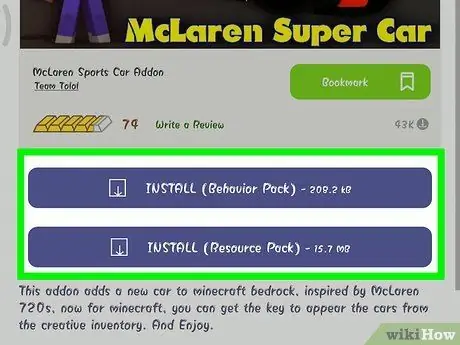
Քայլ 7. Ընտրեք INSTALL կոճակը:
Այս մանուշակագույն կոճակը հայտնվում է նույն տեղում, ինչ նարնջագույն կոճակը » ԲԵՌՆԵԼ «նախկինում. Էկրանի ներքևում կտեսնեք բացվող ընտրացանկ:
Եթե ռեժիմի էջը պարունակում է բազմաթիվ կոճակներ « Տեղադրեք ”, Վերադարձեք այս ծրագրին ՝ առաջին ռեժիմի ֆայլը տեղադրելուց հետո և կրկնել ներբեռնման գործընթացը:
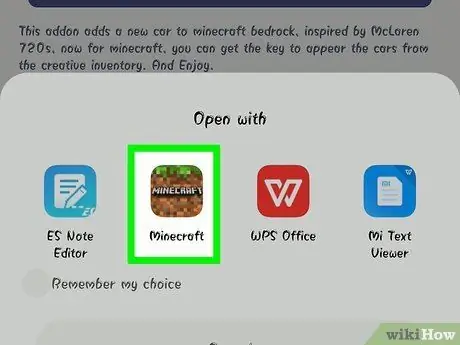
Քայլ 8. Ընտրեք Պատճենել Minecraft- ում iPhone- ում կամ Minecraft հավելվածում Android սարքում:
Minecraft- ի այս պատկերակը հայտնվում է բացվող ընտրացանկում: Minecraft ծրագիրը կբացվի, և ռեժիմը կբեռնվի դրանում:
- IPhone- ում և iPad- ում, հնարավոր է, անհրաժեշտ լինի թեքել ձախ ՝ բացվող ընտրացանկի ընտրանքների վերին սանդղակում ՝ Minecraft- ի պատկերակը տեսնելու համար:
- Եթե Minecraft պատկերակը չի հայտնվում ընտրացանկում, սահեցրեք ընտրանքների շարանը մինչև ձախ, մինչև վերջ հասնելը, ընտրեք « Ավելին », Եվ կտտացրեք սպիտակ անջատիչին Minecraft- ի աջ կողմում:

Քայլ 9. Սպասեք ռեժիմի տեղադրմանը:
Երբ էկրանի վերևում ցուցադրվում է «Ներմուծումն ավարտված է» կամ «Ներմուծումը հաջող է» հաղորդագրությունը, կարող եք անցնել հաջորդ քայլին:
Եթե նախկինում տեսել եք բազմաթիվ կոճակներ « Տեղադրեք ՊՆ էջում, կրկնակի սեղմեք «Տուն» կոճակը, ընտրեք MCPE Addons պատուհանը, ընտրեք « Տեղադրեք Հաջորդը, ապա կրկնել ռեժիմի տեղադրման գործընթացը:
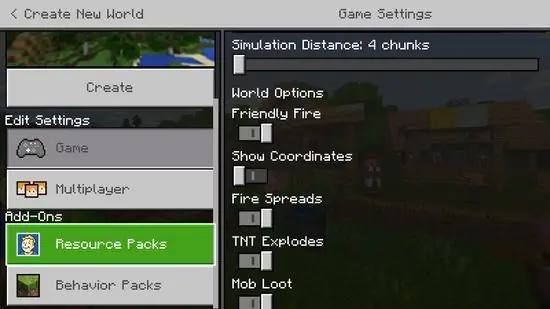
Քայլ 10. Ստեղծեք նոր աշխարհ `արդեն ակտիվացված ռեժիմով:
Պաշտպանը տեղադրվելուց հետո այն կարող եք փորձել նոր աշխարհում ՝ հետևյալ քայլերով.
- Ընտրել " Խաղալ ”.
- Ընտրել " Ստեղծել նոր ”.
- Ընտրել " Ստեղծել նոր աշխարհ ”.
- Ոլորեք էկրանը դեպի « Ռեսուրսների փաթեթներ " կամ " Վարքագծի փաթեթներ »Ձախ վահանակի վրա:
- Դիպչել » Ռեսուրսների փաթեթներ " կամ " Վարքագծի փաթեթներ ”.
- Ընտրեք ռեժիմ և կտտացրեք կոճակին » +'դրա տակ
- Դիպչել » Ակտիվացնել ”Հյուսվածքային տուփի տակ (հյուսվածքային փաթեթ):
- Դիպչել » Ստեղծել »Ձախ վահանակի վրա:
Խորհուրդներ
Որոշ ռեժիմներ հատուկ կառույցներ կամ շենքեր կավելացնեն Minecraft աշխարհին, իսկ մյուսները հիմնականում փոխում են աշխարհը կամ խաղը ՝ ավելացնելով նախկինում անհասանելի սարքավորումները (օրինակ ՝ զենք կամ տրանսպորտային միջոցներ):
Գուշացում
- Minecraft PE- ի համար ներբեռնվող ռեժիմները կարող են այնքան տպավորիչ արդյունքներ չտալ, որքան ԱՀ տարբերակի ռեժիմները:
- Երբ դուք օգտագործում եք Inner Core- ը Android սարքում, խաղի բեռնման ժամանակը ուղղակիորեն կախված է տեղադրված ռեժիմների քանակից:






