- Հեղինակ Jason Gerald [email protected].
- Public 2024-01-15 08:17.
- Վերջին փոփոխված 2025-01-23 12:20.
Այս wikiHow- ը սովորեցնում է ձեզ, թե ինչպես անջատել iCloud երաժշտական գրադարանը ձեր iPhone- ում, iPad- ում կամ համակարգչում: ICloud երաժշտական գրադարանը հասանելի է միայն Apple Music ծառայության բաժանորդագրվելու դեպքում: Անջատվելուց հետո Apple Music- ից ներբեռնված բոլոր երգերը կջնջվեն օգտագործվող սարքից, օրինակ. iPhone):
Քայլ
Մեթոդ 1 -ից 2 -ը ՝ iPhone- ում
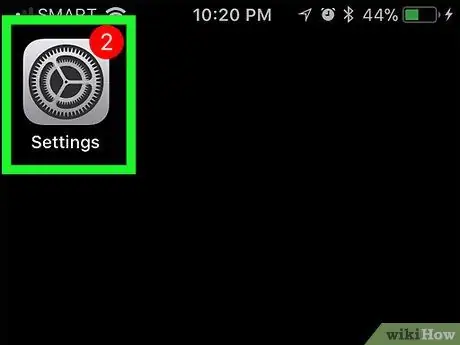
Քայլ 1. Բացեք iPhone- ի կարգավորումների ընտրացանկը
("Կարգավորումներ").
Կտտացրեք «Կարգավորումներ» պատկերակին, որը նման է մոխրագույն տուփի, որի մեջ կան մի շարք շարժակներ:
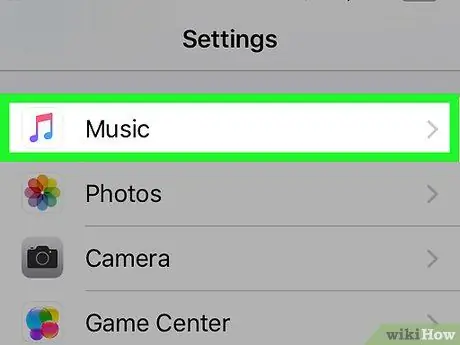
Քայլ 2. Սահեցրեք էկրանը և հպեք Երաժշտություն:
Այն գտնվում է «Կարգավորումներ» էջի մեջտեղում:
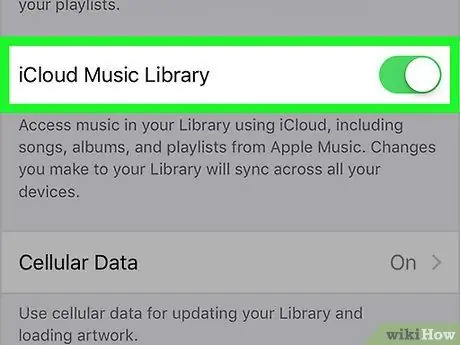
Քայլ 3. Հպեք կանաչ «iCloud Music Library» անջատիչին
Այն գտնվում է էկրանի վերևում: Անջատիչի գույնը կփոխվի մոխրագույնի
Եթե չեք տեսնում «iCloud Music Library» տարբերակը, չեք բաժանորդագրվում Apple Music ծառայությանը և չեք կարող անջատել (կամ միացնել) iCloud երաժշտական գրադարանը:
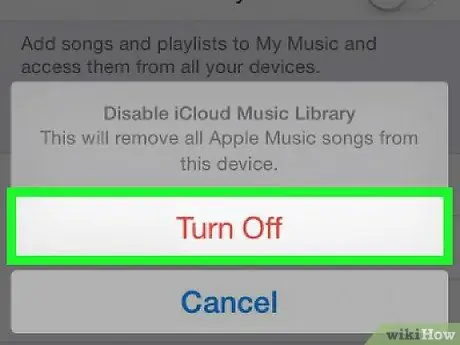
Քայլ 4. Հպեք OK, երբ հուշում է:
Ընտրությունը կհաստատվի, և iCloud երաժշտական գրադարանը կանջատվի: Apple Music- ի բովանդակությունը կհեռացվի iPhone- ից: Դուք ցանկացած պահի կարող եք նորից ներբեռնել բովանդակությունը `ակտիվացնելով գրադարանը:
Մեթոդ 2 2 -ից. Սեղանի համակարգչի վրա
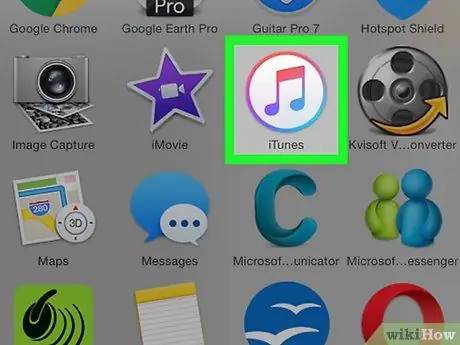
Քայլ 1. Բացեք iTunes- ը:
Կտտացրեք կամ կրկնակի կտտացրեք iTunes ծրագրի պատկերակին, որը սպիտակ ֆոնի վրա նման է բազմագույն երաժշտական նոտայի:
Շարունակելուց առաջ տեղադրման դեպքում տեղադրեք թարմացումներ:
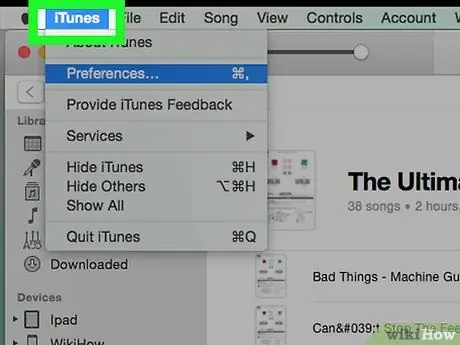
Քայլ 2. Կտտացրեք Խմբագրել:
Այս ընտրացանկի տարբերակը գտնվում է iTunes պատուհանի վերևում: Դրանից հետո կհայտնվի բացվող ընտրացանկ:
Mac համակարգչի վրա կտտացրեք « iTunes »Էկրանի վերին ձախ անկյունում:
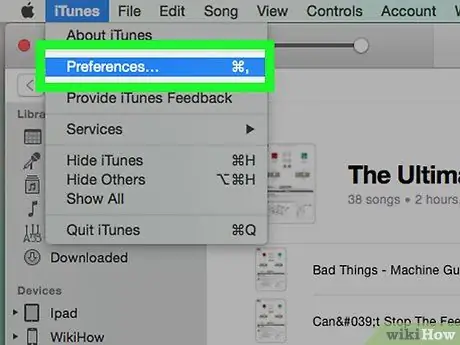
Քայլ 3. Կտտացրեք Նախապատվություններ…
Այս տարբերակը բացվող ընտրացանկի ներքևում է: «Նախապատվություններ» պատուհանը կցուցադրվի:
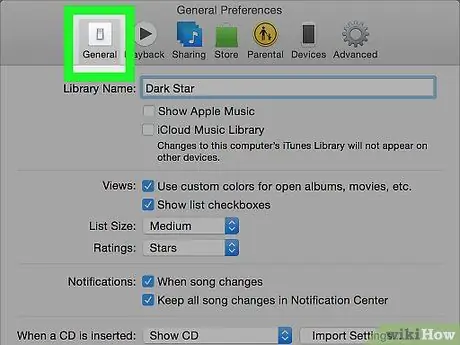
Քայլ 4. Կտտացրեք «Ընդհանուր» ներդիրին:
Այս ներդիրը գտնվում է «Նախապատվություններ» պատուհանի վերևում:
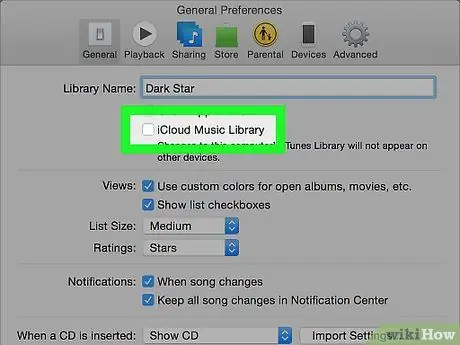
Քայլ 5. Հեռացրեք «iCloud Music Library» վանդակը:
Այս տուփը պատուհանի վերևում է:
- Եթե վանդակը չընտրված է, iCloud երաժշտական գրադարանը համակարգչում արդեն անջատված է:
- Եթե չեք տեսնում վանդակը, iCloud երաժշտական գրադարանը հասանելի չէ ձեր հաշվին:
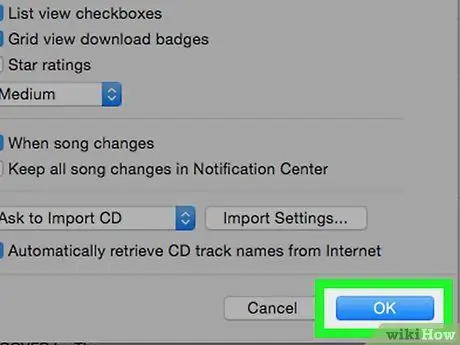
Քայլ 6. Սեղմեք OK:
Այն գտնվում է «Նախապատվություններ» պատուհանի ներքևում: Փոփոխությունները կպահվեն, և Apple Music- ի բոլոր երգերը կհեռացվեն iTunes գրադարանից:






