Այս wikiHow- ը սովորեցնում է ձեզ, թե ինչպես jailbreak անել iPhone- ով ՝ օգտագործելով Unc0ver- ը և Checkra1n- ը: Երկու գործիքներն էլ հեշտ է գործել և աշխատել iPhone- ի վերջին մոդելների մեծ մասի հետ: Unc0ver- ն այն սակավ գործիքներից է, որը կարող է jailbreak անել iOS- ի վերջին տարբերակները (iOS 11 -ից 13 -ը): Մինչդեռ, Checkra1n- ն առաջարկում է վաղաժամ աջակցություն iOS 14 -ի որոշ սարքերի համար: Հեռախոսը ջեյլբրեյկ անելով ՝ կարող եք App Store- ում տեղադրել (կամ թույլատրված) հավելվածներ և կեղծիքներ (հավելումներ) ՝ ավելի մեծ վերահսկողություն տալով ձեր սարքի վրա: Խնդրում ենք նկատի ունենալ, որ Apple- ը չի առաջարկում jailbreak ընթացակարգ և չի տրամադրի աջակցություն կամ օգնություն ընթացակարգի կատարումից հետո: Նաև համոզվեք, որ ձեր iPhone- ի տվյալները պահուստավորված են, նախքան այն jailbreak- ը հասցնելը:
Քայլ
Մեթոդ 1 -ից 3 -ը ՝ Checkra1n- ի օգտագործումը Mac Komputer- ում

Քայլ 1. Համոզվեք, որ ձեր iPhone- ը համատեղելի է ծրագրի հետ:
Checkra1n- ը աշխատում է iPhone 5S- ով iPhone X- ով iOS 12 -ով iOS 13. -ով, iOS 14.0 -ի համար (ոչ 14.1), ներկայումս Checkra1n- ն առաջարկում է վաղաժամ աջակցություն iOS 14 -ի համար և կարող է օգտագործվել միայն iPhone 6S, 6S Plus, SE, iPad հինգերորդ սերնդի համար (5 -րդ սերունդ), iPad Air 2, iPad mini 4, iPad Pro 1 -ին սերունդ (1 -ին սերունդ), Apple TV 4, Apple TV 4K և iBridge T2: IPhone- ի և iPad- ի այլ մոդելների աջակցությունը կավելանա առաջիկա շաբաթների ընթացքում:
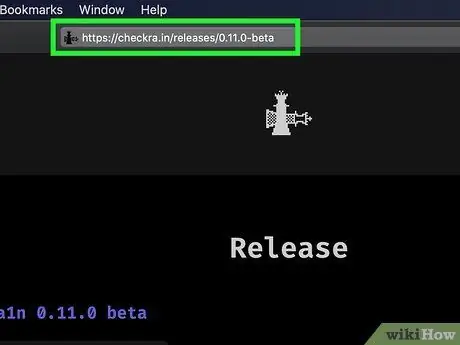
Քայլ 2. Այցելեք https://checkra.in/releases/0.11.0-beta վեբ դիտարկիչի միջոցով:
Այս կայքը Checkra1n- ի պաշտոնական կայքն է:
Checkra1n- ն առաջարկում է կիսալուսավորված jailbreak: Սա նշանակում է, որ jailbreak- ը գործում է միայն մինչև iPhone- ի կամ iPad- ի վերագործարկումը: Սարքը վերագործարկվելուց հետո դուք պետք է օգտագործեք Checkra1n ծրագիրը Mac կամ Linux համակարգչում ՝ jailbreak- ը նորից միացնելու համար:
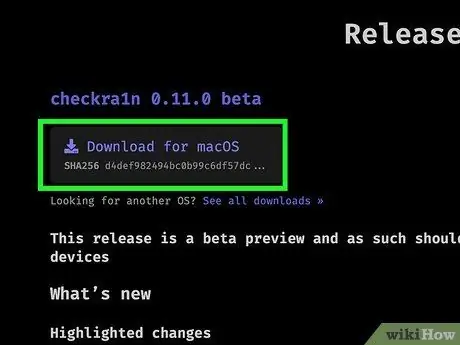
Քայլ 3. Ոլորեք ներքև և կտտացրեք Ներբեռնել MacOS- ի համար, կամ ձեր օգտագործած Linux տարբերակի տարբերակը:
Checkra1n տեղադրման ֆայլը կբեռնվի դրանից հետո:
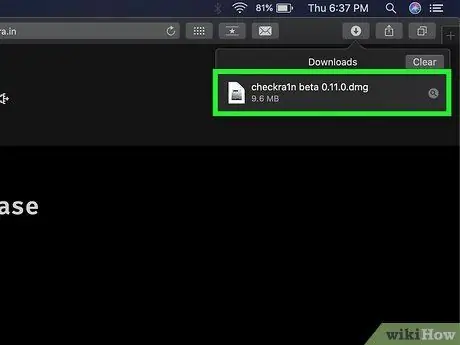
Քայլ 4. Բացեք տեղադրման ֆայլը:
Դուք կարող եք ֆայլեր բացել անմիջապես ձեր վեբ դիտարկիչից կամ «Ներլցումներ» թղթապանակից: Հետևեք անհրաժեշտ հրահանգներին `ծրագիրը տեղադրելու համար (հատկապես Linux- ում): Mac համակարգիչների վրա պարզապես քաշեք Checkra1n պատկերակը «ationsրագրեր» պանակ:

Քայլ 5. Միացրեք iPhone- ը Mac համակարգչին:
Օգտագործեք iPhone- ի հետ եկած կայծակի մալուխը ՝ սարքը Mac կամ Linux համակարգչի սարքը դատարկ USB պորտին միացնելու համար:
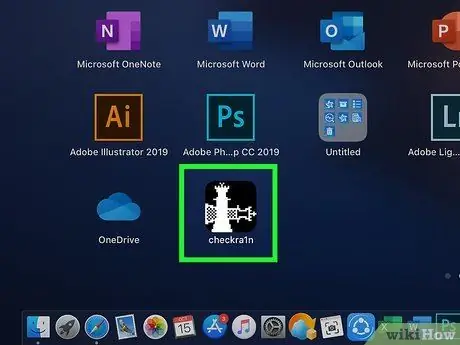
Քայլ 6. Բացեք Checkra1n- ը:
Այս ծրագիրը նշված է երկու շախմատային գրավների պատկերակով: Կտտացրեք «ationsրագրեր» թղթապանակի պատկերակին ՝ Checkra1n- ը բացելու համար: Համոզվեք, որ iPhone- ը հայտնաբերվել է Checkra1n- ի կողմից, երբ ծրագիրը բացվում է:
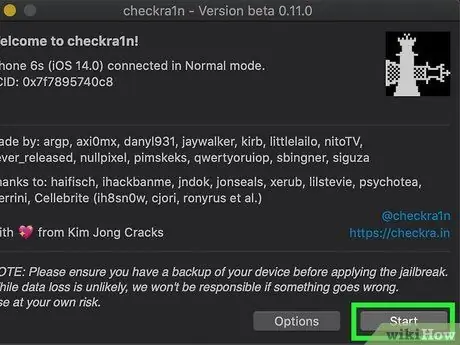
Քայլ 7. Կտտացրեք Սկսել:
Այն գտնվում է Checkra1n պատուհանի ներքևի աջ անկյունում: Jailbreak գործընթացը կսկսվի:
Եթե դուք օգտագործում եք iPhone- ի չաջակցվող մոդել, կարող եք դեռ փորձել տեղադրել ձեր սարքի Checkra1n jailbreak- ը: Այնուամենայնիվ, հիշեք, որ jailbreak- ը կարող է ճիշտ չաշխատել: Հետևաբար, ընդունեք ռիսկը, եթե ցանկանում եք շարունակել: Jailbreak- ի տեղադրումը չաջակցվող սարքերում թույլատրելու համար կտտացրեք « Ընտրանքներ »Եվ նշեք« Թույլատրել չստուգված iOS/iPadOS/tvOS տարբերակները »:
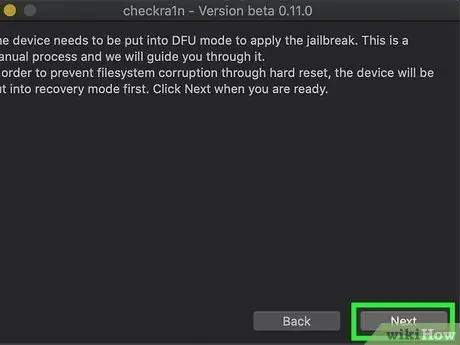
Քայլ 8. Սեղմեք Հաջորդ:
IPhone- ը կամ iPad- ը կանցնեն վերականգնման ռեժիմի (վերականգնման ռեժիմ): Սարքի էկրանին կտեսնեք կայծակի մալուխի պատկերը:
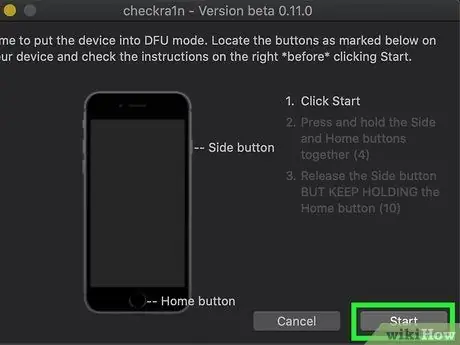
Քայլ 9. Կարդացեք հրահանգները և կտտացրեք Սկսել:
Դուք պետք է ձեր iPhone- ը դնեք DFU (Device Firmware Update) ռեժիմի, որպեսզի jailbreak- ը աշխատի: Կարդացեք համակարգչի էկրանին տրված հրահանգները `պարզելու համար, թե ինչպես: IPhone- ի աջակցվող շատ մոդելներում ձեզ հարկավոր է միաժամանակ սեղմել և պահել միացման կոճակը (սարքի վերին աջ անկյունում) և «Տուն» կոճակը (էկրանի ներքևում): Կարդացեք հրահանգները և դրանից հետո կտտացրեք «Սկսել»:

Քայլ 10. Սարքը DFU ռեժիմի դնելու համար հետևեք հրահանգներին:
Երբ պահանջվում է, միաժամանակ սեղմեք «Տուն» և հոսանքի կոճակները:

Քայլ 11. Ազատեք հոսանքի կոճակը:
Շարունակեք պահել «Տուն» կոճակը, բայց հուշման դեպքում բաց թողեք հոսանքի կոճակը: iPhone- ը կանցնի DFU ռեժիմի: Սարքի էկրանին կարող եք տեսնել Apple- ի պատկերանշանը ՝ Checkra1n լոգոյով: Կարող եք նաև մի քանի տեքստ տեսնել էկրանին: Ավարտելուց հետո jailbreak- ը հաջողությամբ կիրառվում և ակտիվանում է:
Եթե ձեր iPhone- ում բացեք Checkra1n ծրագիրը, դուք հնարավորություն կունենաք տեղադրել Cydia- ն ՝ jailbreak հավելվածների և կեղծիքների ոչ պաշտոնական App Store- ը:
Մեթոդ 2 -ից 3 -ը ՝ Unc0ver- ի օգտագործումը Mac Komputer- ում
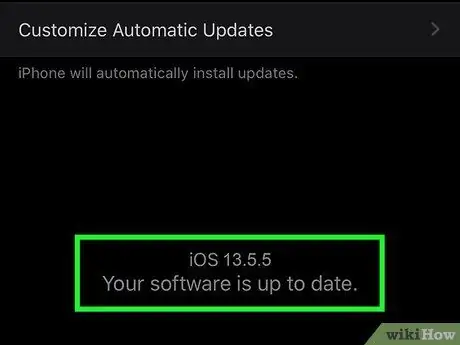
Քայլ 1. Համոզվեք, որ սարքը աշխատում է iOS- ով `աջակցվող տարբերակով:
Unc0ver- ը հաճախ թարմացվում է ՝ iOS- ի նոր տարբերակների հետ աշխատելու համար, բայց 2020 թվականի օգոստոսի դրությամբ iOS- ի աջակցվող տարբերակները ներառում են iOS 11 -ից մինչև iOS 13.5.5 բետա տարբերակը (բացառություն կա iOS 13.5.1 -ի համար): Ստուգելու համար անցեք https://unc0ver.dev և ոլորեք դեպի էջի մեջտեղում գտնվող «Համատեղելի» բաժինը:
- Պարզելու համար, թե iOS- ի որ տարբերակն եք օգտագործում, գնացեք սարքի կարգավորումների ընտրացանկ (« Կարգավորումներ "), ընտրիր" Գեներալ ", դիպչել" Մասին », Եվ նայեք այն համարին, որը հայտնվում է« Softwareրագրային ապահովման տարբերակ »տեքստի աջ կողմում:
- Unc0ver- ն առաջարկում է կիսալուսավորված jailbreak: Սա նշանակում է, որ jailbreak- ը գործում է միայն մինչև iPhone- ի կամ iPad- ի վերագործարկումը: Սարքը վերագործարկվելուց հետո դուք պետք է օգտագործեք Unc0ver ծրագիրը Mac կամ Linux համակարգչում ՝ jailbreak- ը նորից ակտիվացնելու համար:
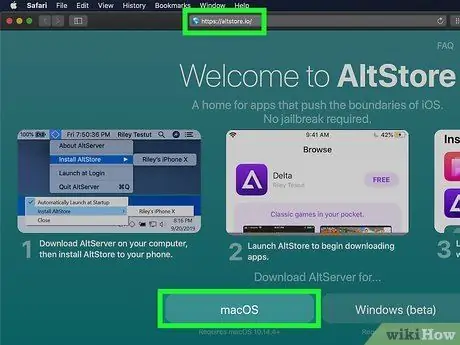
Քայլ 2. Տեղադրեք AltStore ծրագիրը համակարգչում:
Այս ծրագիրը թույլ է տալիս մուտք գործել գործիքներ, որոնք կարող են jailbreak անել ձեր iPhone- ի վրա: AltStore- ը ներբեռնելու համար հետևեք այս քայլերին.
- Այցելեք
- Կտտացրեք հղմանը » macOS »Էջի ներքևում:
- Քաղվածք ֆայլ " altserver.zip »Ֆայլը, որը ներբեռնվել է ձեր համակարգչի ներլցումների պահեստավորման հիմնական պանակում: Ֆայլը արդյունահանելուց հետո կարող եք գտնել ֆայլը « AltServer.app ”.
- Finder պատուհանում քաշեք ֆայլը « AltServer.app «Ationsրագրեր» թղթապանակին:
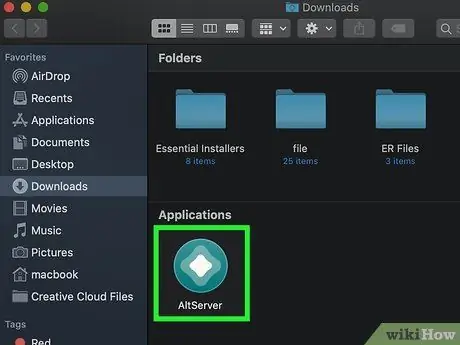
Քայլ 3. Բացեք AltServer- ը:
Կրկնակի կտտացրեք «ationsրագրեր» թղթապանակի պատկերակին ՝ ծրագիրը բացելու համար: Mac- ի ընտրացանկի էկրանին վերևի աջ կողմում կավելացվի ադամանդե պատկերակ:
AlterServer.app- ը պահանջում է MacOS 10.14.4 կամ ավելի ուշ գործարկումը:
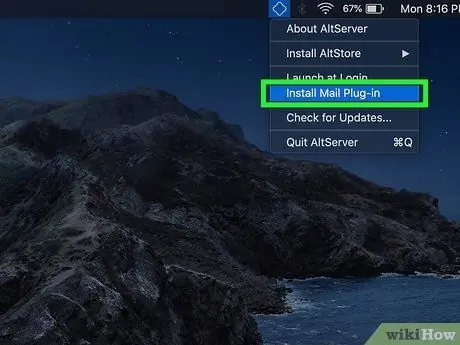
Քայլ 4. Ընտրեք AltServer պատկերակը և կտտացրեք Տեղադրել փոստի հավելվածը:
Փոստի հավելվածի հավելվածը կտեղադրվի դրանից հետո:
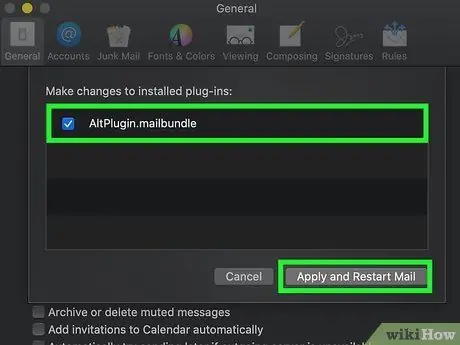
Քայլ 5. Միացրեք AltPlugin հավելումը Mail հավելվածում:
Հետևեք այս քայլերին ՝ AltPlugin- ը Փոստ հավելվածում տեղադրելու համար.
- Բացեք Փոստի ծրագիրը «ationsրագրեր» թղթապանակի միջոցով:
- Ընտրեք ընտրացանկը " Փոստ ”.
- Ընտրել " Նախապատվություններ ”.
- Կտտացրեք ներդիրին " Գեներալ ”.
- Ընտրել " Կառավարեք Plug-in- երը ”.
- Նշեք «AltPlugin» - ի կողքին գտնվող վանդակը:
- Կիրառեք փոփոխությունները, ապա վերագործարկեք Փոստ ծրագիրը:

Քայլ 6. Միացրեք iPhone- ը համակարգչին:
Օգտագործեք կայծակի մալուխը, որը եկել է ձեր սարքի գնման հետ (կամ մեկ այլ համապատասխան մալուխ), այնուհետև միացրեք ձեր iPhone- ը ձեր համակարգչի դատարկ USB պորտին:
Եթե iPhone- ը հարցնի, արդյոք ցանկանում եք վստահել համակարգչին, ընտրեք հաստատման տարբերակը:
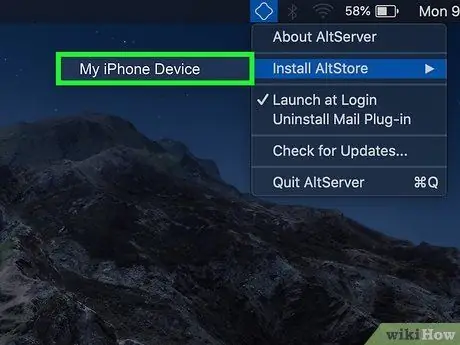
Քայլ 7. Կտտացրեք AltStore պատկերակին, ապա ընտրեք սարքը:
Ձեզանից կպահանջվի մուտք գործել ձեր հաշիվ:
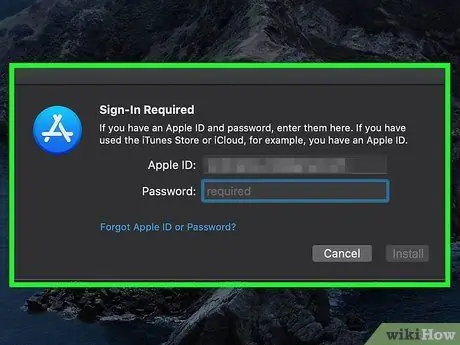
Քայլ 8. Մուտք գործեք ձեր հաշիվ ձեր Apple ID- ով, այնուհետև կտտացրեք Տեղադրեք:
Օգտագործեք նույն Apple ID- ն, ինչպես սարքի ակտիվ ID- ն: AltStore ծրագիրը հետագայում սարքում կտեղադրվի:
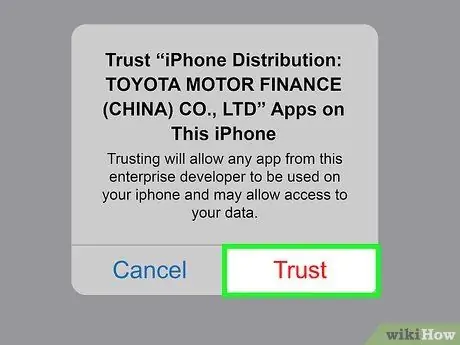
Քայլ 9. Ասացեք iPhone- ին վստահել AltStore- ին:
Այս ընթացակարգը կարևոր է, որպեսզի Unc0ver- ը տեղադրվի: Սարքի վրա հետևեք այս քայլերին ՝
- Բացեք սարքի կարգավորումների ընտրացանկը (« Կարգավորումներ ”).
- Ընտրել " Գեներալ ”.
- Ընտրել " Սարքի կառավարում ”.
- Ընտրեք ձեր Apple ID- ն:
- Ընտրել " Վստահել «երկու անգամ:
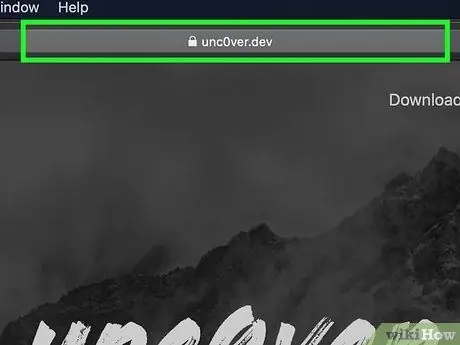
Քայլ 10. Ներբեռնեք Unc0ver- ը:
Երբ AltStore- ին թույլատրվի շրջանցել սարքի անվտանգության համակարգը, կարող եք տեղադրել jailbreak գործիքը: Հետևեք այս քայլերին ՝ UnC0ver- ը ներբեռնելու համար.
- Բացեք հեռախոսի վեբ դիտարկիչը:
- Այցելեք
- Ընտրել " Ներբեռնեք v5.3.1 ”.
- Ընտրել " Բեռնել »Հաստատելու համար: Դրանից հետո կսկսվի տեղադրումը:
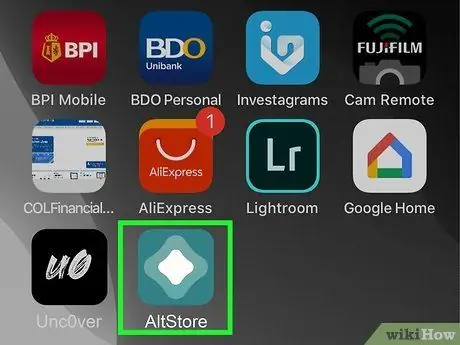
Քայլ 11. Տեղադրեք Unc0ver- ը:
Հետևեք հետևյալ քայլերին ՝ Unc0ver jailbreak- ը տեղադրելու համար.
- Բացեք AltStore հեռախոսը:
- Ընտրել " Իմ ծրագրերը »Էկրանի ներքևում:
- Ընտրել " Թարմացնել բոլորը ”.
- Նորից մուտքագրեք Apple ID- ն և գաղտնաբառը և ընտրեք « Մուտք գործել ”.
- Ընտրել " + »Էկրանի վերին աջ անկյունում:
- Ընտրեք «unc0ver_5.3.13.ipa» ֆայլը:
- Ընտրել կոճակը " 7 օր ”Unc0ver- ի կողքին կանաչ գույնով` տեղադրումն ավարտելու համար:
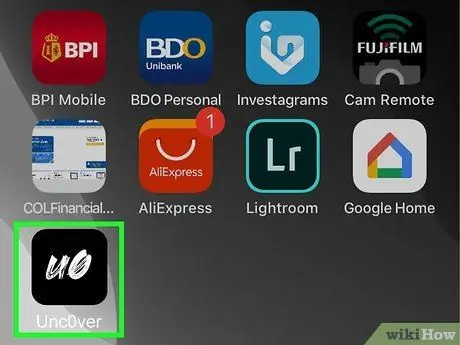
Քայլ 12. Բացեք UnC0ver- ը:
Այս հավելվածն ունի սպիտակ պատկերակ ՝ «UO» սև գույնով և ցուցադրվում է հիմնական էկրանին:
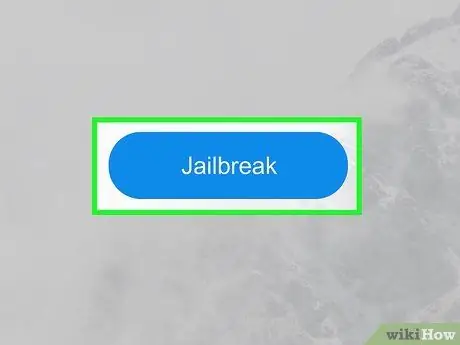
Քայլ 13. Ընտրեք կապույտ Jailbreak կոճակը:
Jailbreak- ի ընթացակարգի ավարտից հետո կարող եք տեսնել «Jailbreak Completed» հաղորդագրությունը:
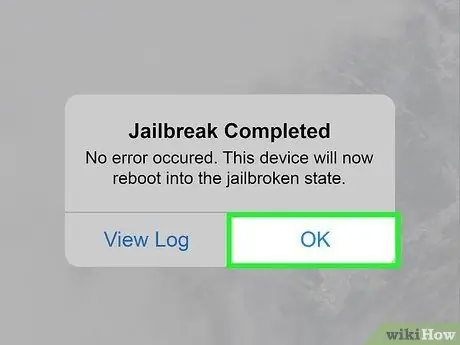
Քայլ 14. Ընտրեք OK, որը բեռնված է հաստատման հաղորդագրության մեջ:
Դրանից հետո սարքը կվերագործարկվի:
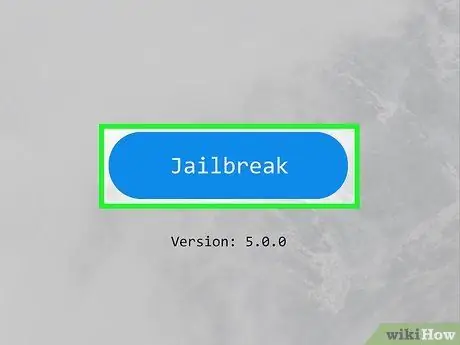
Քայլ 15. Գործարկեք Jailbreak գործիքը Unc0ver- ի միջոցով երկրորդ անգամ:
IPhone- ը միացնելուց հետո նորից բացեք Unc0ver ծրագիրը և ընտրեք « Jailbreak Այս անգամ, երբ jailbreak- ի ընթացակարգն ավարտված է, ընտրեք « լավ »Եվ սպասեք սարքի վերագործարկմանը: Կրկին միացնելուց հետո iPhone- ը հաջողությամբ jailbroken է:
Մեթոդ 3 -ից 3 -ը ՝ Unc0ver- ի օգտագործումը համակարգչում
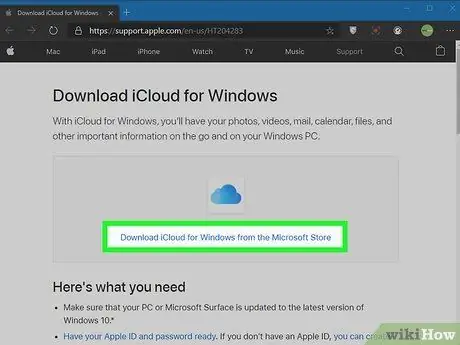
Քայլ 1. Տեղադրեք iCloud- ը:
Դուք պետք է ներբեռնեք և տեղադրեք iCloud- ը Apple- ի կայքից (ոչ Microsoft Store- ից): Եթե այն տեղադրել եք Microsoft Store- ից, աջով կտտացրեք ծրագրի «Սկսել» ընտրացանկին և ընտրեք « Տեղահանել Դրանից հետո, Apple Store- ից iCloud- ը տեղադրելու համար հետևեք հետևյալ քայլերին.
- Այցելեք
- Սեղմել " ներբեռնեք iCloud- ը Windows- ի համար Apple- ի կայքում «Microsoft Store հղման ներքո:
- Բացեք «iCloudSetup.exe» ֆայլը «Ներլցումներ» թղթապանակում:
- Հետևեք հրահանգներին ՝ iCloud- ը տեղադրելու և ձեր Apple ID- ով մուտք գործելու համար:
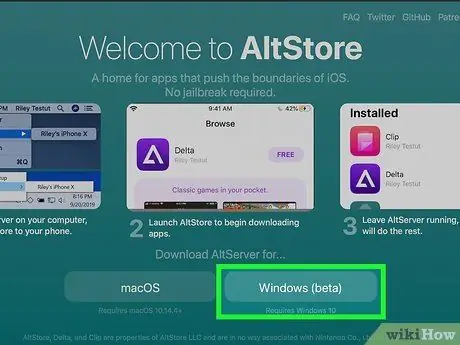
Քայլ 2. Տեղադրեք AltStore- ը համակարգչում:
Այս փուլում դուք պետք է տեղադրեք գործիքներ ՝ ձեր iPhone- ը jailbreak հասցնելու համար: Տեղադրելու համար.
- Այցելեք
- Ընտրել " Windows (բետա) ”ZIP արխիվային ֆայլը ներբեռնելու համար:
- Աջ սեղմեք " altinstaller.zip »Համակարգչի հիմնական ներբեռնման պահեստային գրացուցակում կտտացրեք« Հանել բոլորը և ընտրեք « Քաղվածք ”.
- Կրկնակի կտտացրեք ֆայլը " setup.exe ”Նոր հանված թղթապանակում` ծրագրի տեղադրումը գործարկելու համար:
- Սեղմել " Հաջորդը ”.
- Ընտրել " Թերթել Տեղադրման վայրը նշելու համար կամ կտտացրեք « Հաջորդը " շարունակել.
- Հետ սեղմեք » Հաջորդը ”.
- Ընտրել " Այո որպեսզի տեղադրումը կարողանա շարունակվել:
- Ընտրել " փակել ”.

Քայլ 3. Միացրեք iPhone- ը համակարգչին:
Օգտագործեք կայծակի մալուխը, որը եկել է ձեր սարքի գնման հետ (կամ մեկ այլ համապատասխան մալուխ), այնուհետև միացրեք ձեր iPhone- ը ձեր համակարգչի դատարկ USB պորտին:
Unc0ver- ն առաջարկում է կիսալուսավորված jailbreak: Սա նշանակում է, որ jailbreak- ը գործում է միայն մինչև iPhone- ի կամ iPad- ի վերագործարկումը: Սարքը վերագործարկվելուց հետո ձեր համակարգչում պետք է օգտագործեք Unc0ver ծրագիրը `jailbreak- ը նորից միացնելու համար:
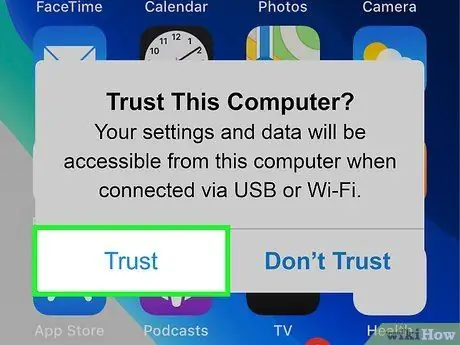
Քայլ 4. Ընտրեք «Վստահել սարքի վրա», երբ հուշվի:
Այս տարբերակը ցուցադրվում է հեռախոսը համակարգչին միացնելուց հետո:
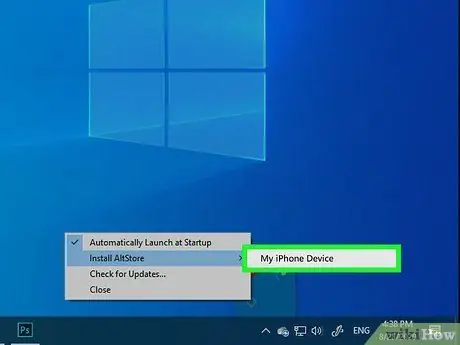
Քայլ 5. Տեղադրեք AltStore- ը հեռախոսում:
Սարքում AltStore- ը տեղադրելու համար հետևեք հետևյալ քայլերին.
- Կտտացրեք AltStore պատկերակին, որը հայտնվում է համակարգչի համակարգի բաժնում (ժամացույցի մոտ): Սրբապատկերը նման է ադամանդի ուրվագծի: Հնարավոր է ՝ ժամացույցի ձախ կողմում գտնվող սլաքի վերևի պատկերակին կտտացնեք ՝ պատկերակը տեսնելու համար:
- Ընտրել " Տեղադրեք AltStore- ը ”.
- Ընտրեք ձեր հեռախոսը:
- Մուտքագրեք Apple ID- ն և գաղտնաբառը:
- Ընտրել " Տեղադրեք ”.
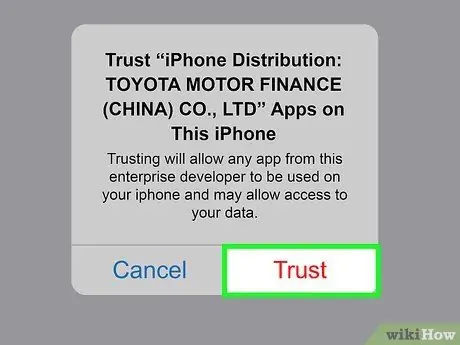
Քայլ 6. Ասացեք iPhone- ին վստահել AltStore- ին:
Այս ընթացակարգը կարևոր է, որպեսզի Unc0ver- ը տեղադրվի: Սարքի վրա հետևեք այս քայլերին ՝
- Բացեք սարքի կարգավորումների ընտրացանկը (« Կարգավորումներ ”).
- Ընտրել " Գեներալ ”.
- Ընտրել " Սարքի կառավարում ”.
- Ընտրեք ձեր Apple ID- ն:
- Ընտրել " Վստահել «երկու անգամ:
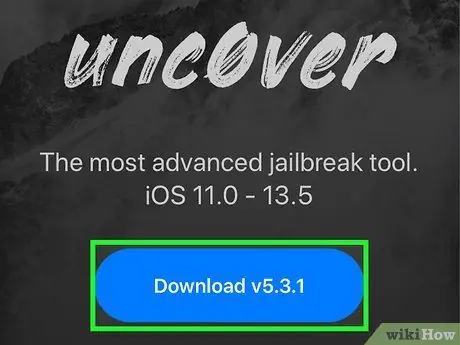
Քայլ 7. Ներբեռնեք Unc0ver- ը:
Երբ AltStore- ին թույլատրվի շրջանցել սարքի անվտանգության համակարգը, կարող եք տեղադրել jailbreak գործիքը: Հետևեք այս քայլերին ՝ UnC0ver- ը ներբեռնելու համար.
- Բացեք հեռախոսի վեբ դիտարկիչը:
- Այցելեք
- Ընտրել " Ներբեռնեք v5.3.1 ”.
- Ընտրել " Բեռնել »Հաստատելու համար: Դրանից հետո կսկսվի տեղադրումը:
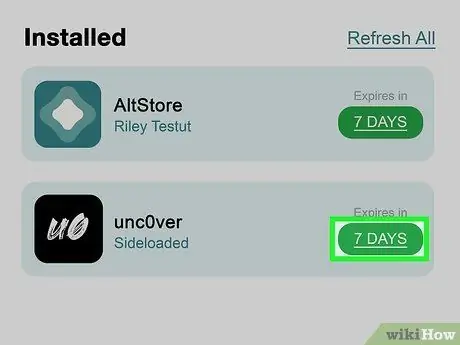
Քայլ 8. Տեղադրեք Unc0ver- ը:
Հետևեք հետևյալ քայլերին ՝ Unc0ver jailbreak- ը տեղադրելու համար.
- Բացեք AltStore հեռախոսը:
- Ընտրել " Իմ ծրագրերը »Էկրանի ներքևում:
- Ընտրել " Թարմացնել բոլորը ”.
- Նորից մուտքագրեք Apple ID- ն և գաղտնաբառը և ընտրեք « Մուտք գործել ”.
- Ընտրել " + »Էկրանի վերին աջ անկյունում:
- Ընտրեք «unc0ver_5.3.13.ipa» ֆայլը:
- Ընտրել կոճակը " 7 օր ”Unc0ver- ի կողքին կանաչ գույնով` տեղադրումն ավարտելու համար:
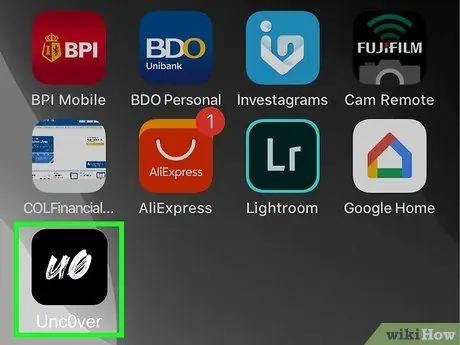
Քայլ 9. Բացեք UnC0ver- ը:
Այս հավելվածն ունի սպիտակ պատկերակ ՝ «UO» սև գույնով և ցուցադրվում է հիմնական էկրանին:
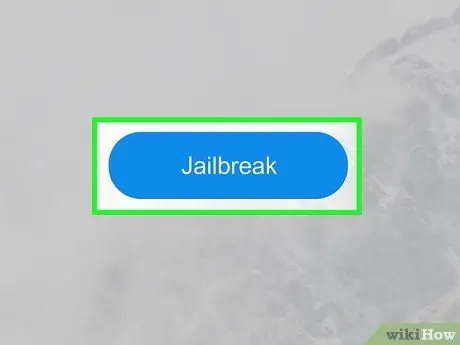
Քայլ 10. Ընտրեք կապույտ Jailbreak կոճակը:
Jailbreak- ի ընթացակարգի ավարտից հետո կարող եք տեսնել «Jailbreak Completed» հաղորդագրությունը:
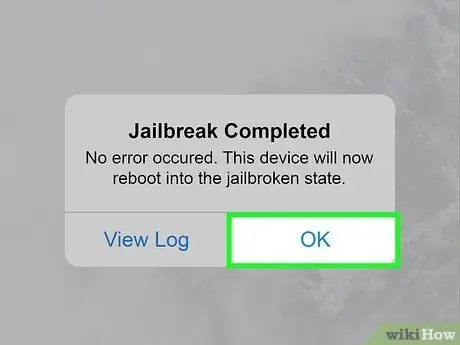
Քայլ 11. Ընտրեք OK, որը բեռնված է հաստատման հաղորդագրության մեջ:
Դրանից հետո սարքը կվերագործարկվի:
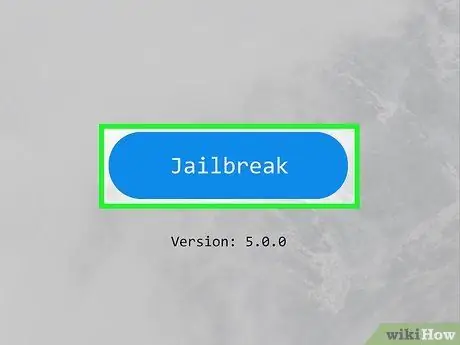
Քայլ 12. Գործարկեք Jailbreak գործիքը Unc0ver- ի միջոցով երկրորդ անգամ:
IPhone- ը միացնելուց հետո նորից բացեք Unc0ver ծրագիրը և ընտրեք « Jailbreak Այս անգամ, երբ jailbreak- ի ընթացակարգն ավարտված է, ընտրեք « լավ »Եվ սպասեք սարքի վերագործարկմանը: Կրկին միացնելուց հետո iPhone- ը հաջողությամբ jailbroken է:
Խորհուրդներ
- Carefulգույշ եղեք Cydia- ից փոփոխություններ կամ ընդհանրապես չաջակցվող այլ ֆայլեր բեռնելիս: Ակտիվ jailbreak- ը վերացնում է այն սահմանափակումները, որոնք իրականում խանգարում են ձեզ ներբեռնել չարամիտ ծրագրեր:
- Ձեր սարքի jailbroken- ից հետո դուք դեռ կարող եք ներբեռնել ծրագրեր App Store- ից:
- Եթե ձեր սարքը հուշում է ձեր օպերացիոն համակարգը թարմացնել վերջին տարբերակին, թարմացրեք միայն այն դեպքում, եթե դեմ չեք, որ նորից ջեյլբրեյք լինի զրոյից:
- Jailbreak ընթացակարգը իրականում խախտում է Apple- ի օգտագործման պայմանները: Եթե կատարվի, jailbreak ընթացակարգը մեծացնում է անվտանգության խոցելիության, սարքի անկայունության և Apple- ի ծառայությունների խափանման վտանգը: Բացի այդ, Apple- ն իրեն իրավունք է վերապահում չեղյալ համարել կամ հրաժարվել սարքերից, որոնք օգտագործում են չարտոնված փոփոխություններ կամ ծրագրակազմ:






