- Հեղինակ Jason Gerald [email protected].
- Public 2023-12-16 11:18.
- Վերջին փոփոխված 2025-01-23 12:20.
Այս wikiHow- ը սովորեցնում է ձեզ, թե ինչպես օգտագործել Instagram- ի Tilt Shift զտիչը ՝ լուսանկարի որոշ հատվածներ պղտորելու համար:
Քայլ
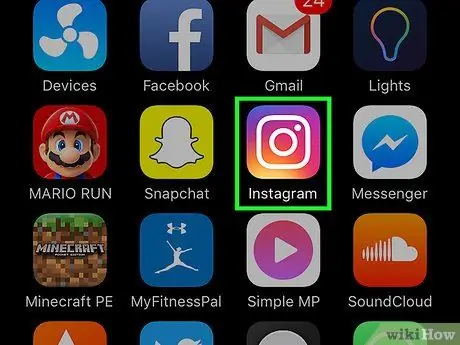
Քայլ 1. Բացեք Instagram ծրագիրը:
Այս ծրագիրը նշվում է նարնջագույն և վարդագույն ֆոնի վրա տեսախցիկի սպիտակ պատկերակով: Սովորաբար, Instagram- ի պատկերակը ցուցադրվում է հիմնական էկրանին (iPhone/iPad) կամ հավելվածի էջում (Android):
Մուտքագրեք ձեր Instagram հաշվի օգտվողի անունը և գաղտնաբառը, եթե պահանջվի, ապա ընտրեք «Մուտք գործել»:
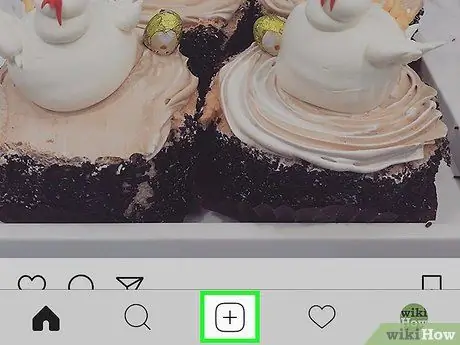
Քայլ 2. Հպեք նոր գրառման կոճակին:
Instagram- ի պատուհանի ներքևի կենտրոնում կարող եք գտնել այս քառակուսի կոճակը ՝ գումարած նշանով (+):
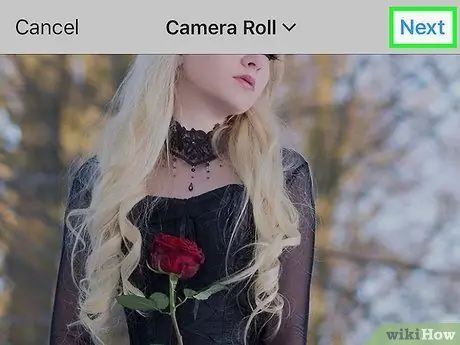
Քայլ 3. Ընտրեք լուսանկարը և հպեք Հաջորդ կոճակին:
Այն գտնվում է էկրանի վերին աջ անկյունում:
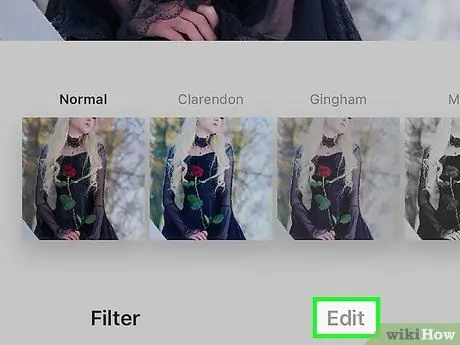
Քայլ 4. Հպեք Խմբագրել կոճակին:
Այն գտնվում է էկրանի ներքևում:
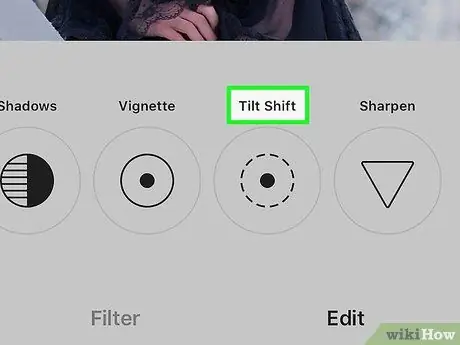
Քայլ 5. Սահեցրեք էկրանը դեպի աջ և ընտրեք Tilt Shift:
Այն խմբագրման ընտրացանկի/ընտրանքների վերջին տարբերակի կողքին է:
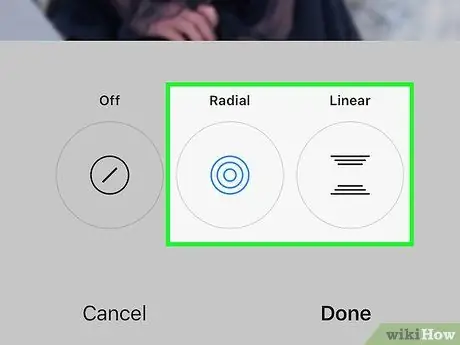
Քայլ 6. Ընտրեք պղտորման էֆեկտը:
Կարող եք ընտրել առկա երկու տարբերակներից մեկը, այնուհետև խմբագրել լուսանկարը ըստ ձեր ցանկության:
-
«Ialառագայթային». Այս էֆեկտը պղտորում է լուսանկարի անկյունները, որպեսզի լուսանկարի կենտրոնը դեռ հստակ ցուցադրվի:
- Սահեցրեք ձեր մատը լուսանկարի այն հատվածի վրա, որի վրա ցանկանում եք կենտրոնանալ:
- Էֆեկտի չափը կարգավորելու համար սեղմեք էկրանը:
-
«Գծային». Այս էֆեկտով դուք կարող եք կենտրոնանալ լուսանկարի որոշ հատվածների վրա գծային ձևով, մինչդեռ լուսանկարի մյուս հատվածները լղոզված են:
- Սահեցրեք ձեր մատը `ընտրելու լուսանկարի այն հատվածը, որի վրա ցանկանում եք կենտրոնանալ:
- Էֆեկտի չափը կարգավորելու համար սեղմեք էկրանը:
- Հպեք էկրանին և պտտեք ձեր երկու մատները ՝ գծային կենտրոնացման հատվածը պտտելու համար:
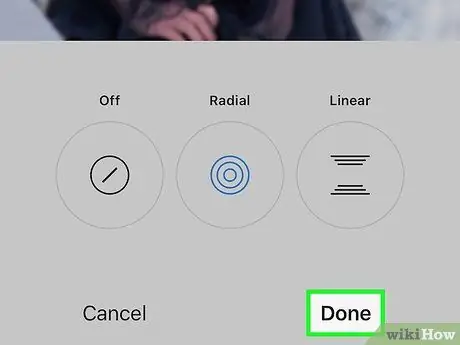
Քայլ 7. Ընտրեք Կատարված:
Այն գտնվում է էկրանի ներքևում:
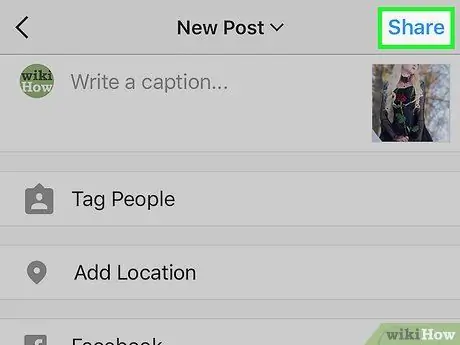
Քայլ 8. Կիսվեք ձեր լուսանկարներով:
Տեքստային դաշտում մուտքագրեք նկարագրություն (ցանկության դեպքում), այնուհետև կտտացրեք «Կիսվել» կոճակին: Այժմ, ազդված լուսանկարը կհայտնվի ձեր Instagram- ի լրահոսում:






