Այս wikiHow- ը սովորեցնում է ձեզ, թե ինչպես տպել փաստաթուղթը սև և սպիտակ թանաքով `օգտագործելով Epson տպիչ կամ տպիչ: Windows- ի և Mac համակարգիչների վրա որպես հիմնական պարամետր կարող եք սահմանել սև-սպիտակ տպագրությունը կամ առանձին տեղադրել փաստաթղթերի վրա սև-սպիտակ տպագրություն: Հիշեք, որ ոչ բոլոր Epson տպիչները աջակցում են սև և սպիտակ տպագրությանը:
Քայլ
Մեթոդ 1 -ից 3 -ը ՝ Windows- ի հիմնական կարգավորումները փոխելը
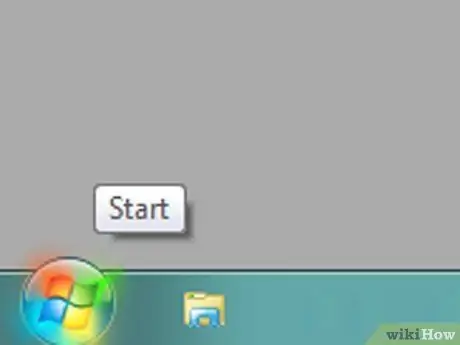
Քայլ 1. Բացեք «Սկսել» ցանկը
Կտտացրեք Windows- ի պատկերանշանին էկրանի ներքևի ձախ անկյունում: Դրանից հետո ընտրացանկը Սկսել «կցուցադրվի.
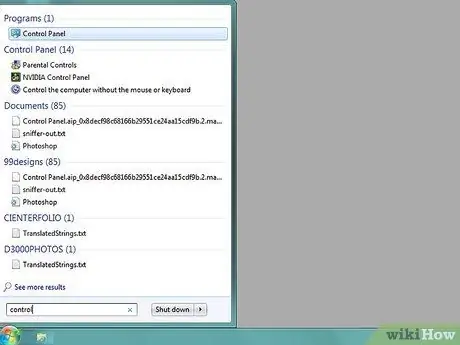
Քայլ 2. Մուտքագրեք կառավարման վահանակ:
Դրանից հետո համակարգիչը կփնտրի Control Panel ծրագիրը:
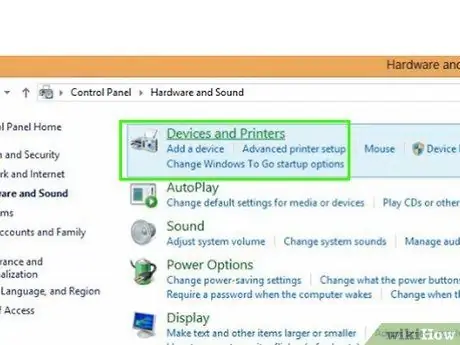
Քայլ 3. Սեղմեք Control Panel:
Դա կապույտ տուփ է «վերևում» Սկսել Դրանից հետո կբացվի Control Panel- ի պատուհանը:
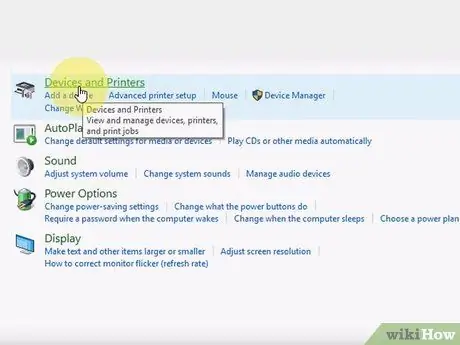
Քայլ 4. Կտտացրեք Սարքեր և տպիչներ:
Այս պատկերակը սովորաբար գտնվում է Կառավարման վահանակի էջի ծայրամասային աջ անկյունում:
Եթե Կառավարման վահանակի պատուհանում «Կատեգորիա» դիտման մեջ ցուցադրվում են տեղեկություններ, կտտացրեք « Դիտեք սարքեր և տպիչներ »« Սարքավորումներ և ձայն »բաժնի վերնագրի ներքևում:
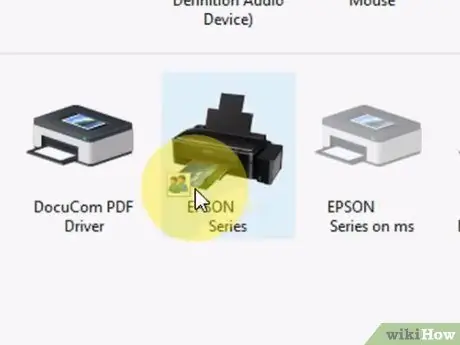
Քայլ 5. Տեղադրեք ձեր տպիչը կամ տպիչը:
Սովորաբար, ընտրանքները նշվում են «Epson» տեքստով, որին հաջորդում է սարքի մոդելի համարը: Սովորաբար, սարքերը ցուցադրվում են էջի ներքևում, այնպես որ ձեզ հարկավոր է սահեցնել վերև:
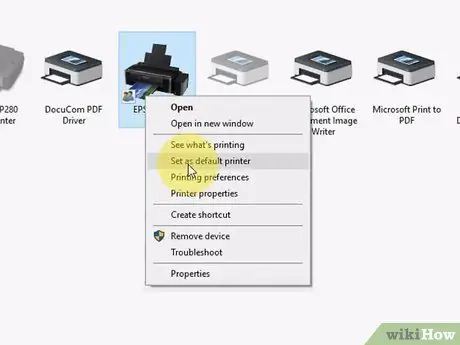
Քայլ 6. Սեղմեք աջ սարքի անվան վրա:
Դրանից հետո կցուցադրվի բացվող ընտրացանկ:
- Եթե ձեր մկնիկը չունի աջ սեղմման կոճակ, կտտացրեք մկնիկի աջ կողմը կամ երկու մատով սեղմեք կոճակը:
- Եթե ձեր համակարգիչը մկնիկի փոխարեն օգտագործում է trackpad, ապա երկու մատով հպեք trackpad- ին կամ սեղմեք սարքի ստորին աջ կողմը:
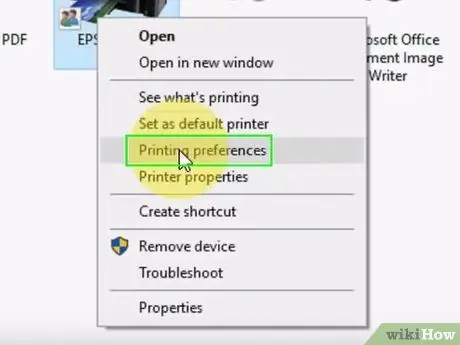
Քայլ 7. Կտտացրեք Տպման նախապատվություններ:
Այս տարբերակը բացվող ընտրացանկում է: Դրանից հետո կբացվի «Տպման նախապատվություններ» պատուհանը:
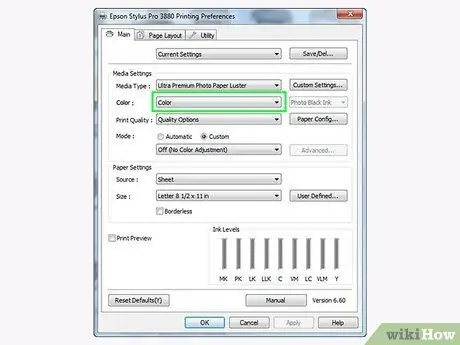
Քայլ 8. Կտտացրեք Գույն ներդիրին:
Դա ներդիր է պատուհանի վերևում:
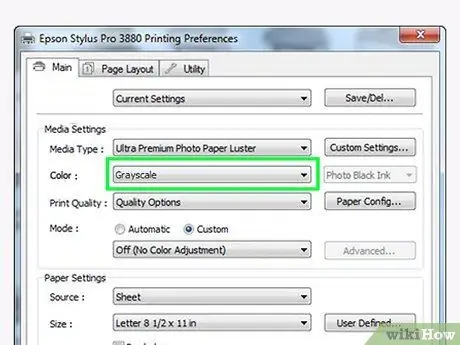
Քայլ 9. Նշեք «Սև և սպիտակ» կամ «Մոխրագույն սանդղակ» տարբերակը:
Սովորաբար, այս տուփը կամ բացվող ընտրացանկը հայտնվում է էջի կեսին:
- Եթե ներդիրում չեք գտնում տարբերակը « Գույն ", կտտացրեք ներդիրին" Թուղթ/որակ »Եվ փնտրեք« Սև և սպիտակ »կամ« Մոխրագույն սանդղակ »տարբերակը:
- Եթե ընդհանրապես չեք գտնում սև և սպիտակ տպագրության տարբերակ, ձեր Epson սարքը, հավանաբար, չի աջակցում այդ գունային պարամետրերով տպագրությունը:
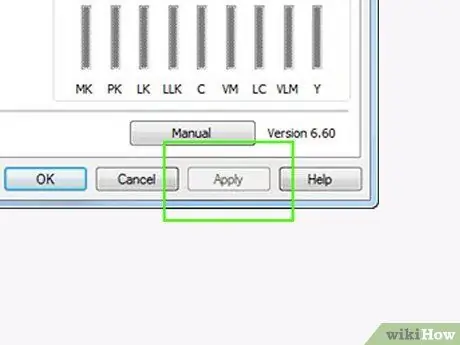
Քայլ 10. Սեղմեք Դիմել կոճակը:
Այն պատուհանի ներքևում է:
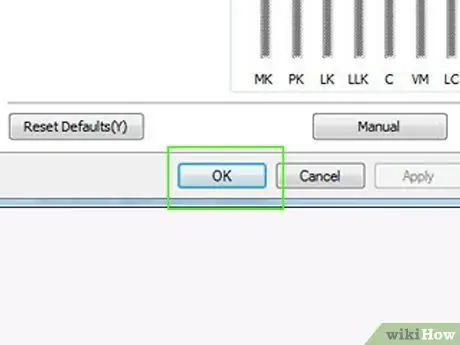
Քայլ 11. Սեղմեք OK:
Այն պատուհանի ներքևում է: Դրանից հետո կարգավորումները կպահվեն, և «Տպման նախապատվություններ» պատուհանը կփակվի:
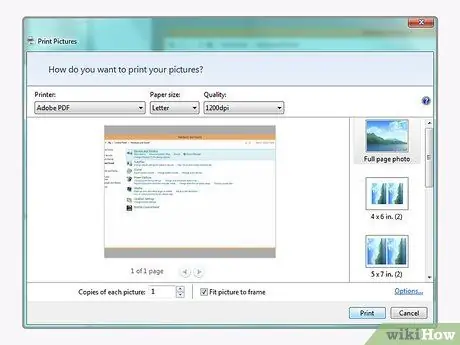
Քայլ 12. Տպեք փաստաթուղթը:
Բացեք փաստաթուղթը կամ էջը, որը ցանկանում եք տպել և սեղմեք Ctrl+P ստեղնաշարի համադրությունը: Ընտրեք տպիչի անունը, եթե այն դեռ ընտրված չէ, անհրաժեշտության դեպքում վերանայեք տպման կարգավորումները և կտտացրեք « Տպել ”.
Կարող եք գտնել նաև « Տպել «ճաշացանկում» Ֆայլ »Ծրագրերի մեծ մասում:
Մեթոդ 2 -ից 3 -ը ՝ Mac համակարգչի հիմնական կարգավորումները փոխելը
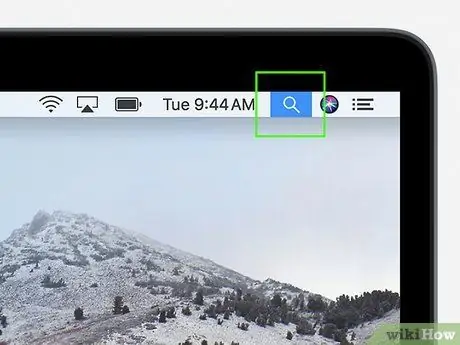
Քայլ 1. Բացեք լուսարձակը
Կտտացրեք խոշորացույցի պատկերակին ՝ ձեր համակարգչի էկրանի վերին աջ անկյունում: Դրանից հետո կցուցադրվի որոնման տող:
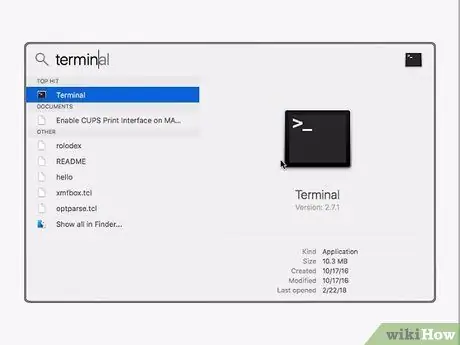
Քայլ 2. Մուտքագրեք տերմինալ:
Դրանից հետո համակարգիչը կփնտրի Տերմինալ ծրագիրը:
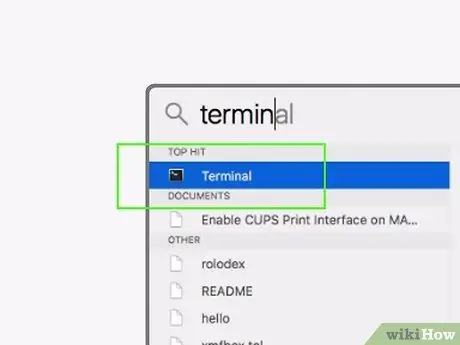
Քայլ 3. Կրկնակի սեղմեք
«Տերմինալներ»:
Այս տարբերակը հայտնվում է Spotlight որոնման արդյունքների վերին շարքում: Դրանից հետո կբացվի Տերմինալի ծրագիրը:
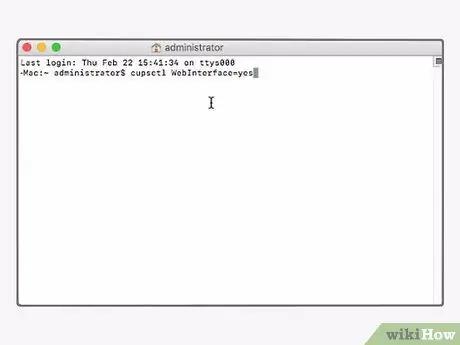
Քայլ 4. Գործարկեք տպիչի ընտրանքների հրամանը:
Մուտքագրեք cupctl WebInterface = այո և սեղմեք Return, այնուհետև սպասեք հրամանի կատարման ավարտին:
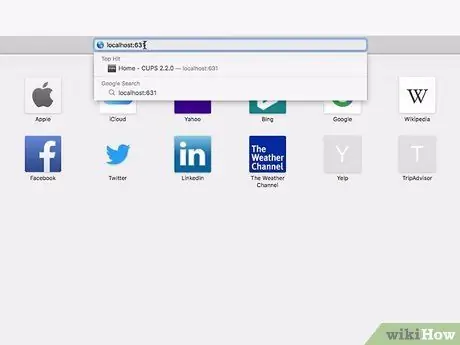
Քայլ 5. Այցելեք «Տեղական հաղորդավար 631» էջը:
Բացեք վեբ դիտարկիչ, հասցեի տողում մուտքագրեք https:// localhost: 631/և սեղմեք Վերադարձ:
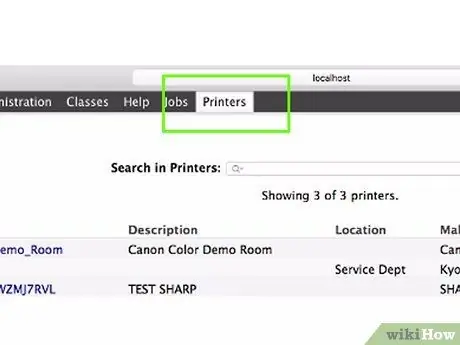
Քայլ 6. Կտտացրեք Տպիչներ:
Այն գտնվում է էջի վերին աջ անկյունում:
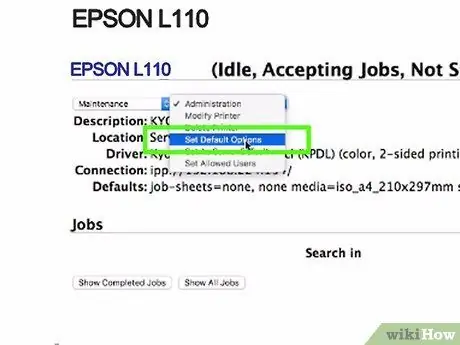
Քայլ 7. Ընտրեք «Սահմանել կանխադրված ընտրանքներ» տարբերակը:
Կտտացրեք բացվող ընտրացանկին էջի աջ ծայրում ՝ տպիչի անվան տակ, այնուհետև կտտացրեք « Սահմանեք կանխադրված ընտրանքներ »Բացվող ընտրացանկում:
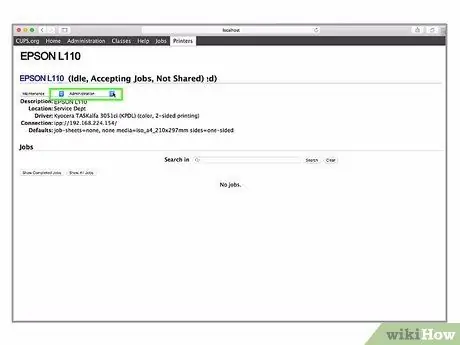
Քայլ 8. Կտտացրեք Կառավարում:
Այս ներդիրը գտնվում է էջի վերևում:
Դուք կարող եք ինքնաբերաբար տեղափոխվել այս ներդիր «« Սահմանեք կանխադրված ընտրանքներ ”.
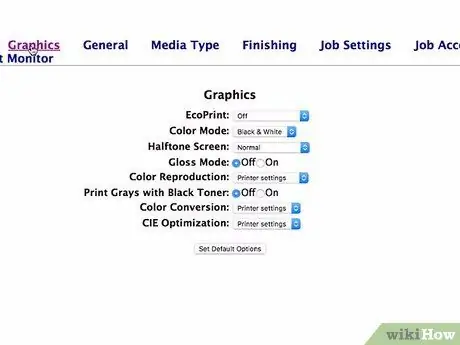
Քայլ 9. Ոլորեք դեպի «Հիմնական» բաժինը ընտրված տպիչի համար:
Այս հատվածը գտնվում է անմիջապես սարքի անվան տակ:
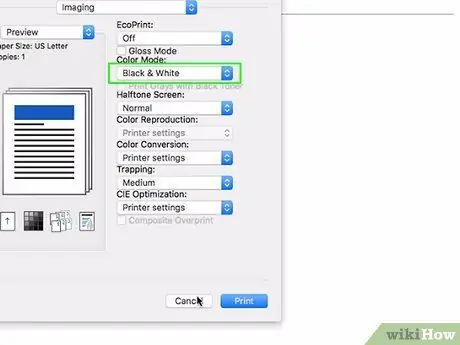
Քայլ 10. Փոխեք «Ելքի գույն» տարբերակը:
Կտտացրեք «Ելքի գույն», «Գույն» կամ «Գույնի ռեժիմ» բացվող տուփին, այնուհետև կտտացրեք « Սեվ ”, “ Սեւ սպիտակ ", կամ " Մոխրագույն »Բացվող ընտրացանկում:
- Այս տարբերակն այլ տպիչ ունի ձեր տպիչի համար:
- Եթե չեք գտնում «Սև» կամ «Սև և սպիտակ» տարբերակը, ձեր տպիչը չի ապահովում սև և սպիտակ տպագրություն:
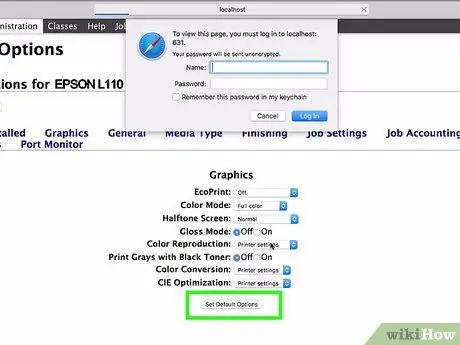
Քայլ 11. Կտտացրեք Սահմանել լռելյայն ընտրանքներ:
Այն գտնվում է «Հիմնական» բաժնի ներքևում: Դրանից հետո կարգավորումները կպահվեն և կկիրառվեն Epson տպիչի վրա:
Ձեզանից կարող է պահանջվել մուտքագրել համակարգչի ադմինիստրատորի անուն և գաղտնաբառ: Սովորաբար, այս օգտվողների անուններն ու գաղտնաբառերը գրառումներ են, որոնք մուտքագրվում են ձեր համակարգիչը գործարկելիս:
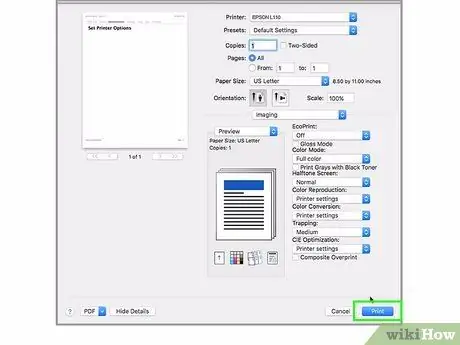
Քայլ 12. Տպեք փաստաթուղթը:
Բացեք փաստաթուղթը կամ էջը, որը ցանկանում եք տպել, կտտացրեք ստեղնաշարի համադրություն Command+P, ընտրեք տպիչի անունը, եթե այն դեռ ընտրված չէ, անհրաժեշտության դեպքում վերանայեք տպագրության այլ կարգավորումները և կտտացրեք « Տպել ”.
Կարող եք գտնել նաև « Տպել «ճաշացանկում» Ֆայլ »Ծրագրերի մեծ մասում:
Մեթոդ 3 -ից 3 -ը ՝ Սև և սպիտակ ձեռքով տպագրություն
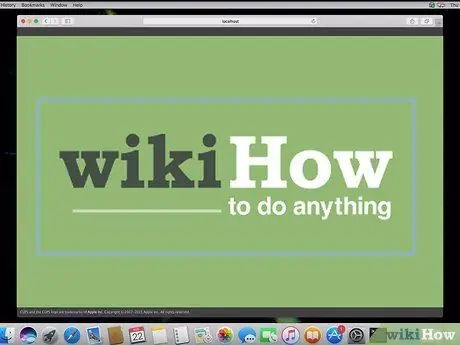
Քայլ 1. Բացեք փաստաթուղթը կամ էջը, որը ցանկանում եք տպել:
Windows և Mac համակարգիչների վրա կարող եք տպել գրեթե ցանկացած ծրագրից:
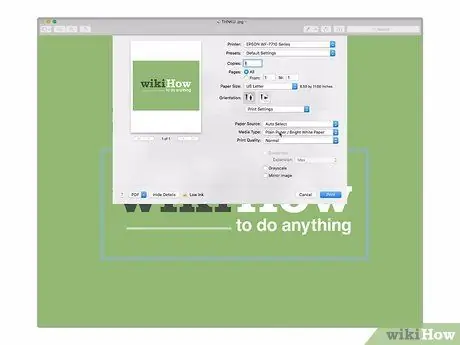
Քայլ 2. Բացեք «Տպել» ցանկը:
Սեղմեք Ctrl+P (Windows) կամ Command+P (Mac) ՝ այն բացելու համար:
Կարող եք նաև սեղմել « Ֆայլ «և ընտրիր» Տպել »Ծրագրերի մեծ մասում հայտնվող ընտրացանկում:
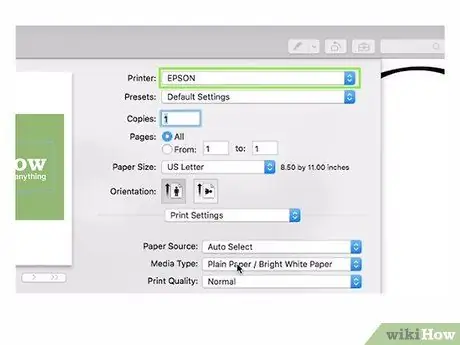
Քայլ 3. Ընտրեք Epson տպիչը:
Սեղմեք ցանկի վերևում գտնվող «Տպիչ» բացվող տուփի վրա, այնուհետև հայտնվող բացվող ընտրացանկում կտտացրեք Epson տպիչի անունին:
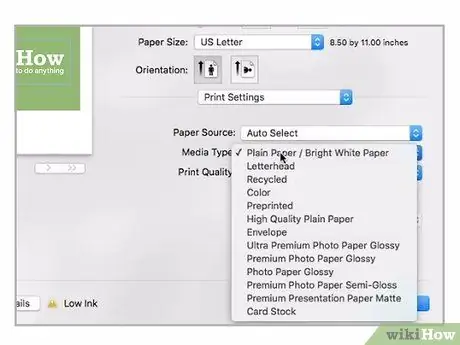
Քայլ 4. Կտտացրեք «Հատկություններ» տարբերակը կամ Նախապատվություններ
Սովորաբար, այս տարբերակը գտնվում է «Տպել» ընտրացանկի վերևում:
Mac համակարգիչների վրա սովորաբար անհրաժեշտ է սեղմել «Պատճեններ և էջեր» բացվող տուփը և ընտրել « Թղթի տեսակը / որակը »Ցուցադրվող բացվող ընտրացանկում: Ձեզ կարող է անհրաժեշտ լինել սեղմել « Ցույց տալ մանրամասները ”Նախ տեսեք ընտրացանկը:
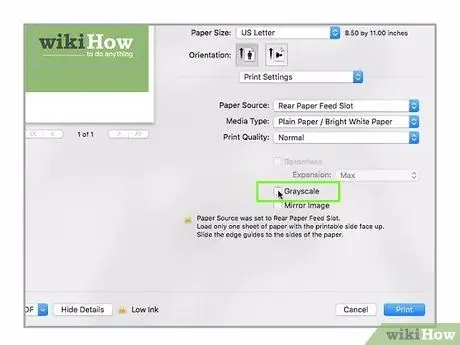
Քայլ 5. Ընտրեք «Սև և սպիտակ» կամ «Մոխրագույն սանդղակ» տարբերակը:
Փնտրեք «Սև և սպիտակ» կամ «Մոխրագույն սանդղակ» վանդակը, ապա նշեք այն:
Windows համակարգիչների վրա կարող է անհրաժեշտ լինել սեղմել « Ընդլայնված " կամ " Գույն " առաջին.
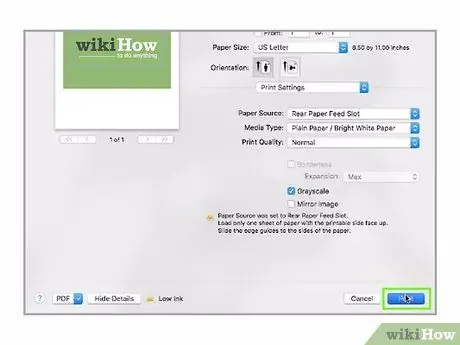
Քայլ 6. Սեղմեք Տպել:
Այն պատուհանի ներքևում է: Դրանից հետո փաստաթուղթը տպվելու է ՝ օգտագործելով սև և սպիտակ (կամ «մոխրագույն») գույնի տարբերակը:
Խորհուրդներ
Եթե ցանկանում եք ինչ-որ փաստաթուղթ տպել անհասկանալի կամ լավ օպտիմիզացված ծրագրից, ապա ձեզ հարկավոր է անդրադառնալ ծրագրի առցանց օգտվողի ձեռնարկին `պարզելու համար, թե ինչպես տպել փաստաթուղթը այդ ծրագրի միջոցով:
Գուշացում
- Հիշեք, որ փաստաթղթեր տպելիս Epson- ի տպիչները հակված են ավելի քիչ թանաք օգտագործել բոլոր փամփուշտներից, ներառյալ գունավոր թանաքը `տպման գլուխը պարզ պահելու համար, նույնիսկ երբ տպում եք սև և սպիտակ: Եթե հնարավոր է ձեր օգտագործած տպիչի մոդելի համար, փաստաթուղթը տպելուց առաջ հեռացրեք գունավոր թանաքի փամփուշտները, եթե ցանկանում եք պահպանել գունավոր թանաքը:
- Ոչ բոլոր տպիչները աջակցում են սև և սպիտակ տպագրությանը:






